Unlocking the Power of VLC Player on macOS
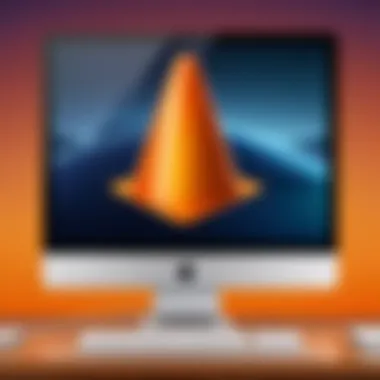
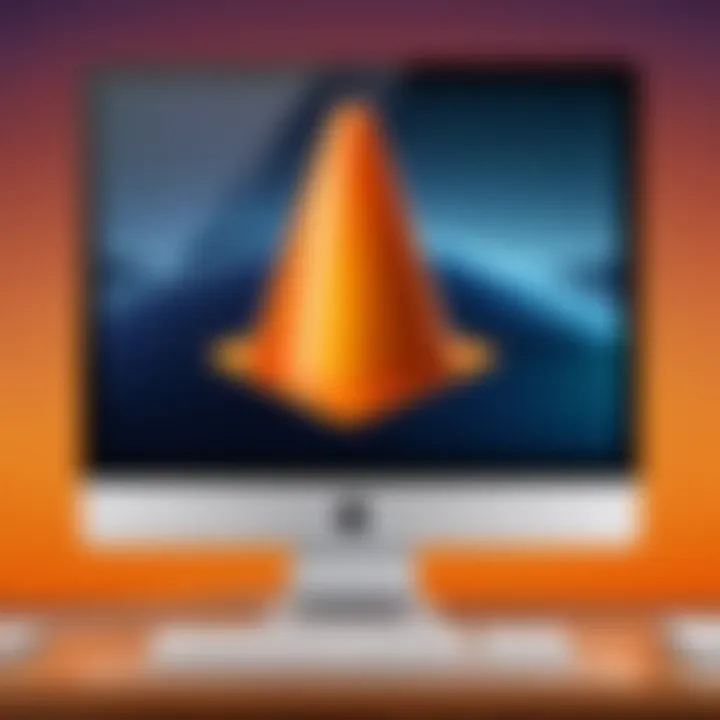
Intro
VLC Player has established itself as a compelling multimedia solution for users across various operating systems, including macOS. Its versatility allows users to play a multitude of audio and video formats without needing additional codecs. As technology enthusiasts often seek powerful tools that enhance their media experience, VLC Player stands as a top choice. This guide aims to explore the functionalities and advantages of using VLC Player on macOS, providing the necessary knowledge for users to fully utilize its features.
In the following sections, we will cover its installation process, key features, performance metrics, and troubleshooting tips. Additionally, we will draw comparisons with other media players to furnish a balanced perspective. By the end of this guide, you will be equipped with insights to navigate any potential challenges and maximize your VLC Player experience.
Product Overview
Key Features
VLC Player is renowned for its extensive capabilities, making it a preferred choice for many users. Some key features include:
- Wide Format Support: VLC plays almost any audio or video format, from MP4 to MKV and FLAC.
- Customizable Interface: Users can alter the layout and skins, allowing for a personalized experience.
- Streaming Capabilities: The player supports streaming from multiple sources, whether it is a local network or online platforms.
- Advanced Playback Options: Features such as frame-by-frame playback, video filters, and subtitle management enhance user control.
- Cross-Platform Compatibility: Available on various devices and operating systems, including Windows, Linux, and iOS.
Specifications
VLC Player on macOS runs smoothly with the following specifications:
- System Requirements: macOS 10.7 or later.
- File Size: Approximately 75 MB.
- Supported Protocols: HTTP, HTTPS, FTP, and many others.
Performance Analysis
Speed and Efficiency
VLC Player is designed to perform efficiently, providing quick load times and seamless playback. Users have noted that it utilizes system resources wisely, ensuring other applications can run concurrently without significant slowdown. The player's ability to handle high-definition videos is particularly commendable, showcasing fluid motion and vibrant colors.
Battery Life
For users on laptops, VLC Player is optimized to conserve battery. When compared to other media players such as QuickTime or PotPlayer, VLC tends to have a lesser impact on battery life, allowing for extended viewing without frequent charging. This feature is valuable for tech-savvy individuals who prioritize prolonged usability while enjoying their multimedia content.
"VLC Player's efficiency and flexibility make it a standout choice for multimedia playback on macOS."
Preamble to Player
VLC Player is an open-source media player that has garnered a loyal following due to its versatility and robust feature set. Its development commenced in 2001, leading it to become one of the most popular media players available today. With a strong emphasis on supporting a broad range of file formats and codecs, VLC Player has positioned itself as an essential tool for users seeking high compatibility across varying media types.
One of the key benefits of using VLC Player on macOS is its ability to handle almost any multimedia file seamlessly. Users often express frustration when their chosen media player fails to support certain formats, which can lead to interruptions in the viewing or listening experience. VLC Player eliminates this concern with its wide-ranging support for video and audio file formats, including MKV, MP4, AVI, and various others.
Moreover, VLC offers features beyond basic playback functions. These include customizable playback controls, video filters, and support for streaming. Users can manipulate playback speed or use equalizers to adjust audio quality. Such functionality elevates the media enjoyment experience, making VLC suitable for both casual viewers and hardcore media enthusiasts.
In this guide, we will walk through how to get started with VLC on macOS, detail its significant features, and address common challenges users may encounter. By focusing on VLC Player's importance, particularly in a macOS environment, we aim to equip tech-savvy individuals with the necessary insights to maximize their experience.
Overview of macOS Compatibility
Understanding VLC Player's compatibility with the macOS operating system is crucial for maximizing user experience. This compatibility spans several versions of macOS, ensuring that users across different generations of the operating system can effectively utilize VLC Player.
VLC Player was designed to be versatile, supporting various video and audio formats while maintaining an aggressive focus on performance. Its open-source nature further enhances its compatibility with macOS since developers continuously update it to address system demands and user needs. One notable point is that VLC Player is free, which invites wider adoption among users of macOS without restrictions related to licensing fees.
The benefits of using VLC on macOS include a stable performance with minimal resource consumption, allowing users to enjoy media without significant impact on their system performance.
Considerations when assessing compatibility include:
- Supported macOS Versions: VLC Player supports modern versions of macOS, but it is essential to verify that your version is current to take advantage of new features and security updates. Users should aim to be on the latest version of macOS supported by their hardware.
- System Requirements: Confirming the system requirements for VLC Player is also vital. Ensure that the hardware and software meet these requirements for optimal performance. On macOS, this typically means having adequate RAM and processor speed for smooth playback.
- Integration with macOS Features: VLC Player integrates seamlessly with macOS features, such as the Touch Bar on certain MacBook models, enhancing the user's interaction with the application. This close integration allows for intuitive controls and adjustments during media playback.
- Security Considerations: Regular updates from the developers help patch any security vulnerabilities. Therefore, it's recommended to keep both macOS and VLC updated, ensuring a safer user environment.
"VLC's compatibility is a benchmark for many media players, making it an appealing choice for macOS users seeking flexibility and performance."
Furthermore, users should also explore community forums, such as those on Reddit, to discuss potential issues and share solutions. Engaging with the community can help enhance one's understanding of VLC’s functionalities on macOS.
In summary, recognizing how VLC Player aligns with macOS not only enhances user knowledge but also equips them with strategies to efficiently manage their media experience.
Installation Process of Player on macOS
The installation of VLC Player on macOS is a crucial step for users aimed at leveraging the software's extensive features. Vladislav Kovalchuk, the creator of VLC, designed this software to be versatile and user-friendly. Hence, beginning the installation process correctly ensures that users can immediately benefit from the program's capabilities.
Before diving into the specifics, it's essential to highlight some benefits. VLC Player is a free and open-source media player, which means it requires no purchase. The player supports numerous file formats, making it a valuable addition to any media library. In addition, the installation process is straightforward and typically does not involve complex settings, making it accessible for both novice and seasoned users.
However, users should consider a few factors, such as system requirements and potential compatibility issues with other software. This will set them up for an optimal experience in using VLC Player after it is installed.
Downloading Player
To download VLC Player, users should navigate to the official website at www.videolan.org. Here, you can find the latest version tailored for macOS. Look for the download link on the homepage, specifically presented to minimize confusion.
- Ensure you are selecting the version that matches your operating system.
- The website typically provides the latest stable release, which is recommended for most users.
Once you click the download button, the installation file will begin to download. Depending on your internet speed, this may take several moments.
Step-by-Step Installation Guide
After downloading the application, the installation procedure is simple. Follow these steps to complete the installation:
- Locate the downloaded DMG file in your Downloads folder.
- Double-click on the DMG file to mount it. A new window will open showing the VLC icon and the Applications folder.
- Drag the VLC icon into the Applications folder. This step installs VLC Player on your Mac.
- Once the copying is completed, you can close the window.
- Go to your Applications folder and locate VLC Player.
- Double-click the VLC icon. You might receive a warning because it is downloaded from the internet. Confirm that you want to open it.
This process avoids any complicated configurations, making VLC ready to use right after its installation.
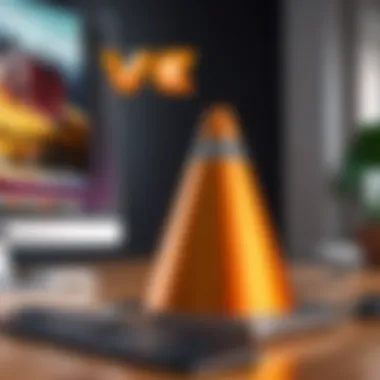
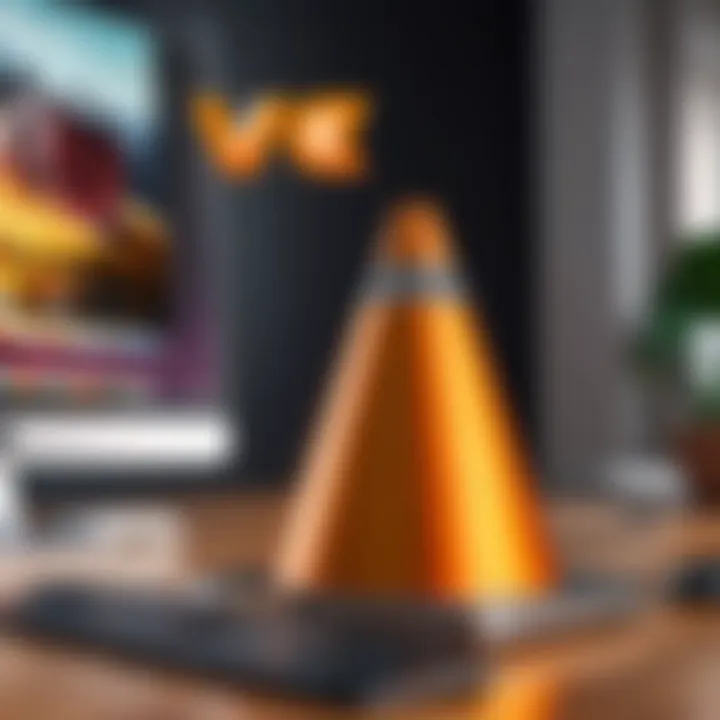
Post-Installation Setup
Once VLC Player is installed, some post-installation setup is advised to personalize your experience. After opening VLC for the first time, users may notice a welcome screen. From here, the following steps can enhance usability:
- Preferences Adjustment: Navigate to the VLC menu and select Preferences. This allows you to alter settings such as interface colors, default media formats, and shortcut keys.
- Library Integration: If you have a significant media collection, consider adding your media folders to the library. This can be done via Media > Open File or Media > Open Folder.
- Exploring Custom Features: Check out the Extensions and Plugins section to explore additional functionalities that enhance VLC. This could include support for specific codecs or streaming features.
Through this setup, users can ensure VLC Player operates in a manner that best fits their media consumption habits.
Key Features of Player on macOS
VLC Player is renowned not only for its ability to play a broad range of media formats but also for its numerous features that enhance the user experience. This section outlines the key features of VLC Player specifically on macOS. Each feature contributes substantially to the overall functionality and usability, making it a preferred choice for many users.
Supported File Formats
One of the standout attributes of VLC Player is its exceptional support for multiple file formats. Unlike many media players that restrict users to a handful of formats, VLC accommodates nearly all audio and video codecs. This flexibility is crucial for users who often deal with various file types.
- Audio Formats: Includes MP3, AAC, FLAC, OGG, and many more.
- Video Formats: Supports MKV, AVI, MP4, MOV, and others.
- Streaming Protocols: Can handle streams from HTTP, FTP, RTSP, among others.
VLC’s capability to play these formats without requiring additional codecs makes it a hassle-free experience for users. Moreover, this extensive compatibility minimizes the need for multiple media players, consolidating users' media experience into one application.
Playback Controls
VLC Player offers an intuitive array of playback controls that enhance viewing and listening experiences. Users can easily navigate through these controls to manipulate their media playback efficiently. The following functionalities are particularly beneficial:
- Standard Controls: Basic play, pause, stop, rewind, and fast-forward options are easily accessible.
- Playback Speed Adjustment: Users can vary the speed from 0.25x to 4.0x, catering to different viewing needs, be it for quick reviews or detailed analyses.
- Looping and Shuffling Options: These features allow continuous play of a segment and random song selection, respectively.
These controls are beneficial for users of various skill levels, as they enable precise interaction with the media, fostering a customizable experience.
Customization Options
Customizability is another defining feature of VLC Player. Users can modify the interface, settings, and general playback parameters to suit their preferences. Key customization options include:
- Interface Skin Selection: Users can choose from various skins or create their own, allowing for a more personalized aesthetic.
- Audio and Video Filters: Tailoring sound through equalizers and applying video filters can significantly enhance media quality.
- Subtitles Preferences: Users can adjust subtitle language, size, timing, and color to improve accessibility and enjoyment.
These options empower users to create an environment that matches their individual preferences, increasing overall satisfaction with the VLC experience.
Streaming Capabilities
VLC Player’s streaming capabilities are worth noting for users engaging with online media. The player is not limited to local files; it can also stream content from the internet or network sources. Important aspects include:
- Network Stream Support: Offers direct streaming from platforms such as YouTube or from local network sources.
- Live TV and Radio: Users can access local broadcasts through streaming links, making it a versatile option for media consumption.
- Integration with Podcasts: The ability to manage and play podcasts seamlessly caters to modern content delivery trends.
Streaming support positions VLC Player as a comprehensive solution for users who seek to enjoy content across different platforms without being constrained by formats or local storage limits.
VLC’s multifaceted features combine to create a superior media player experience, empowering users to engage with their media like never before.
User Experience: Player Interface
User experience is crucial when it comes to media players. The interface of VLC Player is designed to provide an intuitive experience for users, minimizing the learning curve while maximizing efficiency. Understanding how to effectively navigate and utilize the interface can significantly enhance the overall experience. A well-structured interface allows users to access features quickly, manage media effortlessly, and customize their settings according to their preferences. Thus, gaining familiarity with the VLC interface empowers users to utilize the software to its fullest potential.
Navigating the User Interface
Navigating the VLC Player interface is straightforward. Upon launching the application, users are greeted with a clean layout. The primary controls such as play, pause, stop, and volume are prominently displayed, making it easy to control media playback.
The menu bar at the top contains several important options:
- Media: For opening files, streams and recent media.
- Playback: To control playback speed, loop, and shuffle.
- Audio: Access audio tracks, synchronization, and output modules.
- Video: For video track options and adjusting the display.
The playlist window is another significant aspect of the interface. Users can drag and drop files, rearranging their playback order seamlessly. Customization options, like changing the skin or adjusting the layout, further improve personalization and user satisfaction.
Keyboard Shortcuts and Tips
Keyboard shortcuts enhance the VLC Player user experience by providing quick access to functionalities without using the mouse. Familiarizing yourself with these shortcuts can lead to a more efficient navigation.
Here are some essential shortcuts:
- Space: Play/Pause
- Ctrl + N: Open network stream
- Ctrl + L: Show/hide playlist
- M: Mute/Unmute audio
- F: Toggle fullscreen mode
In addition to shortcuts, users can create personalized shortcuts for various functions. This can be done through the preferences menu.
The ability to customize keyboard shortcuts makes VLC Player extremely flexible to individual user needs.
Troubleshooting Common Issues
Troubleshooting common issues is a vital aspect when handling VLC Player on macOS. Even though VLC is known for its robustness and versatility, it can still present challenges that disrupt the user experience. Understanding how to address these problems not only enhances the functionality of the application but also ensures users can enjoy media without unnecessary interruptions. Recognizing and solving these issues empowers users to fully leverage VLC Player's capabilities, thus providing a smoother media playback experience.
Playback Problems
Playback problems are among the most frequent issues users encounter while using VLC Player. When a video fails to play, it can stem from various causes. The first step in addressing this is to check the file format. VLC supports an extensive range of formats, but if there’s a codec issue, the media may not play smoothly.
Another common reason for playback errors is resource allocation. If other applications are consuming significant system resources, VLC may struggle to provide a smooth playback experience. Users are advised to close unnecessary applications before trying to play a video.
If playback problems persist, checking the VLC settings can also be beneficial. Go to Preferences and select the Input/Codecs tab. Adjusting settings related to caching can often resolve these playback disruptions. Experimenting with different caching values may help to fine-tune performance.
Installation Errors


Installation errors can be particularly frustrating, especially for those looking forward to utilizing VLC Player on macOS. If users encounter issues during the install process, it may result from several factors. Often, a failed installation is due to a corrupted installation file. Verifying that the downloaded file is intact can help in this case. Always download from the official VLC website to avoid such pitfalls.
Additionally, macOS security settings can prevent the installation of applications that are not from recognized developers. In these cases, users need to permit the installation through System Preferences. Navigate to Security & Privacy, and under the General tab, allow VLC to run. This step ensures that macOS does not block your installation based on default security protocols.
If installation errors persist, checking disk space is a good idea. An insufficient amount of storage can halt the installation process altogether. Make sure to have adequate space before attempting to reinstall the software.
Audio and Video Sync Issues
Audio and video sync issues can greatly diminish the viewing experience. These problems may occur due to a mismatch in processing delays in audio and video streams. The reasons behind these discrepancies can range from file types to hardware capabilities.
Firstly, ensuring that the media file format is one of the supported types can help. Players may struggle with certain codecs or formats. If using a high definition file, the hardware should support its demands. If hardware is insufficient, consider lowering the playback quality to allow for better synchronization.
Another solution involves adjusting the synchronization settings directly in VLC. Users can go to the Tools menu and access the Track Synchronization option. Here, adjustments can be made to sync audio and video effectively. A small delay can often set things right, reinstating a natural viewing experience.
Understanding these common troubleshooting issues will lead to a better experience using VLC Player on macOS. By equipping oneself with knowledge about potential problems and their solutions, media consumption becomes less of a hassle and more enjoyable.
Comparing Player with Other Media Players
Comparing VLC Player with other media players is essential for anyone seeking to optimize their viewing experience on macOS. The media player landscape is diverse, with various options available to cater to different user needs and preferences. Understanding how VLC stacks up against its contemporaries can provide insights into its unique strengths and potential weaknesses.
When evaluating VLC Player versus other media players, several factors deserve attention. These include support for various file formats, user interface design, playback features, and available extensions. VLC is well-known for its versatility and capability to handle almost any media format, which is a significant advantage over many alternatives. This comparison offers clarity on why VLC remains a favorable choice among tech-savvy users.
vs. QuickTime
QuickTime is Apple's native media player, optimized for playback on macOS. It shines in terms of integration with the operating system, providing users with a seamless experience. However, its drawback lies in file format support; while it handles common formats well, it does not offer the same extensive support as VLC. VLC Player can play a broader range of video and audio files, including less common formats like MKV and FLAC.
In terms of user interface, QuickTime presents a clean and straightforward layout, which may appeal to users who value simplicity. In contrast, VLC offers a more complex interface with many features, appealing to advanced users looking for in-depth control over playback.
vs. IINA
IINA is a modern media player built specifically for macOS, designed to combine functionality with a native feel. While IINA incorporates many VLC engine capabilities, it tends to focus more on a user-friendly aesthetic. This can be beneficial for users who prefer a visually appealing interface. However, the trade-off is that it may not support as many features as VLC, particularly in terms of file format compatibility. Users requiring extensive playback options may find VLC more satisfactory.
On the other hand, IINA benefits from a more cohesive design that adheres closely to macOS design principles. It features gesture controls and offers more customization options for interface colors and layouts. For those who prioritize ease of use without losing essential capabilities, IINA is a worthy comparison. Yet, VLC's resilience in handling unusual formats makes it the go-to player for many who value technical versatility.
vs. Elmedia Player
Elmedia Player is another option for macOS users, noted for its attractive design and responsive interface. Elmedia supports various formats and includes features like streaming to AirPlay devices. However, VLC outperforms Elmedia in terms of compatibility, as it caters to a wider array of formats without requiring additional codecs.
Moreover, Elmedia Player's free version has limitations, which may force users to consider upgrading to the Pro edition. In contrast, VLC is entirely free, with no hidden fees or restrictions on features. Users looking for a full-fledged media player without spending extra on features may prefer VLC for its comprehensive capabilities.
"VLC Player is not just a media player; it’s a versatile tool that can handle almost any format you throw at it."
In summary, while QuickTime, IINA, and Elmedia Player each offer unique features and interfaces tailored for different user preferences, VLC Player remains a strong contender due to its broad format support and powerful functionality. Whether for casual viewing or advanced needs, VLC provides a reliable and efficient experience on macOS.
Player Extensions and Plugins
VLC Player's flexibility is enhanced through its extensions and plugins. These additional tools allow users to personalize their experience. By integrating various functionalities, extensions can greatly improve how VLC performs on macOS. This section discusses the value of these enhancements and what to keep in mind when using them.
Adding Functionality
Extensions can expand VLC Player's already robust feature set. They allow users to customize playback options, interact with online services, and manage media in unique ways. For instance, one can add subtitle databases or integrate streaming services. These functionalities create an adaptable media environment, catering to different user needs.
To install an extension, the process is typically straightforward. After downloading the extension, users place the files in the appropriate VLC directory. On macOS, this is usually the folder. Ensuring the correct placement is crucial for proper functionality.
Additionally, it's important to consider compatibility scenarios. Not all extensions work well with every version of VLC. Therefore, checking the documentation or forums can provide insights on effective combinations.
Popular Extensions
Some VLC extensions stand out for their innovative functionalities:
- Google Drive: This extension allows users to stream media directly from their Google Drive account. It simplifies access to a vast array of media without needing to download files first.
- Subtitler: This tool makes subtitle management easier. Users can fetch subtitles automatically from numerous sources, enhancing their viewing experience without much hassle.
- YouTube: With this extension, VLC users can directly play YouTube videos without a web browser. This makes it a seamless experience to watch online content.
Overall, these extensions not only add features but also help tailor the user experience to individual preferences. Engaging with the right extensions can transform VLC Player into a powerful multimedia hub.
Best Practices: Optimizing Player on macOS
Optimizing VLC Player on macOS is essential for enhancing user experience. The playback performance, video quality, and overall usability can vary significantly based on how settings are configured. Users who understand how to make adjustments will find that VLC can cater to their specific needs. Following best practices not only streamlines the media consumption process but also guarantees a more efficient and enjoyable viewing session.
Adjusting Preferences for Performance
VLC Player comes with a multitude of customizable settings. Adjusting these preferences can have a direct impact on performance. Here are several key areas to focus on:
- Output modules: Selecting the appropriate video output module can significantly affect playback. Navigate to Preferences -> Video and modify the Output module for optimal performance.
- Hardware acceleration: Enabling hardware acceleration frees up system resources, allowing VLC to utilize the graphics card for rendering. Users can find this option under Preferences -> Input/Codecs. This is particularly beneficial for playing high-definition content without lag.
- Caching values: Increasing network caching when streaming can enhance video quality. Proper value settings help buffer video streams more effectively, reducing stuttering.
By making these adjustments, users can tailor VLC to handle various media types more competently. Regularly revisiting these settings after updates or new installations ensures optimal configuration.
Managing Library and Playlists
Maintaining an organized library and effective playlists optimizes how users interact with VLC Player. Here are some best practices for managing your collection:
- Importing media: Use the Media Library feature to add folders that contain your video or audio files. This keeps resources nearby, enhancing accessibility.
- Creating playlists: Users can create custom playlists for different occasions or genres. This feature helps streamline the viewing process and enables quick access to favorite media.
- Updating library: Regularly update the library to reflect new additions. VLC allows users to refresh their media list easily, ensuring all files are accounted for.
- Organizing metadata: Proper labeling of files with correct metadata helps in sorting and searching files efficiently. Use tags, genre specifications, or personal notes to make retrieval easier.
Overall, effective management and organization of the library and playlists contribute to a satisfying media experience. Staying consistent with these practices can keep your media environment tidy and navigable.
"An optimized VLC experience greatly increases user satisfaction and playback efficiency."
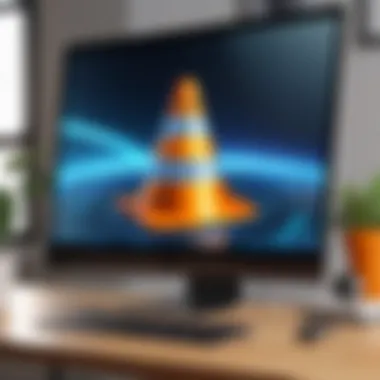
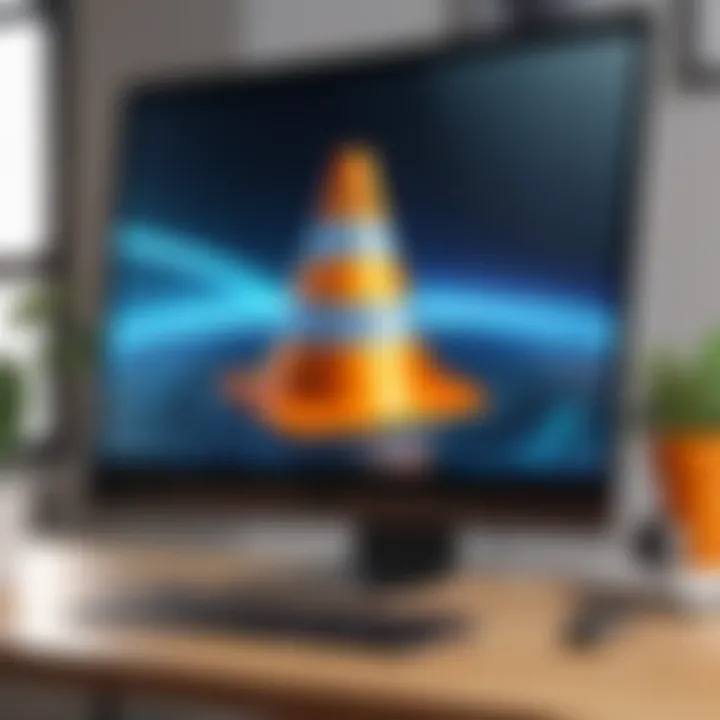
By implementing these best practices, users can master the VLC Player on macOS, leading to a more enjoyable and effective media experience. Regularly revisiting and reassessing settings and organization methods will help in maximizing VLC's capabilities.
Exploring Advanced Features
Understanding the advanced features of VLC Player is essential for users who wish to extract the maximum value from their media experience. These features not only enhance playback but also offer customizable options that cater to individual preferences. Users often seek solutions beyond basic playback functionalities, thus exploring these advanced capabilities significantly enriches the utility of VLC Player on macOS.
Video and Audio Filters
VLC Player offers a robust suite of video and audio filters that allow users to modify and enhance their multimedia content. Understanding how to effectively utilize these filters can be transformative for the viewing experience.
**Key Filters:
**Some of the prominent filters include:
- Video Filters: These can adjust brightness, contrast, color balance, and sharpness to fit user preferences. This can be particularly beneficial when dealing with poorly shot or low-quality recordings.
- Audio Filters: Options like equalizers and normalization help in improving audio quality, making it clearer and more balanced.
How to Apply Filters:
To apply these filters, navigate to the "Tools" menu, and select "Effects and Filters." Here users can choose the desired tab, either for video or audio, and adjust various settings according to their needs. This feature is vital for those who appreciate high-fidelity media playback.
Applying filters can make a significant difference in media quality and overall enjoyment.
Subtitle Support and Customization
VLC Player shines with its comprehensive subtitle support, enabling viewing of international content without language barriers. Its customization features mean subtitles can be tailored to personal taste.
Subtitle Formats Supported:
VLC Player supports a myriad of subtitle formats, including SubRip (SRT), WebVTT, and MPL2. The seamless integration of these formats allows for a wide range of content from diverse sources.
Customizing Subtitles:
Users can easily adjust font size, color, and background, catering to viewing environments or personal preferences. This can be done via the "Subtitles" menu, enhancing visibility whether in bright light or dark conditions.
Syncing Subtitles:
VLC also permits manual adjustment of subtitle timing, a critical feature for ensuring dialogue matches the video feed. This function is accessed via the same "Subtitles" menu, offering meticulous control over the user experience.
Contributions of Player to Open Source Community
VLC Player stands out as a significant player in the realm of open source software. Its development and distribution model serve as a hallmark of what open source embodies. The journey began in 1996 when the VideoLAN project started as an academic initiative. Now, VLC Player boasts millions of downloads and a global user base, showcasing the power of community collaboration.
One of the most crucial aspects of VLC’s contribution is its transparency. The source code is available for anyone to examine, modify, and enhance. This openness creates a level of trust among users. They can verify what the software does and how it handles data, which is essential in today’s privacy-conscious world. Many users appreciate knowing that there are no hidden agendas behind their media player.
Benefits of VLC's Open Source Nature:
- Community Support: Contributions from users lead to continuous development. Issues can be reported and resolved collectively, enhancing the software’s resilience.
- Feature Richness: With countless contributors worldwide, VLC Player constantly evolves. Users benefit from innovative features, ensuring it remains competitive against proprietary players.
- Accessibility: The program is free without compromise. Anyone can access the software without financial barriers. This feature democratizes media consumption.
Furthermore, the VLC community is not just about code. It actively participates in forums, providing support and troubleshooting for new users. Community-driven efforts reinforce a vibrant ecosystem. Each update often reflects user feedback, making VLC not just a tool, but a platform shaped by its users.
Moreover, VLC Player's commitment to supporting a wide range of file formats reflects its open source philosophy. This inclusivity serves a diverse audience, catering to various needs without compromise. The application is fully capable of playing almost any multimedia file type, which is a critical necessity for many users.
"VLC Player is more than just software; it is a testament to how collaborative efforts can lead to powerful tools that prioritize user concerns and foster an inclusive environment."
The open source contributions also enable educational institutions to utilize VLC Player as a practical teaching tool without facing licensing issues. Students learn about video formats and multimedia frameworks without the constraints typically associated with commercial software.
User Community and Support Resources
The role of a strong user community and accessible support resources cannot be underestimated when it comes to effectively using VLC Player on macOS. These elements empower users to not only resolve issues but also to discover new features and enrich their overall experience with the software. Engaging with these resources enhances one’s ability to navigate challenges and fully utilize the capabilities of VLC Player.
Forum and Online Communities
Online forums such as Reddit offer a vibrant environment where VLC Player users connect, share insights, and troubleshoot. Engaging in these communities allows users to pose questions directly and receive advice. For instance, the subreddit r/VLC is a harbinger of information, hosting discussions on everything from basic usage tips to advanced troubleshooting. The collaborative nature of these forums makes them invaluable.
In addition to specific subreddits, larger tech communities on platforms like Facebook provide another layer of support. These groups often have posts tailored to common issues, which can assist new users in grasping basic functions quickly. Through active participation in these forums, users can also contribute by sharing personal experiences, further enhancing community knowledge.
Official Documentation and Guides
VLC’s official documentation serves as a vital resource for understanding the media player’s extensive functionalities. It provides detailed guides and FAQs that cover a breadth of topics, from installation to advanced settings. This structured format guides users step-by-step through various processes, minimizing confusion.
Many novice users often overlook the importance of exploring these resources. However, well-structured documentation can accelerate the learning curve and reduce frustration. The accessibility of official guides on the VLC website also means that updates are readily available, ensuring users have the latest information.
Future of Player on macOS
The future of VLC Player on macOS holds substantial promise, both for its existing user base and for potential newcomers alike. As technology continues to evolve, VLC must adapt to maintain its status as a premier media player. This section explores critical developments, features, and trends that could shape VLC Player's progress on macOS.
Firstly, continuing compatibility with emerging media formats is essential. Users demand support for diverse file types, from obsolete formats to the latest codecs. Staying ahead in this arena not only enhances user experience but solidifies VLC as a go-to media player. Moreover, with the growth of 4K and 8K content, VLC Player's capability to handle high-resolution videos will be crucial for its relevance.
Another vital aspect to consider is user interface enhancements. As user expectations grow, an intuitive and visually appealing interface becomes increasingly important. Simplified navigation can attract less tech-savvy users, expanding VLC's audience. Implementing user feedback in future updates also ensures ongoing satisfaction and loyalty among users.
Integration with streaming services is another area worth examining. As consumption trends move toward online streaming, VLC can leverage its open-source nature to incorporate more streaming options, including support for popular platforms. This flexibility could provide a competitive edge against players like QuickTime or Elmedia Player, which may not offer the same breadth of access.
Potential Innovations
Looking forward, there are several innovations that could significantly improve VLC Player's appeal:
- Enhanced audio control features: Improving audio filtering and spatial audio options would cater to audiophiles.
- Smartphone integration: Offering robust mobile applications can enhance user experience across devices.
- Improved subtitle support: With global content consumption, better automated subtitle generation would be a welcome feature.
Considerations for Users
For users, it's essential to stay informed about future updates and features. Following VLC’s development through forums and official communication channels enables users to provide feedback. This ongoing dialogue is critical for shaping the application into a tool that meets their demands.
Finale
In summation, the conclusion of this article sheds light on the essential role of VLC Player when used on macOS, highlighting several important elements. Firstly, the significance of understanding the nuances of VLC Player cannot be overstated. By examining its functionalities and compatibility with macOS, users can unlock the full potential of this versatile media player.
The benefit of mastering VLC Player extends beyond simple media playback. This guide has illuminated how users can enhance their media experience significantly by utilizing the various features offered by VLC. From navigating the user interface to customizing playback settings, the depth available in VLC is expansive. Moreover, troubleshooting common issues effectively can save time and frustration, making the user experience much smoother.
Considerations about the future of VLC Player also play a role in this conclusion. As technology evolves, VLC aims to remain at the forefront of innovation. Users who stay informed about updates and new features will likely benefit from a more robust media experience.
In summary, this comprehensive exploration serves as a valuable resource for tech-savvy individuals and gadget lovers. Understanding the capabilities and troubleshooting aspects of VLC Player will empower users, making their media experience both rewarding and efficient. By leveraging the information provided, users can navigate potential challenges and reap the full benefits of VLC Player on macOS.



