Mastering Video Recording on Google Chrome
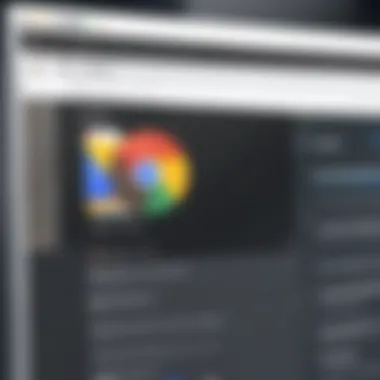
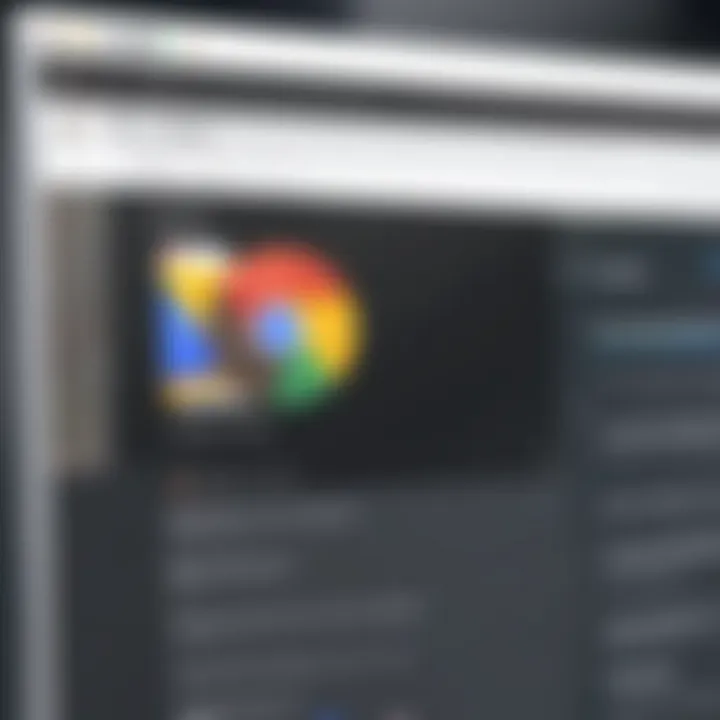
Intro
Recording video on Google Chrome has become a vital skill in today’s digital landscape. Whether you're crafting tutorials, capturing gameplay, or sharing presentations, knowing how to effectively record your screen can significantly enhance your communication. With an array of tools available, both integrated within Chrome and as outside applications, it’s important to choose the right method that meets your specific needs.
Many users may feel lost in the sea of applications and extensions claiming to simplify video recording. This guide aims to cut through the noise, providing a clear path through the clutter. We will explore all aspects of video recording, from fundamental functions to advanced techniques, ensuring that both tech enthusiasts and everyday users find the information useful.
The primary objective is to empower you with the knowledge and skills required for efficient video recording, enabling you to produce high-quality content with ease. Let’s dive into the essential tools and methods that make video recording on Google Chrome not only possible but also a seamless experience.
Prolusion to Video Recording on Google Chrome
In our fast-paced digital world, the ability to record video effectively on Google Chrome has become a necessary skill for many. Whether you're an educator constructing a virtual lesson, a professional creating how-to videos, or just someone wanting to capture a part of your screen, understanding how to record video is invaluable. This article lays out the essentials you need to know, focusing on the various tools and techniques for efficient video recording through Chrome.
Video recording can play a significant role in communication, blending visuals with audio to enhance understanding. When people can see what you're explaining, they're more likely to grasp complex topics or instructions. Moreover, this capability empowers users to share their knowledge succinctly, promote their businesses, or foster engagement in online meetings.
Understanding the Importance of Video Recording
Recording videos allows for replication of important content in an engaging manner. Imagine being able to create tutorials that guide users step by step through a task; video can make instructions easier to follow than text alone.
- Accessibility: With video, users can revisit complex topics for a better understanding at their own pace.
- Engagement: Videos often generate more interest than written content, grabbing the viewer's attention effectively.
- Versatility: From webinars to gameplay recording, the uses for video capture in Chrome are endless.
"In the age of information overload, video recordings have become a clear beacon, guiding audiences through the noise."
In addition, in professional settings, being able to record meetings can be invaluable for documentation and review purposes. In essence, mastering video recording on Google Chrome allows for communication that caters to diverse needs and preferences, making it a critical skill in both personal and professional contexts.
Types of Video Recording on Chrome
Understanding the landscape of video recording on Google Chrome is pivotal. Each type of recording serves unique purposes and offers specific advantages. In an age where visual content reigns supreme, knowing the different recording methodologies available can enhance communication and learning experiences. Whether you aim to share tutorials, conduct webinars, or capture game footage, recognizing the strengths and weaknesses of each approach guides you in choosing the right tools.
Screen Recording
Screen recording allows users to capture everything happening on their screen. This type is widely utilized for creating tutorials, demos, or presentations. Imagine you’re trying to show someone how to navigate a complex interface; a well-structured screen recording not only walks them through the steps but also provides a visual reference they can revisit at any time. Users find it particularly helpful for recording live streams or generating feedback on web applications.
Key considerations for screen recording include:
- Resolution: The clearer the image, the better the user experience.
- Software Compatibility: Ensure your tool works seamlessly with your existing setup.
"A picture is worth a thousand words, and in this digital age, a video can be even more powerful."
When you opt for screen recording, you might also want to include voiceover narration to further clarify your instructions, making the content more engaging.
Webcam Recording
Webcam recording provides a more personal touch, as it captures video directly from a camera. Ideal for vlogs, video chats, or presentations, this type adds a layer of human connection that screen recording alone cannot achieve. From educators wanting to establish rapport with students to businesses wanting to create a personal brand, webcam recording becomes invaluable.
Factors to consider include:
- Lighting: Good lighting can dramatically improve video quality.
- Audio Quality: Invest in a good microphone to avoid muffled sound.
In addition to enhancing presentations, webcam recording can also foster community by allowing viewers to see the person behind the screen, creating trust and connection.
Audio Recording
While video recording garners much attention, audio recording holds its own significance. Whether for podcasts, voiceovers, or online classes, clean audio captures listeners' attention. Poor audio quality can derail even the best content; hence, choosing the right recording settings is crucial.
Key points to focus on:
- Noise Level: Ensure your recording environment is quiet to capture clean sound.
- Format: Know the best formats for your needs—some platforms prefer different file types.
Setting the right audio levels before starting a recording can save you a lot of frustration. Always test your equipment and settings to ensure that everything runs smoothly.
Browser Permissions and Settings
When it comes to recording video on Google Chrome, understanding browser permissions and settings is key. These configurations don’t just act as gatekeepers; they ensure that the tools you use to capture video can function optimally without running into crashes or unexpected snags. By granting the correct permissions and tweaking certain settings, you can help to ensure a smoother, more effective video recording experience.
You may think, "Why do I need to fuss over these settings?" The simple truth is that permissions dictate what the browser can do with your device's camera and microphone, and how it handles the recording process itself. Ignoring these can lead to frustrating experiences, like recording a lengthy tutorial only to find out halfway through that the microphone was off or the video resolution is a pixelated mess.
Granting Necessary Permissions
Before you even begin recording, ensure that Chrome has the necessary permissions to use your camera and microphone. You can set this up quite simply.
- Check Chrome Settings:
- Allow Access:
- Open Chrome, and click the three vertical dots in the top right to access the menu.
- Choose Settings, then navigate to the Privacy and security section.
- Here, look for Site settings where you will find options for Camera and Microphone.
- Ensure that the toggle for both your camera and microphone is set to Allow. If you see any sites listed under Blocked, that means you have explicitly denied their request for access.
- For your specific video recording needs, consider adding the website you're using for recording to the Allow list, just to eliminate any unwanted hiccups during operation.


Without granting these permissions, video recording would be like trying to bake a cake with no oven—frustrating and essentially impossible.
Adjusting Chrome Settings for Optimal Performance
Once permissions are squared away, the next step involves adjusting Chrome settings for optimal performance during your recording sessions. Fiddling around with a few settings can make a world of difference when it comes to video quality and stability of the recording. Here are some areas to focus on:
- Hardware Acceleration:
Go to Settings > Advanced > System and toggle on Use hardware acceleration when available. This allows Chrome to take full advantage of your hardware, potentially enhancing video processing and playback. - Clear Browsing Data:
Sometimes old cache and cookies can interfere with your session. Clear them out via Settings > Privacy and security > Clear browsing data. A clean slate can lead to smoother performance. - Disable Unneeded Extensions:
Extensions can cause conflicts, especially when running intensive processes like video recording. Head to More Tools > Extensions and consider disabling any non-essential extensions temporarily while recording.
In summary, getting the settings right can be the difference between a stellar video recording experience and one that’s fraught with complications. Dive into these configurations before you start recording, and you'll likely find you’ve saved yourself hours of headache later on.
Built-in Video Recording Features
When it comes to recording video on Google Chrome, many users often overlook the built-in features that the browser offers. These native capabilities stand out as valuable tools for those wishing to capture screen activities or create tutorials without getting tangled up in third-party software. Not only do they offer convenience, but they also streamline the entire video creation process by eliminating the need for additional setups or complications.
Consider the time saved when you can initiate a recording directly from your browser without managing multiple applications. Users can focus on content creation rather than the minutiae involved in operating different tools.
Exploring Native Capabilities
Chrome’s built-in video recording features present users with the following advantages:
- Ease of Access: Starting a recording is as simple as a few clicks. You don't need to navigate through different programs or download hefty applications, making it accessible for even the least tech-savvy individuals.
- Quality: The video quality offered directly through Chrome is typically decent enough for basic tutorials or presentations. It's not studio-grade, but for many purposes, it suffices.
- Lightweight: Native recording features don’t usually consume extensive system resources, making it feasible to run alongside other applications, which is especially useful when you’re multitasking. You won't find your computer bogged down or sluggish while capturing video.
- Security: Using built-in features can reduce potential security risks associated with downloading unknown third-party extensions or software. Since these features are integrated within Chrome, they come with the browser's security measures.
"Having video recording options right in the browser means you can focus more on your work rather than the tools you’re using to make it easier."
However, it's vital to understand that these native capabilities come with limitations as well. They might lack the advanced customization options found in dedicated software, such as the absence of features like real-time editing or a variety of output formats.
Important Considerations
- Updates: Always ensure that your Chrome browser is updated. Older versions may not support all features, which could impact your recording experience.
- Learning Curve: Familiarizing yourself with these built-in tools might require a brief investment in time, especially if you’re used to software with a more extensive feature set.
The built-in video recording features on Google Chrome address a vital need for users who prioritize convenience and efficiency. By knowing how to tap into these native capabilities, creators can enhance their workflow and produce valuable content with minimal hassle.
Third-Party Extensions for Video Recording
In today's digital age, video recording has gained tremendous importance across various sectors, and Google Chrome acts as the gateway for many users seeking efficient and reliable tools. While the built-in functionalities of Chrome are commendable, they often fall short for users with specific recording needs. This is where third-party extensions come into play, elevating the recording experience to a whole new level. The use of these extensions can significantly enhance productivity, offering tailored features that accommodate everything from casual screen captures to professional-grade video tutorials.
Evaluating Popular Chrome Extensions
Overview of Top Extensions
When it comes to Chrome extensions for video recording, several options stand out. Among these, Screencastify is a top contender known for its user-friendly interface and flexible recording options. One key feature is its capability to record both screen and webcam simultaneously, allowing creators to produce engaging content with relative ease. Another popular choice is Loom, which focuses on quick sharing capabilities, making it ideal for teams that need to collaborate swiftly. These extensions save time and present a straightforward solution to various recording tasks.
Nonetheless, the effectiveness of these tools isn't without trade-offs. They may impose certain limitations on recording duration unless users invest in premium versions, which can deter those on a tighter budget. An essential consideration is understanding these constraints prior to integrating such tools into your workflow.
Comparative Analysis of Features
A comparative analysis of major Chrome extensions reveals differences that can make or break a user's experience. For instance, Screencastify excels with its comprehensive editing suite, allowing users to trim clips or annotate on the fly, catering to those who prefer a more polished final product. On the other hand, Loom prioritizes a streamlined sharing experience, featuring integration with third-party apps like Slack, which appeals to busy professionals looking for a quick turnaround.
However, not all features are universally beneficial. While Screencastify's extensive features can be seen as a boon, they may overwhelm casual users who only require basic recording functionality. Likewise, Loom's simplistic setup could lack the robustness necessary for those aiming for detailed video presentations. Thus, users should assess their specific needs and choose the right tool accordingly.
Installing and Configuring Extensions
Getting started with third-party video recording extensions on Chrome is a fairly straightforward process. First, navigate to the Chrome Web Store, where a plethora of options await. Once you've identified an extension that aligns with your needs, click on the “Add to Chrome” button for a seamless installation. Follow the on-screen prompts that guide through granting the necessary permissions.
After installation, configuring the extension is equally essential. Most extensions will guide you through a setup wizard; for instance, you might need to specify whether you wish to record the entire screen or just a specific tab. Familiarize yourself with the settings, like adjusting resolution and volume levels, to ensure optimal performance during recordings. By taking these initial steps, you're setting the stage for a smooth video recording experience that meets your expectations.
Record with Chrome Developer Tools
Utilizing Chrome Developer Tools for video recording becomes a game-changer for those who demand precision in their screen captures. These built-in tools allow users to examine web applications and troubleshoot issues better than any third-party program might. It's like having a Swiss Army knife at your fingertips—versatile and packed with capabilities to enhance the development and debugging processes.
One significant advantage of using Chrome Developer Tools is the absence of additional software installations. For many, downloading and installing yet another application can feel like an unnecessary hassle. Instead, users can access the Developer Tools directly by right-clicking on a page and selecting "Inspect" or pressing . Once in, various tabs offer different functionalities, including the ability to record videos effortlessly.
There's a pivotal consideration when opting for this method: while it provides robust facilities for recordings, users may find it lacks some of the customization features available in dedicated software. However, the simplicity and direct accessibility make it appealing, especially for quick demonstrations or educational purposes.
Utilizing Developer Tools for Video Capture
When diving into the nitty-gritty of video capturing with Developer Tools, familiarizing oneself with the Elements, Network, and Console tabs becomes essential. Here’s a basic rundown of how to leverage these tools for video recording:
- Open Developer Tools: A quick inspection will reveal the "Network" tab, where you can filter for media.
- Start Recording: An essential step is hitting the record button on the built-in video recording tool. You are free to focus on any section of the web page you desire, allowing for flexibility in selection. This means if you need to capture a dynamic element, such as a JavaScript interaction, you're all set.
- Monitor the Capture Process: Keeping an eye on the recording is crucial. Make sure slippage in quality doesn't happen—particularly during a crucial presentation.
- Stop and Save: Once finished, simply stop the recording, and then save your file. The recorded media can usually be overlaid with other tools for additional editing.
- Testing and Finalizing: Run through the recording to make sure it meets your expectations. Properly check your video resolution, frame rate, and potential distortions.
Utilizing Chrome Developer Tools for video capture is straightforward, but it also opens doors to testing environments. If you’re a developer needing to show a demo on a new tool or feature, this is one of your best options, marrying both demonstration and analysis.
Screen Recording Software for Chrome
When it comes to recording video content on Google Chrome, selecting the right screen recording software is vital. This choice significantly impacts not only the overall quality of the recordings but also the ease with which users can operate the tools. The software enables individuals to capture tutorials, webinars, meetings, or any other content that needs to be shared with others. In today’s digital landscape, where visual communication has become so prevalent, understanding the nuances of these tools can provide a competitive edge.
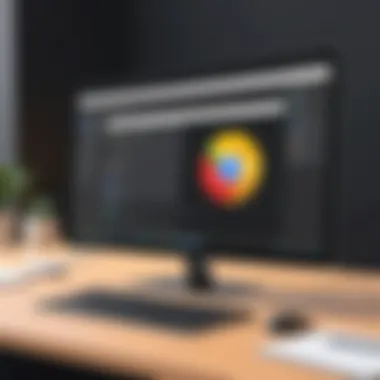
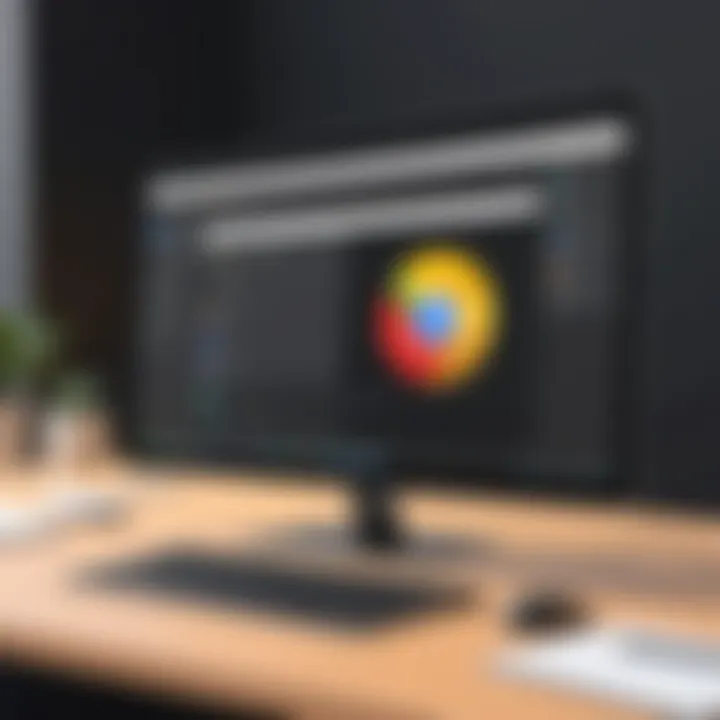
When considering screen recording software, there are several key benefits and considerations:
- Flexibility: Many standalone recording software options come packed with features that allow for customization. Users can often tweak their settings according to the specific requirements of the task.
- Quality Control: Unlike built-in features, dedicated recording software can often provide higher quality video output, resulting in clear and professional-looking recordings.
- Additional Features: Many of these programs integrate advanced features like video editing capabilities, audio mixing, and direct sharing options to social media or cloud storage, enhancing the overall workflow.
In essence, having reliable screen recording software at your fingertips opens up a realm of possibilities for capturing engaging content and enhancing how you convey information to your audience.
Overview of Standalone Recording Software
Standalone recording software is specifically designed for video capturing, offering an array of functionalities aimed at maximizing user experience. These programs operate independently from browsers like Google Chrome, providing robust tools geared towards producing high-resolution video recordings.
Popular examples include:
- OBS Studio: Free and open-source, it offers extensive features including multi-source recording, customizable transitions, and plugins to enhance functionality.
- Camtasia: A powerful yet user-friendly option that combines screen recording with a built-in video editor, making it appealing for those who require both functionality.
- Snagit: A simpler option focused on quick screen captures and the ability to add annotations, suitable for short, straightforward tutorials or explanations.
Each of these applications provides unique benefits depending on the user’s specific needs, making it important to carefully evaluate which features matter most.
Integrating Software with Chrome
Integrating standalone screen recording software with Chrome can streamline the video capture process, offering enhancement in both efficiency and effectiveness. Most of these applications are designed to work with browsers, allowing for seamless transitions between capturing screen content and editing videos.
To integrate these tools effectively:
- Install the Software: Download and follow the installation process of your chosen software. Most programs offer easy setups and clear instructions.
- Browser Compatibility: Ensure the software is compatible with Google Chrome to avoid issues. Many leading software providers maintain up-to-date information regarding compatibility.
- Set Up Recording Preferences: Before hitting that record button, configure your settings. This includes determining whether you want to capture the entire screen or just a specific window.
- Test Run: It’s wise to conduct a short test recording. This helps to refine your settings and ensures the audio and video quality are as expected.
By establishing a solid integration between the recording software and Chrome, users can enhance their productivity and simplify the video creation process, thus avoiding common pitfalls in the recording journey.
Editing Recorded Videos
Editing recorded videos is a crucial aspect of the video capturing process. It is where raw footage transforms into polished and engaging content. This stage allows creators to refine their messages, eliminate blunders, and enhance the overall viewing experience. In the bustling world of digital content, editing cannot be an afterthought; it's an integral piece of the puzzle.
Recommended Video Editing Tools
When it comes to editing videos, the right tools can make a world of difference. There are several software options available that cater to various skill levels and editing needs. The goal here is to select tools that are effective yet user-friendly. Some recommended video editing tools include:
- Adobe Premiere Pro: A stalwart in the film and content creation industry, it's packed with features for advanced editing. Ideal for professionals who want comprehensive control over their videos.
- Final Cut Pro: Exclusively for Mac users, it's intuitive and offers robust features for editing, making it a favorite among many creatives.
- DaVinci Resolve: This tool combines professional-grade color grading with editing features. It's perfect for those who want to add a cinematic touch to their recordings without breaking the bank.
- Shotcut: An open-source editing software that's beginner-friendly. While it doesn't have all the bells and whistles of some paid options, it provides a solid editing foundation.
- Filmora: Known for its simplicity, Filmora is great for casual users. It offers many templates and effects that can quickly enhance video quality.
- iMovie: Another option for Mac users, iMovie is user-friendly with straightforward drag-and-drop capabilities. It's excellent for quick edits and basic touch-ups.
Editing videos isn't just about cutting and slicing footage; it's about crafting a narrative, communicating ideas better, and engaging viewers effectively. Considerations during editing might include:
- Determining the overall style and tone of your content.
- Syncing audio and video seamlessly.
- Adding effects or transitions that won't distract from the main message.
- Ensuring that the final output is of high quality, especially if you plan to upload your video on platforms like YouTube or Vimeo.
Key takeaway: Good editing can significantly elevate your video content. Investing time in learning an editing tool is as important as knowing how to shoot your footage.
In the end, the goal is to enhance clarity and ensure that the video resonates with your target audience. The choices of tools and techniques will vary based on the project's needs, but having a few solid recommendations always helps in making an informed decision.
Optimizing Recorded Video Quality
In the realm of video recording, achieving optimal quality is a hallmark of professionalism and effectiveness. This is especially true when utilizing Google Chrome, where various elements can significantly influence the outcome of recorded content. High-quality video serves not only to engage viewers more effectively but also enhances the overall perception of your message. Investing time and effort into optimizing video quality can be the difference between a forgettable presentation and a captivating one that resonates.
When it comes to video quality, several factors play a critical role:
- Resolution: Higher resolutions provide sharper and more detailed images, making your content visually appealing. Standard options include 720p, 1080p, and 4K. The clarity of your video directly impacts viewer engagement.
- Frame Rate: The number of frames rendered per second affects the smoothness of motion in your video; higher frame rates result in fluid transitions, vital for capturing movement or fast-paced demonstrations effectively.
- Bitrate: This determines the amount of data processed per second in your video. Higher bitrates can improve quality, but they may lead to larger file sizes. Finding a balance is key.
- Lighting: Proper lighting can enhance video quality considerably. Poorly lit videos often appear grainy and unprofessional, whereas well-lit settings can instill clarity and vibrancy.
Each of these elements demands careful consideration. Ignoring them could lead to sub-par results, thereby undermining the effectiveness of recorded videos in communication.
Settings for Enhanced Resolution and Clarity
To start optimizing your recorded video quality, adjusting settings within Chrome and your recording software is vital. Here’s a breakdown of relevant adjustments you can make:
- Select the Right Resolution: Before hitting record, navigate to the settings in your recording tool. Make sure to choose a resolution that suits the platform you're using and the nature of your content. For example, professional tutorials often benefit from 1080p, while casual streams might get away with 720p if bandwidth is a concern.
- Adjust Frame Rate: Ensure you're using a frame rate that complements the type of content. For static images, 30 frames per second (fps) might suffice, but anything involving motion, like gaming or live interactions, should be set to at least 60 fps to maintain smooth visuals.
- Optimize Bitrate: Find a good bitrate setting for your ambitions. Software often gives guidance on this, but a range of 4,000 to 8,000 kbps is standard for 1080p. Be cautious, though – if you exceed your internet upload speed, you may experience lag.
- Use a Good Microphone: While optimizing video quality, don't forget audio. Clear sound can enhance viewers' comprehension and satisfaction, making it a critical component.
- Effective Lighting: Experiment with natural light or invest in softbox lights. Place them at strategic angles to minimize shadows and enhance clarity.
Tip: Test your settings before recording the final version to identify what works best. Consider doing a trial run to tweak the parameters according to your specific needs.
Following these steps can make a noticeable difference and connect better with your audience, providing them with clearer visuals and more engaging content.
Saving and Sharing Recorded Videos
Recording videos is only half the battle; knowing how to save and share them effectively is just as essential, if not more so. This section digs into the significance of managing your recorded content, exploring various storage options and the best practices for sharing those creations with the world.
Storage Options for Recorded Files
When it comes to storing your recorded videos, the choices can make or break your experience. Not all storage solutions offer the same ease of access or compatibility with various platforms. Here are some popular options:
- Cloud Storage Services: Utilizing services like Google Drive, Dropbox, or OneDrive can be a game-changer. They allow you to save your videos online, making them accessible from any device with an internet connection. Additionally, collaboration made simple is an invaluable aspect of these platforms, allowing you to share files with minimal hassle.
- Local Storage: If you prefer to keep your videos close to the vest, saving them directly on your computer or an external hard drive would be your go-to. While local storage provides complete control over your files, it does come with its own share of downsides such as vulnerability to hardware failure.
- Network Attached Storage (NAS): For those with a bit more technical inclination, a NAS system offers a hybrid approach. You can stream videos and manage large libraries while still having local access. This is a favorite method for heavy users who require a balance betweem local benefits and cloud advantages.
Best Practices for Sharing Videos Online
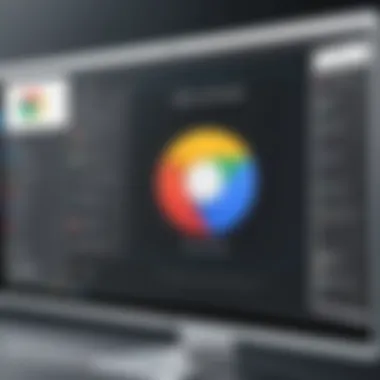

Sharing your videos is where the creativity truly shines. However, to ensure a smooth experience for both you and your audience, let's explore some best practices:
- Choose the Right Platform: Depending on your audience, some platforms may be more suitable. For example, YouTube is great for larger audiences, while platforms like Vimeo may cater to smaller, professional circles. Understand where your target viewers spend their digital time.
- Optimize for Quality: Always ensure your video meets platform specifications for resolution and file format. Compressing videos without losing quality can often keep upload times down while ensuring a better user experience.
- Craft an Engaging Title and Description: The first step to attracting viewers lies in how you present your video. Use appealing and descriptive titles to draw viewers in, along with detailed descriptions that briefly outline what they can expect.
- Engage with Your Audience: Once you've published your video, don’t leave your viewers hanging. Keep the conversation going by responding to comments and encouraging feedback, paving the way for future content.
Remember, the way you save and share recorded content can significantly influence how your efforts are perceived and valued by your audience. A well-managed video not only resonates more but also stands a far greater chance of reaching its intended viewers.
Whether you’re crafting tutorials, creative projects, or simple presentations, mastering the saving and sharing aspects of video recording can significantly enhance your digital interaction.
Common Challenges and Solutions
Recording video on Google Chrome can be a rewarding yet challenging endeavor. While the tools and technologies available are generally user-friendly, a variety of hiccups and headaches can pop up along the way. Understanding these challenges and their solutions ensures that users can record efficiently and effectively. Addressing common issues not only saves time but also enhances the overall experience, making each recording session more productive.
When delving into video recording, knowing what might go awry gives you an upper hand. You'll find that having a few troubleshooting tactics in your back pocket can turn a frustrating moment into a breeze. Common challenges could range from technical glitches to configuration mishaps that can derail an otherwise straightforward recording process. Therefore, it’s worth diving into some of the prevalent problems users face and how to combat them.
Troubleshooting Recording Issues
Recording issues are not merely frustrating; they can derail meetings, tutorials, or any critical content creation process. Here are some common difficulties users encounter along with solutions to help navigate these pitfalls:
- Audio Not Recording: Sometimes, recorded videos may have no sound. This could occur due to incorrect audio settings. Ensure that the microphone permissions are granted in your Chrome settings. It’s wise to check the input source selected in your recording software as well.
- Screen Flickering: If screen flickering happens during recording, this may come from hardware acceleration settings. Disabling hardware acceleration in Chrome can often alleviate this issue.
- Video Quality Problems: Low-quality recordings may leave users feeling dissatisfied. To improve quality, ensure that your internet connection is steady and consider adjusting the recording settings in your software to a higher resolution.
- Browser Crashes While Recording: This can be particularly distressing. If your browser crashes during recording, make sure Chrome is updated to the latest version. Conflicting extensions might be the root cause, so disabling unnecessary extensions can also help.
- Recording Length Limitations: Many free recording tools come with time limits. If you encounter this limitation, consider investing in a premium version of a recording software or switching to another one that meets your duration requirements.
At the end of the day, the key to troubleshooting lies in patience and systematic problem solving. By being aware of potential pitfalls and having solutions ready, you can focus on what truly matters: capturing your content effectively.
"An ounce of prevention is worth a pound of cure." Therefore, being prepared with these strategies might just save you a hefty amount of time and hassle.
Privacy Considerations When Recording
In a world increasingly driven by technology, the act of recording video is often accompanied by a myriad of privacy concerns. Understanding these considerations is paramount, especially when navigating platforms like Google Chrome. Individuals and organizations alike need to be aware of how their actions in the digital realm—particularly video recording—can impact privacy and security.
When one hits "record," numerous factors come into play that can affect the privacy of both the recorder and those being recorded. It's essential to have a firm grasp on what privacy settings are available to effectively manage these risks. Privacy is not just about protecting oneself from external threats; it is also about understanding consent, context, and the implications of sharing recorded content.
Benefits of Understanding Privacy Considerations
Exploring the nuances of privacy offers a variety of benefits:
- Protection Against Unauthorized Use: Knowledge of privacy settings can help prevent unintended sharing or misuse of recorded videos.
- Informed Consent: Recording others without their knowledge or consent can lead to legal ramifications. It�’s vital to ensure that all parties involved are aware.
- Enhanced Security: Utilizing privacy settings correctly can safeguard one's recordings against cyber threats, providing peace of mind.
"In this age of information, your digital footprint is akin to a shadow. It's always behind you, so it's wise to tread carefully."
While Chrome offers built-in features to help manage some of these concerns, users often overlook settings that can enhance their privacy. Keeping the software updated, reading through permissions, and regularly auditing recorded content are all smart practices to embrace.
Ultimately, prioritizing privacy when recording videos isn’t merely a knotty obligation but a crucial aspect of responsible digital citizenship. Understanding these settings and their implications can vastly reshape how users engage with the world of video recording.
Understanding Privacy Settings
To effectively navigate the privacy landscape on Google Chrome while recording videos, familiarity with specific settings is imperative. Here’s a breakdown of what users should consider:
- Camera and Microphone Permissions: Always check what devices have access before recording. Remind yourself to limit this access to only necessary sites.
- Recordings Location: Make sure you know where your videos are saved and who can access them. Be mindful of public versus private storage options.
- Sharing Settings: If your video recording software has its own sharing capabilities, scrutinize those settings too. Who has permission to view or distribute your content?
- Privacy Policies: Familiarize yourself with the privacy policies of the tools or extensions you use. Knowing how data is handled can bolster your security.
Future Trends in Video Recording Technologies
The realm of video recording on platforms like Google Chrome is under constant evolution. As technology marches forward, several innovations are reshaping the way users capture, edit, and share videos. This section delves into the significance of emerging trends, highlighting what they bring to the table and what considerations users should keep in mind.
Understanding these future trends is paramount because they not only enhance functionality but also redefine the user experience. For tech-savvy individuals and gadget lovers, staying ahead of the curve means being aware of these changes.
Emerging Technologies Impacting Video Recording
A number of cutting-edge technologies are influencing video recording capabilities, each offering enticing benefits:
- AI-Powered Editing Tools: Artificial Intelligence is accelerating video editing processes. Technologies using machine learning can automatically detect and cut unnecessary footage, suggest enhancements, and even apply filters based on scene recognition. For example, tools like Magisto or Adobe Premiere Pro utilize smart technology to streamline editing—saving users both time and effort.
- Cloud-Based Recording Solutions: With a push toward cloud computing, several video recording applications now allow for direct saving and editing of videos on the cloud. This alleviates concerns about local storage limitations and facilitates easy access from multiple devices. For instance, tools like Screencast-O-Matic provide cloud storage options, enabling seamless transitions and better collaboration.
- High-Resolution Formats: As branch technology advances, the shift to higher resolution formats like 4K and even 8K is becoming mainstream. Video recording tools are starting to support these formats, providing clarity that enhances the viewer's experience. YouTube is already adapting to this standard, prompting content creators to upgrade their recording gear.
- Virtual and Augmented Reality Integration: Virtual and augmented reality open new vistas for video recording. The ability to create immersive experiences places new demands on recording technologies. Users can engage their audiences in unprecedented ways using VR headsets or AR overlays while recording. This combines storytelling with environmental interaction.
"Innovation is not the product of logical thought, but of intuitive thinking."
Albert Einstein
- Screen Sharing and Collaboration Features: Collaboration tools integrated with video recording are becoming essential, particularly in an age where remote work is prevalent. Technologies that allow multiple users to join a screen recording session foster teamwork and facilitate educational content design.
Recognizing these trends is crucial for anyone involved in video content creation, be it for educational, corporate, or entertainment purposes. The continuous evolution indicates that tools will not just accommodate recording; they will enhance creativity and collaboration. As new technologies pave the way, embracing change will be key to staying relevant in an increasingly digital world.
End
As we draw this comprehensive guide to a close, it's essential to reflect on the significance of effectively recording video on Google Chrome. The ability to capture video, whether it be for tutorials, product demos, or personal use, has become an invaluable skill in our increasingly digital world. Knowing the ins and outs of recording helps users harness technology to its fullest, be it for educational, professional, or personal endeavors.
One of the key takeaways is the vast array of available options. From using Chrome's built-in features to leveraging powerful third-party extensions, users have the flexibility to choose what works best for their specific needs. This adaptability allows for a personalized experience, catering to the unique demands of each individual or organization. Furthermore, understanding settings for optimal performance ensures that the recorded videos maintain high quality, striking a balance between clarity and file size.
When addressing privacy concerns, it’s crucial to keep in mind that recording can unintentionally capture sensitive information. Thus, being aware of privacy settings is no small matter; it serves as a responsible practice while navigating through the intricacies of video functionality.
Lastly, as technology evolves, staying abreast of future trends in video recording can keep tech aficionados ahead of the curve. Emerging tools and techniques promise to enhance the recording experience, offering even more efficient and versatile ways to share information.
In summary, mastering video recording on Google Chrome confers numerous benefits, from enhancing communication to enriching content delivery. Whether you're a teacher wanting to create compelling lessons or a business professional seeking to engage clients, these skills equip you with the tools necessary for success in a visually-driven world.
Recap of Key Points
- Video recording on Google Chrome is vital for various use cases, enhancing learning and communication.
- Options include built-in features, third-party extensions, and developer tools, catering to diverse needs.
- Optimizing video quality through appropriate settings can dramatically impact viewer experience.
- Privacy considerations are crucial when recording to protect sensitive information.
- Understanding emerging technologies can keep you updated and ready for the future.



