Utilizing Word on a Chromebook: A Comprehensive Guide
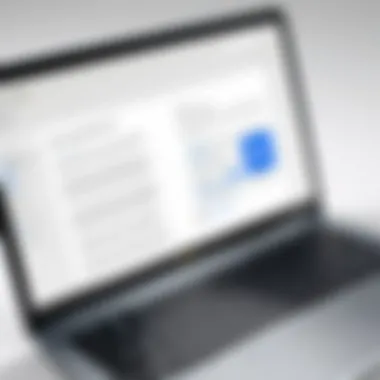
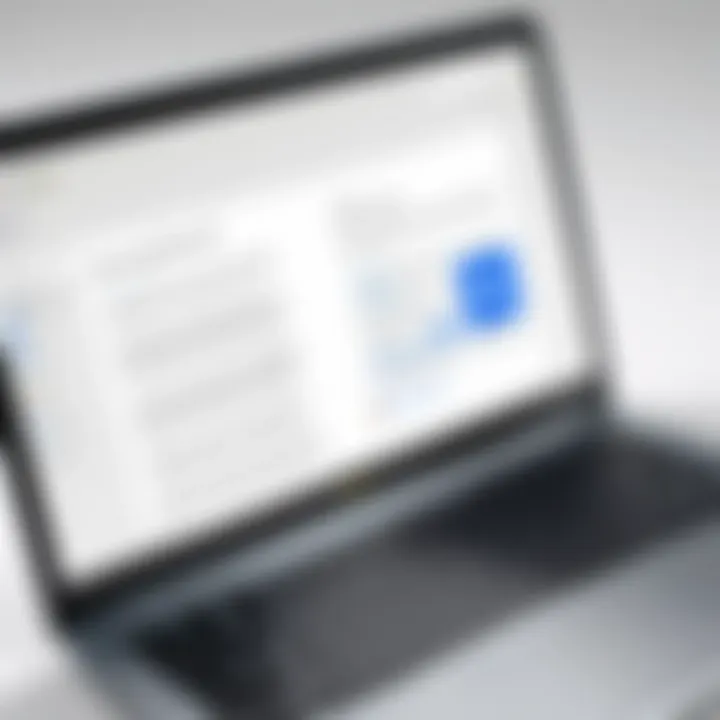
Intro
Microsoft Word is an essential tool for many individuals, be it students, professionals, or casual users. With the rise of Chromebooks in recent years, understanding how to utilize Word within this particular environment is crucial. While Chromebooks are known for their lightweight design and reliance on web-based applications, Microsoft Word offers functionality that enhances productivity.
In this guide, we will explore key aspects of using Microsoft Word on a Chromebook. We’ll look into installation procedures, performance assessments, compatibility issues, and even alternatives that users can consider. This will ensure that anyone can navigate the unique Chromebook ecosystem effectively and maximize their productivity with Word.
Product Overview
Using Microsoft Word on a Chromebook provides various advantages. The user interface remains familiar, which is beneficial for those who have experience with Word on other operating systems. Chromebooks typically emphasize ease of use. This makes Word a powerful addition to its available applications.
Key Features
- Cloud Integration: Word on Chromebook is designed to work seamlessly with OneDrive, allowing users to save, access, and share documents from anywhere.
- Real-Time Collaboration: Multiple users can edit the same document simultaneously, promoting teamwork and efficiency.
- Accessibility: Features like text-to-speech and smart lookup make it easier for users with diverse needs to interact with content.
- Variety of Templates: It provides numerous templates for documents, ranging from resumes to reports.
Specifications
To run Microsoft Word effectively on a Chromebook, it should meet certain specifications:
- Operating System: Chrome OS
- Memory: Minimum of 4 GB RAM recommended for smooth performance
- Storage: While Word itself requires minimal storage, consider having adequate space for documents, especially if they include images or videos.
- Internet Connectivity: A stable internet connection is essential for full functionality and accessing cloud features.
Performance Analysis
Understanding how Microsoft Word performs on a Chromebook is vital for users wanting to get the most out of the application.
Speed and Efficiency
Microsoft Word is optimized for use on Chromebooks. The application loads quickly, and document navigation is smooth. Users resport minimal lag, even with larger files. This efficiency allows for a productive experience and less frustration when working on documents.
Battery Life
Using Word on a Chromebook can impact battery life. However, the application is designed to be power-efficient, which is important for mobile users. It is advisable to close any unnecessary applications to maximize battery duration while using Word.
"Microsoft Word on Chromebook balances functionality with usability, catering to a diverse audience effectively."
End
Navigating Microsoft Word on a Chromebook is a valuable skill. Understanding the product features, performance assessments, and ensuring compatibility are critical for maximizing productivity. This guide aims to clarify the complexities and enhance user experience in the unique Chromebook environment.
Preamble to Microsoft Word on Chromebook
Microsoft Word has played a pivotal role in document creation and editing for decades. Its functionality on various platforms, including the Chromebook, is increasingly significant as more users adopt this lightweight and cloud-centric device. This section highlights the advantages and guidance necessary for users wishing to navigate Word within a Chromebook environment.
Understanding Chromebook Limitations
Chromebooks operate on Chrome OS, which is distinct from traditional operating systems like Windows or macOS. This architecture comes with its own set of limitations. For instance, many software applications designed for Windows may not run natively on a Chromebook.
Users may find performance issues if they attempt to run heavy applications or processes. Additionally, the reliance on web connectivity for optimal operation often presents challenges. Features that are standard on a desktop version might be limited or unavailable in the cloud-based iterations of Microsoft Word. Understanding these limitations is crucial for users looking to utilize Word effectively.
Importance of Word in Academic and Professional Settings
Microsoft Word is more than just a word processor; it is a standard tool in many academic and professional environments. Its familiarity and robust features make it an essential application for writing essays, reports, and business proposals.
For students, the ability to format documents correctly and employ advanced features like references and mail merge can profoundly impact their academic performance. In professional settings, where collaboration and document sharing are vital, Word supports a multitude of file formats and provides tools for feedback and editing.
Moreover, Microsoft Word integrates seamlessly with cloud services, allowing users to access their documents from any device. This flexibility enhances productivity and aligns well with the needs of today’s mobile and remote workforce.
"Microsoft Word not only meets the needs of academic rigor but also facilitates professional communication and project management in diverse industries."
Overall, knowing how to effectively use Word on a Chromebook can significantly benefit students and professionals alike, maximizing productivity and ensuring high-quality output despite the inherent limitations of the device.
Installation Options for Word on Chromebook
Understanding how to properly install Microsoft Word on a Chromebook is vital for maximizing its functionality. Unlike traditional laptops, Chromebooks operate primarily through web applications. Thus, installation options are limited, but they provide various methods to access Word seamlessly. Each installation method offers distinct benefits and considerations that align with the user’s needs, such as access to specific features and offline capabilities. Selecting the right option ensures smoother functionality and enhances productivity.
Using the Google Play Store
The Google Play Store is an essential resource for Chromebook users looking to utilize Microsoft Word. To install Word this way, simply open the Play Store, search for Microsoft Word, and download it. This method tends to deliver the most robust experience, leveraging the full suite of features available in the app.
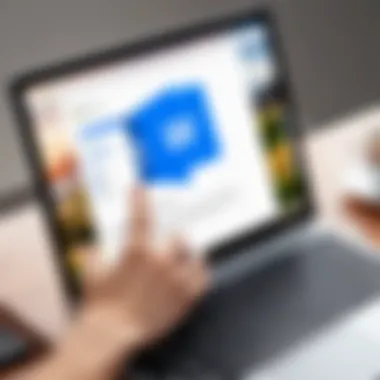
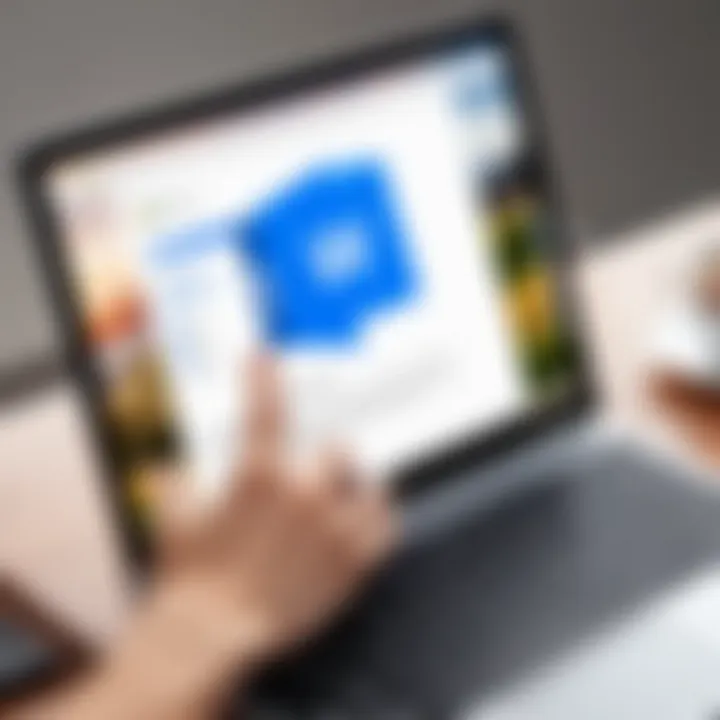
Benefits of Using Google Play Store:
- Offline Access: Once downloaded, users can work on documents without an internet connection.
- Feature Rich: The app provides most functionalities found on a Windows PC.
- User-Friendly Interface: It is optimized for touch and keyboard input, catering to different user preferences.
However, users must ensure their Chromebooks support Android applications. If not, they should explore alternative methods for installation.
Accessing Word via Microsoft
Another effective way to use Word is through Microsoft 365, which supports a browser-based version of Word. By visiting the Microsoft Office website and signing in with a Microsoft account, users can access Word directly. This approach is particularly useful for those who frequently collaborate with others or switch between devices, as all changes are saved in the cloud.
Considerations when Accessing Microsoft 365:
- No Installation Necessity: Users can quickly access Word on any device with internet.
- Real-Time Collaboration: Multiple users can edit documents simultaneously, which is a crucial feature for team projects.
- Limited Offline Access: Users will need Internet connectivity for most features, which can be a drawback for those in areas with poor Wi-Fi.
Utilizing Word Online
Utilizing Word Online is a free option offered by Microsoft. Users can create and edit documents without any installations, directly from their web browser on a Chromebook. By navigating to the Office Online site and logging in, users can take advantage of basic features of Word.
Advantages of Using Word Online:
- Cost-Effective: Free to access, making it an attractive option for students or individuals on a budget.
- Device-Independent: Users can access their documents from any device with an internet connection, making it highly convenient.
- Automatic Updates: Users always have access to the latest features without needing to download updates manually.
Yet, this option may not provide all the advanced functionalities of the installed application, which can limit users looking for a comprehensive editing experience.
Exploring Word Features on Chromebook
Using Microsoft Word on a Chromebook, one can unlock several powerful features that enhance document creation and editing. Knowing how to utilize these features can improve productivity for professionals and students alike. This section will explore key aspects of Word's functionality on a Chromebook, detailing how it integrates into this specific environment.
It is essential to understand these features to effectively harness the capabilities of Word, ensuring users are well-equipped to handle various tasks in their academic or work-related endeavors.
Document Formatting Capabilities
Document formatting in Word on a Chromebook is robust. Users can access a range of tools that allow them to modify font styles, sizes, colors, and paragraph spacing. This is crucial for creating professional-looking documents. Features like bullet points and numbered lists help organize information clearly.
There is also the option to insert images, tables, and graphs, which can elevate the quality of any report or project. The use of templates is an advantage as well. Word offers a variety of pre-designed templates for resumes, cover letters, and reports, helping users save time while ensuring a polished appearance.
- Font Styles: Choose from various styles to enhance visual appeal.
- Paragraph Adjustments: Easily adjust spacing and alignment for clarity.
- Inserts: Tables, graphics, and hyperlinks can be seamlessly integrated.
Using these formatting options can significantly influence how a document is perceived. A well-formatted document not only conveys information but also reflects professionalism.
Collaboration Tools and Cloud Integration
Collaboration is a central feature of Microsoft Word, notably on a Chromebook. This capability is vital for teams and groups working together remotely. Cloud integration through Microsoft 365 allows users to access their documents from anywhere.
This means that teamwork can happen in real time. Individuals can share documents, leave comments, and make edits simultaneously, enhancing group productivity and communication.
Benefits of this collaboration mechanism include:
- Sharing: Share documents using a link for easy access.
- Real-time Editing: See changes as they happen from collaborators.
- Commenting: Leave feedback directly on the document, which facilitates discussions.
Incorporating collaborative features enables teams to sync and maintain document versions effectively.
Other tools like chat or comment threads foster discussions about the content without interrupting the workflow. This integration is particularly important for teams that value transparency and continuous improvement.
Accessibility Features
Accessibility features in Word on a Chromebook cater to users with various needs. This includes tools that assist people with visual or auditory impairments, supporting inclusivity in document creation.
For example, the Read Aloud feature allows users to have the text read back to them, which can be beneficial for understanding the document's flow or identifying errors. Additionally, the dictation tool allows users to speak instead of typing, which can appeal to those with mobility challenges.
Accessibility considerations include:
- High Contrast Mode: Adjust color settings to reduce visual strain.
- Screen Reader Support: Enables visually impaired users to navigate through text effectively.
- Keyboard Shortcuts: Shortcut commands streamline the user experience for those who may have difficulty using a mouse.
By leveraging these features, users can create and manage documents more easily, ensuring that everyone can participate in and contribute to the document creation process without barriers.
Performance Analysis of Word on Chromebook
Understanding the performance of Microsoft Word on a Chromebook is crucial for users looking to maximize productivity in a cloud-based environment. Given the hardware limitations generally associated with Chromebooks, it is important to assess how Word operates under these constraints. This section will explore two essential aspects: speed and responsiveness, as well as compatibility with various file formats. Each element contributes to the overall user experience and informs decisions around document creation and editing.
Speed and Responsiveness
The speed and responsiveness of Microsoft Word on a Chromebook can be significantly different from traditional PCs or Macs. Users often rely on Word for tasks that require efficiency. Consequently, a slow application can lead to frustration and hinder productivity.
Upon launching Word on a Chromebook, users might notice a delay depending on the specific model and its processing power. However, once the application is fully loaded, it generally offers smooth navigation and quick access to essential features. The speed when opening documents, especially larger files, can vary. Users with lower-spec devices may experience lag initially, but most Chromebooks should perform adequately for standard document use.
Furthermore, the responsiveness of Word's features, such as formatting tools and collaboration options, is essential. Users may find that these tools function well, although there can be occasional lags during heavy usage, such as when real-time collaboration is occurring.
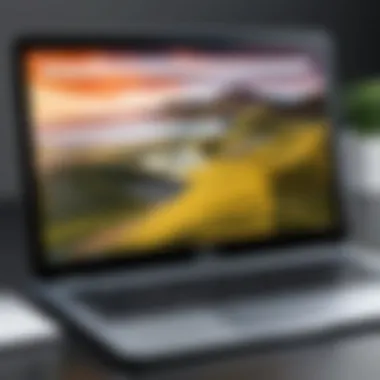
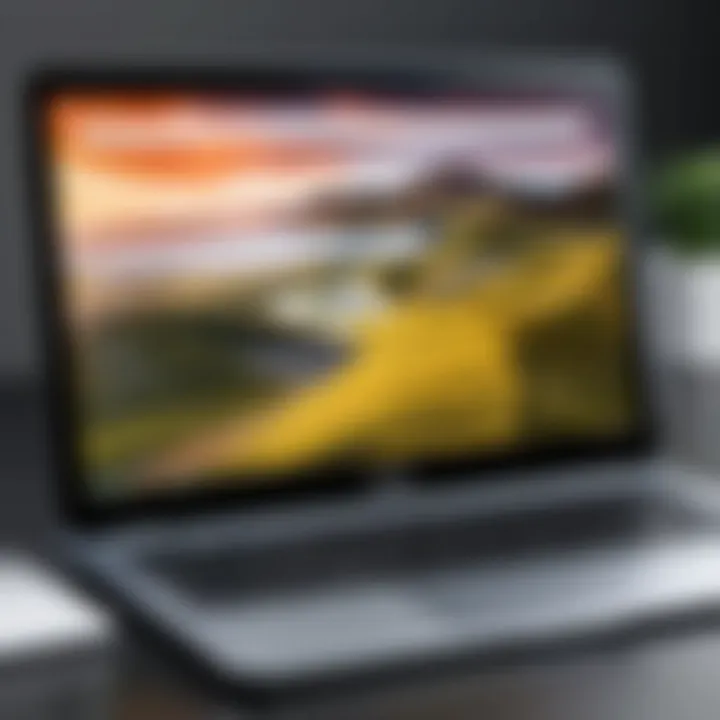
To enhance speed, consider using the following tips:
- Close unnecessary tabs in your web browser.
- Keep the operating system updated.
- Regularly clear cache and cookies.
Compatibility with Various File Formats
File compatibility is another key aspect when using Microsoft Word on a Chromebook. The ability to open and edit various file formats affects how users interact with documents across different platforms. Microsoft Word supports multiple formats including .docx, .doc, .pdf, and .rtf, which provides versatility in handling documents.
When working with files created on different devices, compatibility issues can arise. Word generally handles most formats well, but some formatting may not translate perfectly from one format to another. For instance, intricate layouts or advanced formatting features may look different when converted from PDF to Word.
Here are some points to consider regarding file compatibility:
- Common Formats: .docx and .doc formats are fully supported.
- Conversion Tools: Use online tools to convert files as needed, but be aware of potential data loss.
- Backup: Always keep original files to avoid accidental loss during conversions.
"The ability to effectively manage diverse file types is vital for seamless collaboration, particularly in educational or professional settings."
By understanding speed, responsiveness, and compatibility, users can better evaluate the performance of Microsoft Word on their Chromebook. This analysis helps inform choices about document handling and ensures a smoother user experience.
Alternatives to Microsoft Word for Chromebook Users
In the realm of word processing, Microsoft Word has been the stalwart for many users. However, Chromebook users may find themselves looking for alternatives for several reasons. Some may prefer to use tools that align better with the Chrome OS ecosystem, while others might seek solutions that are less resource-intensive. This section explores the various alternatives to Microsoft Word, providing a detailed analysis of their functionalities, benefits, and considerations.
Google Docs vs. Microsoft Word
Google Docs has become a leading contender against Microsoft Word, particularly among Chromebook users. One of its most notable advantages is its cloud-based structure. This allows for real-time collaboration, meaning multiple users can edit a document simultaneously, which is crucial for team projects and group assignments.
Benefits include:
- Accessibility: Google Docs can be accessed from any internet-connected device, eliminating issues related to file transfers or compatibility.
- Automatic Saving: No more worries about losing unsaved work. Google Docs automatically saves changes, reducing the risk of data loss.
- Integration with Google Workspace: Seamless integration with other Google tools like Sheets and Slides enhances productivity.
Nonetheless, Google Docs also has limitations. It may not have some advanced features of Microsoft Word, which could be a drawback for users needing specific formatting or editing tools.
OpenOffice and LibreOffice Options
OpenOffice and LibreOffice provide robust alternatives that can be installed on Chromebooks through Linux (Crostini). They bring many features that are comparable to Microsoft Word and are open-source, offering flexibility and extensive community support.
Features of these offices include:
- Rich Formatting Options: Both programs support a variety of document types and provide extensive formatting tools.
- No Subscription Fees: Since they are open-source, users can utilize them without any costs, making them attractive for budget-conscious users.
- Familiar Interface: Many users transitioning from Microsoft Word find the interface and functionality similar, reducing the learning curve.
While they offer key advantages, the installation process may be complex for some users. They require a familiarity with Linux systems, which might be a barrier for less tech-savvy individuals.
Other Noteworthy Word Processors
Several other word processors can serve Chromebook users effectively. Here are a few to consider:
- Zoho Writer: This cloud-based tool is lightweight and supports collaboration. Its user-friendly interface makes it an appealing choice for many.
- WPS Office: Another comprehensive suite that provides document, spreadsheet, and presentation capabilities. It is suitable for users looking for a Microsoft Office-like experience on a Chromebook.
- OnlyOffice: A lesser-known alternative, but it offers robust collaborative features and is compatible with various document formats, making it a good option for those needing flexibility.
Tips for Effective Usage of Word on Chromebook
Using Microsoft Word on a Chromebook can be a powerful tool, but to fully leverage its capabilities, it is essential to implement effective strategies. Proper usage not only enhances productivity but also minimizes frustration. As Chromebook users navigate the unique features of Word in a cloud-based setting, mastering essential skills sets the groundwork for a seamless experience. Thus, these tips can boost efficiency and streamline document management, making the most of the available tools.
Keyboard Shortcuts to Improve Efficiency
Keyboard shortcuts are invaluable for any user looking to enhance their workflow. They provide a way to execute commands quickly without the need for extensive menu navigation. For Chromebook users engaging with Word, familiarizing oneself with these shortcuts is essential.
Here are significant shortcuts that can save time:
- Ctrl + C: Copy selected text
- Ctrl + V: Paste copied text
- Ctrl + X: Cut selected text
- Ctrl + B: Bold selected text
- Ctrl + I: Italicize selected text
- Ctrl + Z: Undo the last action
- Ctrl + F: Open Find to search within the document
The use of keyboard shortcuts can significantly reduce time spent on mundane tasks and improve overall document navigation.
By integrating these shortcuts into daily workflows, users can improve their efficiency significantly. It is advisable to practice these shortcuts until they become second nature, making the process of document creation fluid and uninterrupted.
Best Practices for Document Management
Efficient document management is crucial, especially in a versatile environment like a Chromebook. By applying best practices in organizing and saving documents, users can minimize the risk of data loss and enhance readability.
Some recommended strategies include:
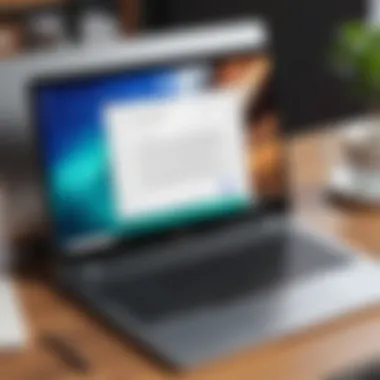
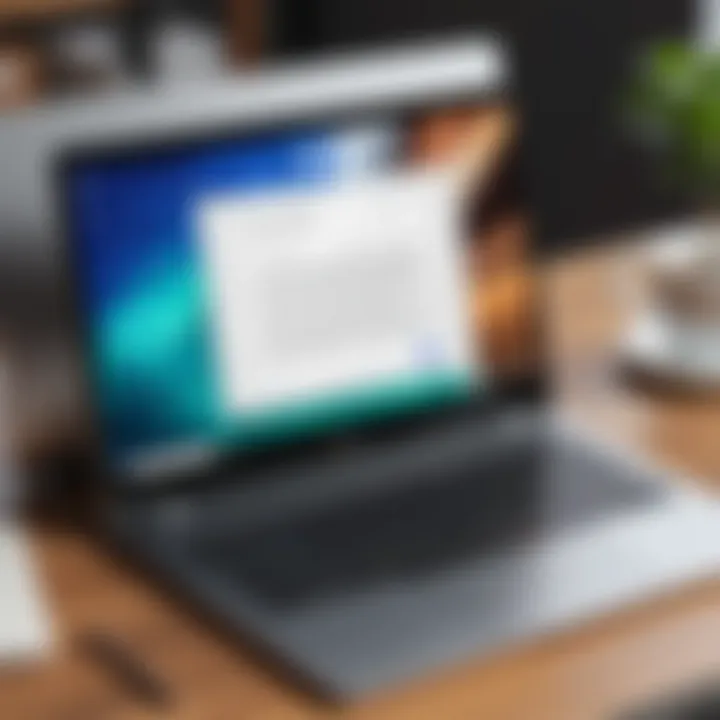
- Organize Files in Folders: Create a logical folder structure within your Google Drive or cloud storage. Use descriptive names for folders so that finding documents later is easier.
- Utilize Version History: Regularly check the version history feature. This allows users to revert to previous document versions if necessary, providing peace of mind when working on long-term projects.
- Implement Naming Conventions: Use a clear naming system for files. Including dates or project names can aid in identifying documents quickly.
- Attach Comments and Track Changes: When collaborating on documents, make use of Word’s commenting feature. This helps in tracking important changes and feedback without cluttering the main document.
By actively engaging in these practices, users can create a more manageable workflow, which is especially beneficial for ongoing projects or collaborative work.
Implementing keyboard shortcuts and effective document management practices can lead to an enhanced Word experience on a Chromebook. This ultimately supports both productivity and efficiency.
User Experiences and Feedback
Understanding user experiences is crucial in evaluating the effectiveness of Microsoft Word on a Chromebook. These insights can shed light on various aspects, from usability and functionality to integration with other services. Feedback from users provides a direct perspective on the performance and limitations encountered while using this software on a Chromebook. This understanding aids potential users in making informed decisions, ensuring they choose a tool that aligns with their needs. Additionally, the gathered feedback highlights both strengths and weaknesses, thereby driving improvements and updates from Microsoft.
Positive Aspects of Using Word on Chromebook
Many users report a generally positive experience when utilizing Microsoft Word on a Chromebook. One notable advantage is the accessibility of Word through various methods like the Google Play Store, Microsoft 365, and the web-based application. This flexibility allows users to choose an approach that suits their preferences.
Also, collaboration features in Word are highly praised. Multiple users can work on a document simultaneously, making it ideal for group projects or team efforts. Cloud integration facilitates easy saving and sharing, which enhances the overall workflow. Furthermore, users mention the familiar interface of Word, which reduces the learning curve. Those who have previously used Word on other platforms often find it easy to adapt. Compatibility with various file formats also adds to Word's appeal, as it allows seamless integration with documents created in other software.
Common Issues and Troubleshooting
Despite its benefits, there are common issues experienced by users when running Word on a Chromebook. One major concern is performance-related troubles. Some users report that Word can be sluggish, particularly when dealing with large documents or complex formatting. This can hinder productivity, especially in time-sensitive tasks.
Another challenge frequently mentioned is the reliance on an internet connection for optimal performance. While the offline functionality is available, users often find that many features require internet access, which can be limiting in areas with poor connectivity. Additionally, users have raised concerns around limited format options compared to the desktop version of Word.
To address these issues, users may need to explore specific troubleshooting methods:
- Clearing cache in the browser or app settings
- Ensuring that the Chromebook software is up to date
- Restarting the device to free up resources
- Checking network connections for stable internet access
According to feedback, addressing these common issues often leads to improved usability. Being aware of potential drawbacks enables users to prepare better and adapt their use of Word for a more effective experience.
Security Considerations for Word Users on Chromebook
As users increasingly rely on cloud-based applications like Microsoft Word on their Chromebooks, security considerations become paramount. The nature of cloud computing introduces specific vulnerabilities, making it essential to understand how to safeguard sensitive information. Both students and professionals often handle confidential documents, making security protocols crucial in these settings. This section aims to outline key aspects of document protection and offer insights into secure practices.
Protecting Your Documents in the Cloud
Storing documents in the cloud is convenient but comes with risks. Ensuring the security of your documents requires an understanding of cloud infrastructure and essential security measures. To enhance document security on Microsoft Word with Chromebook, follow these strategies:
- Strong Passwords: Create unique and strong passwords for your Microsoft account. Avoid easily guessable passwords, and consider a password manager for added security.
- Two-Factor Authentication (2FA): Enable 2FA to add an extra layer of protection. Even if your password is compromised, having 2FA makes unauthorized access significantly harder.
- Encryption: Use Microsoft Word’s encryption features on sensitive documents. Encrypting a document means that even if someone accesses it, they cannot read it without the password.
"Securing your documents is not just about keeping your files safe; it is about protecting your intellectual property and personal information from potential breaches."
Understanding Data Backups and Recovery Options
Backing up data is a critical aspect that aids in document recovery in case of loss due to hardware failure, accidental deletions, or ransomware attacks. Microsoft Word on Chromebook can make use of cloud features effectively. Consider these strategies for data backup:
- AutoSave Feature: Enable AutoSave in Microsoft Word. This feature saves your document continuously. It can significantly minimize loss of work in the event of a crash or internet issue.
- Version History: Use Word's version history feature. This allows you to access and restore previous versions of a document. If you make an error, you can revert to a prior state easily.
- Cloud Storage: Regularly maintain backups on other cloud services like Google Drive or Dropbox. Keeping copies in multiple locations enhances data security and reliability.
In summary, paying attention to security considerations is essential for Word users on Chromebooks. As the reliance on cloud-based applications grows, so does the need for users to take proactive steps to protect their documents from potential threats. Doing so not only safeguards important data but also instills confidence in using these powerful tools.
Future of Word Processing on Chromebooks
The evolution of word processing tools is significantly influenced by the advancements in technology and user demands. With the rise of Chromebooks, this topic is crucial in understanding how users can adapt traditional tools like Microsoft Word to modern workflows. Several factors highlight the relevance of discussing the future of word processing on Chromebooks.
First, the increasing reliance on cloud-based applications reshapes how documents are created and shared. Users favor flexibility and accessibility, which push developers to innovate. The integration of Microsoft Word into the Chromebook ecosystem exemplifies this shift toward online collaboration and storage.
Second, as educational institutions and organizations continue to adopt Chromebooks, it becomes essential to address the needs of these users regarding document processing. The focus will shift not only to functionalities but also to security and performance. Microsoft Word’s adaptation in this environment shows a commitment to meeting diverse user expectations.
Lastly, the future of word processing on Chromebooks extends beyond just Microsoft Word. It invites a dialogue about various word processors' evolving roles and capabilities, paving the way for new developments.
Trends in Cloud Computing and Document Editing
Currently, cloud computing reshapes the landscape of document editing. Users now expect seamless synchronization across devices. Features such as real-time collaboration and automatic updates are becoming standard. This trend heightens the need for tools optimized for online environments.
Key trends include:
- Accessibility: Users access their documents from any device with internet access, enhancing productivity.
- Real-time collaboration: Tools allow multiple users to work on a document simultaneously, improving teamwork.
- Integration with other applications: Word processors increasingly link with other software, streamlining workflows.
As these trends develop, Microsoft Word on Chromebook is positioned to leverage such advances, offering a robust platform for users seeking efficient document management.
Predicted Developments for Microsoft Word and Chromebooks
The future of Microsoft Word on Chromebooks is likely to feature several notable advancements. These developments aim to reflect the changing demands of users and the evolving technological landscape.
- Enhanced cloud features: Expect improvements in document storage, backup solutions, and collaboration tools. Microsoft aims to refine the user experience.
- Increased compatibility: As file formats continue to diversify, ensuring compatibility with various applications will become essential. Future updates may focus on broadening the spectrum of supported formats.
- Better performance: Optimizations will likely improve speed and responsiveness, targeting a smoother experience for users.
The landscape of word processing continues to evolve, driven by user needs and technological innovation.



