A Comprehensive Guide to Updating Your Video Card Driver


Intro
Keeping your video card driver updated is crucial for maintaining the best performance of your system. Video card drivers serve as a bridge between your operating system and the hardware, ensuring that they communicate effectively. If these drivers are outdated or malfunctioning, you may face various issues such as reduced performance, graphics glitches, and compatibility problems with new software.
In the world of gaming, video editing, and other graphics-intensive tasks, having the latest driver can significantly enhance your experience. Not only do updated drivers offer better support for newer games and applications, but they also provide critical security updates that help protect your system from vulnerabilities. Whether you are a tech-savvy user or a casual consumer, understanding how to update your video card drivers is essential for optimizing your computer's capabilities.
This guide will walk you through the process of identifying your video card, obtaining driver updates, and successfully installing those updates. We will also cover common issues that may arise during the updating process and provide troubleshooting tips to help you navigate any problems. With this knowledge, you'll be equipped to ensure your system runs smoothly.
Product Overview
A video card, also known as a graphics card, is responsible for rendering images and video on your computer. Keeping the drivers for these devices up to date is just as vital as having powerful hardware. This section provides an overview of the key features and specifications of video card drivers, shedding light on their importance.
Key Features
- Enhanced Performance: Updated drivers typically include performance improvements that can boost frame rates in games and responsiveness in applications.
- Bug Fixes: New releases often address known bugs that can cause system instability or poor performance.
- New Features: Updating may also introduce features that enhance graphical output, such as support for new technologies and improved shading, lighting, and texture handling.
- Compatibility: Ensuring compatibility with the latest software, including games and operating systems, is a critical aspect of driver updates.
Specifications
The specifications of video card drivers can vary based on factors such as the manufacturer and the hardware involved. The following points summarize key specifications:
- Version: Each driver version is usually labeled with a number that indicates its release status. It’s important to compare this version with the latest available on the manufacturer’s website.
- Supported Operating Systems: Drivers often specify which operating systems they support, including Windows, macOS, or Linux variants.
- Release Date: The date of release can help determine how current your driver is in relation to new developments in hardware and software.
"An updated video card driver not only optimizes performance but also improves security and compatibility with modern applications."
By understanding the significance of your video card drivers, you can better appreciate the necessity of keeping them updated. In the following sections, we will explore how to identify your video card and the steps you must take to update drivers effectively.
Understanding Video Card Drivers
Video card drivers are an essential component when it comes to interacting with your video card hardware. They serve as the translators between the operating system and the video hardware, enabling seamless communication and efficient performance. Given the importance of graphics in today’s computing environments, understanding how these drivers function can greatly affect your system’s overall performance.
What is a Video Card Driver?
A video card driver is a specialized software that allows your computer's operating system to communicate effectively with its graphics hardware. Each video card made by companies like NVIDIA or AMD has a unique driver tailored for its functions. Without these drivers, the operating system would not be able to utilize the graphics processing unit (GPU) to its full potential.
The driver software translates the commands issued by the operating system into a language the GPU can understand. Moreover, it ensures that the video card operates smoothly, allowing for high-quality graphics rendering in various applications, from video games to professional graphic design software.
Importance of Updated Drivers
Keeping your video card drivers updated is not just a suggestion; it is a necessity. Updated drivers can help optimize performance, enhance compatibility with new applications, and even introduce new features that were not present in earlier versions. Furthermore, updates often include security patches that address vulnerabilities, providing a layer of protection against potential threats.
By having the latest drivers, users can ensure the best possible gaming experience, with improved frame rates and reduced latency. In professional settings, updated drivers can mean the difference between a smooth workflow and constant disruptions due to software incompatibilities.
Consequences of Outdated Drivers
Running outdated video card drivers can lead to various issues that can severely hinder your computing experience. Common problems include:
- Reduced Graphics Performance: Older drivers may not be optimized for newer software or games, leading to lower frame rates and more rendering issues.
- Software Incompatibility: Many modern applications are developed with the latest driver capabilities in mind. Without updates, users may experience crashes or other malfunctions.
- Security Risks: Outdated drivers can leave your system vulnerable to attacks, as they may have unresolved security flaws.
Identifying Your Video Card
Identifying your video card is a crucial step in the process of updating drivers. Without knowing the specific model of your video card, you cannot download or install the correct drivers. Incorrect installations may result in poor performance, graphic issues, or even system instability. The right driver ensures optimal compatibility with the latest software and games, enhancing your overall computing experience. Additionally, it helps in resolving issues when running demanding applications, as the driver communicates effectively with the hardware. Here, you will find several methods for identifying your video card across different platforms.
Using Device Manager on Windows
In Windows, the Device Manager offers a straightforward approach to find your video card details. Follow these steps:
- Right-click on the Start Menu button.
- Select Device Manager from the list.
- In the Device Manager window, expand the section labeled Display adapters.
- You will see the name of your video card listed here.
This method is typically quick, providing clear information about the hardware. It is particularly useful if you want to get details swiftly without additional tools.
Utilizing Terminal Commands on Mac


For Mac users, identifying the video card can be accomplished through the Terminal. Here’s how:
- Open Terminal by searching for it in Spotlight.
- Type the following command and press Enter:
- This command reveals detailed information about your display, including the video card model.
Using Terminal is efficient, especially for those who prefer command line interfaces. This method is straightforward and gives exacting details about the graphics hardware.
Third-Party Software Solutions
If you prefer a more visual representation or additional functionality to manage your video card, numerous third-party software solutions can assist in identifying your hardware. Some notable options include:
- GPU-Z: A lightweight tool designed to provide detailed information about your video card in an easy-to-read format.
- Speccy: Offers a comprehensive overview of your system’s hardware, including the graphics card information.
These tools can sometimes offer more insights compared to built-in OS features, such as temperatures, memory usage, and clock speeds. Choosing the right tool may depend on your specific needs for detail and usability.
Preparing for the Update
Before undertaking the task of updating your video card driver, it is essential to prepare adequately. This stage is often overlooked but plays a crucial role in ensuring a smooth transition during the update process. Proper preparation can prevent potential issues and provide a safeguard against unexpected failures. It’s not just a matter of downloading and installing; it requires an understanding of your system and the potentials for conflict or performance loss.
The benefits of preparing for the update include reducing downtime, preserving stability, and enhancing overall performance afterward. Backing up current drivers and creating a system restore point are both essential steps that serve as a safety net. In this way, if something goes wrong, restoring your system to its previous state can be accomplished quickly and with minimal effort.
Furthermore, preparation allows users to familiarize themselves with the latest driver requirements, ensuring compatibility with existing software and applications. By learning about the changes introduced in the new driver, users can also understand any enhancement that may improve system functionality.
"Preparing for updates not only safeguards your system, but it also ensures the update process is more efficient and effective."
Creating a System Restore Point
Creating a System Restore Point is one of the most critical steps before updating your video card driver. This action generates a snapshot of your system settings, allowing you to return to this state if anything should go awry post-update. It’s simple and often automatic in modern operating systems, but it should not be neglected.
To create a system restore point:
- Open the Control Panel.
- Go to System and Security.
- Select System.
- Click on System Protection on the left.
- Under Protection Settings, select the drive you want to protect, usually the C: drive.
- Click on Configure and turn on system protection.
- Finally, click on Create and follow the prompts.
Once created, it’s wise to label your restore point with a date and purpose, like "Pre-Video Driver Update". If any issue arises after the update, restoring your system is just a few clicks away.
Backing Up Existing Drivers
Backing up existing drivers is another vital step during the preparation phase. This action ensures that you have a fallback option if the new driver does not perform as expected after installation. Keeping a copy of the current driver retains compatibility with older software and functions without hiccups.
To back up existing drivers, you can use built-in tools or third-party software. Here’s a simple way to backup using Windows:
- Open the Device Manager.
- Locate your video card under Display Adapters.
- Right-click on it and select Properties.
- Go to the Driver tab and select Driver Details.
- Note the driver files, or use third-party tools like DriverBackup! for ease.
Doing so will enable you to roll back seamlessly should the updated driver lead to any issues, such as unstable performance or crashes. Ensure the backup copies are kept in a secure location for easy retrieval.
Methods for Updating Drivers
Updating your video card driver is vital for maintaining the performance and functionality of your system. As technology advances and new software applications are developed, keeping your driver up-to-date ensures compatibility and optimal performance. A well-maintained video card driver can contribute to smoother graphics, improved frame rates, and overall enhanced multimedia experiences for users. Let’s explore various methods for updating these drivers.
Manual Updates through Manufacturer’s Website
One effective way to update your video card driver is to manually download the latest version directly from the manufacturer's website. Major video card manufacturers, such as NVIDIA, AMD, and Intel, provide dedicated support pages where users can find the most current drivers specifically for their hardware.
To carry out this process:
- Identify your exact video card model through Device Manager or similar tools.
- Visit the official site of the manufacturer. For instance, to update NVIDIA drivers, go to NVIDIA's official site.
- Navigate to the driver downloads section. Enter the hardware details to retrieve the right driver.
- Download the package to your computer.
- Follow the installation instructions provided on the site.
This method gives you more control over the process and allows you to choose the version that suits your needs best. However, it does require a little more effort than using automated tools.
Using Automatic Update Tools
In today's fast-paced tech world, automation can save time and effort. Many software tools are available that streamline the driver update process. Programs like Driver Booster or DriverPack Solutions can scan your system and identify outdated drivers. Once detected, these tools will offer the option to update them with just a few clicks.


Using automatic update tools can provide benefits such as:
- Time efficiency: No need to manually search for the latest drivers.
- Comprehensive scanning: These tools often check for additional outdated drivers beyond just the video card.
- User-friendly interfaces: Most programs are designed for ease of use, even for less tech-savvy individuals.
However, be cautious when using third-party software. Always download from reputable sources to avoid potential malware and ensure safety during the update process.
Windows Update Functionality
Windows operating system itself offers a built-in feature for keeping many drivers updated, including video card drivers. This feature is beneficial, particularly for users who may not seek updates actively. To leverage this functionality, you can follow these steps:
- Open Settings from the Start menu.
- Navigate to Update & Security.
- Click on Windows Update and then Check for updates.
If updates are available for your video card drivers, Windows will automatically download and install them. This method is straightforward and ensures that your system is consistently getting the latest available modifications. However, it may not always have the very latest drivers that the manufacturer directly provides, so it may be good practice to check manually from time to time.
By understanding these methods, users can effectively maintain their video card drivers, enhancing their system’s overall performance and stability.
Step-by-Step Installation Process
Updating your video card driver is a critical task that requires careful execution. The Step-by-Step Installation Process provides a clear framework to follow, ensuring that the driver update occurs without issues. Following this systematic approach not only maximizes the benefits of the new driver but also minimizes potential complications during installation.
Downloading the Driver
Downloading the appropriate driver is the first essential step in the installation process. It is important to visit the official website of your video card manufacturer, such as NVIDIA, AMD, or Intel, to ensure that you are obtaining the most reliable and compatible driver available. When on the manufacturer's site, look for a dedicated section for drivers and software.
After entering the necessary information about your video card and operating system, you will have access to the most recent drivers available. It is essential to verify that the correct model is selected. Once confirmed, initiate the download. Ensure the file is free from any interference, as corruption during the download can lead to installation issues later on.
Exiting Current Applications
Prior to adapting new drivers, it is prudent to exit all running applications. This includes video games, graphic design software, and other utilities that may engage the video card. Closing these programs helps prevent conflicts during the installation process and reduces the risk of errors. It also assures that no resource-heavy applications consume system memory, creating an optimal environment for the update. Taking this precaution sets the stage for a smooth and effective installation experience.
Running the Installer
Once the driver is downloaded and applications are closed, the next step is running the installer. Locate the downloaded file—usually in the Downloads folder—and double-click to begin the installation. A user interface should appear, guiding you through the necessary steps. Choose the recommended installation option for convenience, although a custom install might be preferable for those who want more control over which components to install. Pay attention to any prompts during this phase, as they may offer important settings or additional installations that can improve how your system interacts with the new driver.
Restarting Your System
After successfully running the installer and completing the installation steps, a restart of your system is typically required. Restarting allows for any changes made during the installation to take effect fully. Once your computer boots up again, the new video driver will be integrated into your operating system, allowing you to utilize the enhancements and optimizations it offers.
It’s crucial to allow the system some time during the restart process. Rushing this phase can lead to partial installations or unresolved settings that may hinder performance.
By following each of these steps carefully, you increase the likelihood of a successful update, leveraging the full potential of your updated video card driver.
Troubleshooting Common Issues
Troubleshooting common issues during and after a video card driver update is crucial for ensuring optimal system performance. Even the most well-prepared updates can lead to unforeseen complications. Understanding how to resolve these issues can save users from frustration and downtime. By addressing these common problems, individuals can ensure their systems operate smoothly and take full advantage of their hardware's capabilities.
Installation Errors
Installation errors can occur for various reasons during the driver update process. These can stem from incomplete files, compatibility issues, or incorrect installation procedures. For example, if the driver's architecture does not match the system's OS version (32-bit vs. 64-bit), the installation may fail. Another common issue is trying to install a driver that is not designed for the specific video card model. Users should always verify that the downloaded driver corresponds to their hardware specifications.
To troubleshoot installation errors, consider the following:
- Ensure the correct driver version is downloaded from the manufacturer’s website.
- Disable antivirus or security software temporarily during the installation, as these can sometimes interfere.
- During the installation, watch for any prompts or error messages, as they can provide essential hints for resolution.
- If uncertain, consult community forums like Reddit for similar experiences and potential fixes.
Performance Issues Post-Update
After successfully updating a video card driver, users might encounter performance issues. These may include game stuttering, crashes, or lower frame rates than expected. Various factors contribute to these problems, including conflicts between new driver features and existing software, or incorrect settings that need adjustment.
To address performance-related problems:
- Begin by checking your video settings in games or applications; ensure they align with the new driver's capabilities.
- Revert to previous settings that may have worked better with earlier drivers and test different configurations.
- Monitor the GPU temperature, as overheating can degrade performance. Ensure adequate cooling is in place.
- Use utilities to test and benchmark performance before and after the update to see if adjustments provide improvements.
Reverting to Previous Driver Version
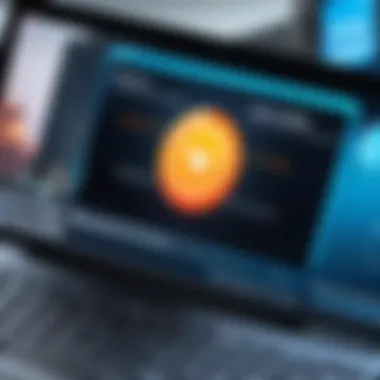
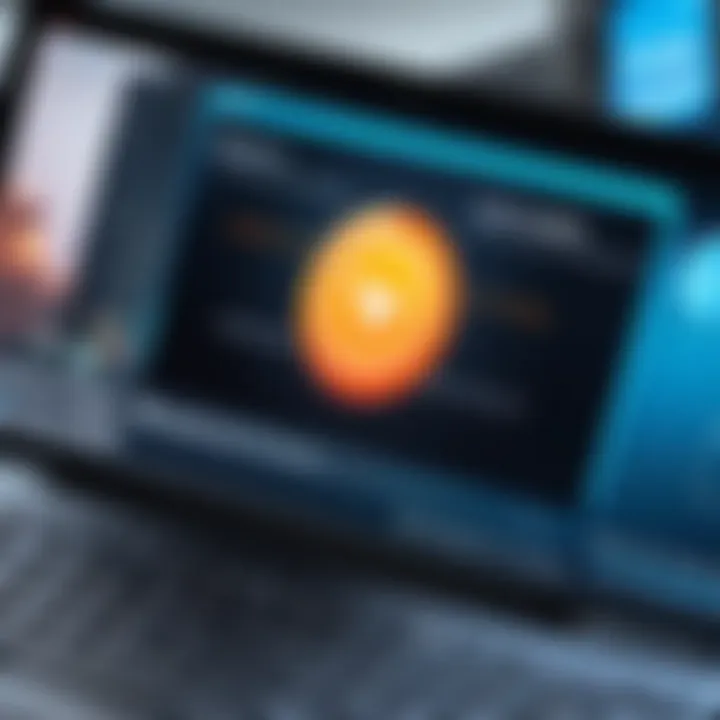
In some cases, the new driver may not be compatible with certain applications or hardware. Users must know how to revert to a previous driver version if significant issues arise. Windows provides a straightforward way to do this through Device Manager. In Device Manager, users can roll back the driver to the earlier version installed on their system.
To perform a rollback:
- Open Device Manager and locate the Display adapters section.
- Right-click on the video card, select "Properties," and go to the "Driver" tab.
- Click on the "Roll Back Driver" button, if available, and follow the prompts.
- Restart your computer for changes to take effect.
Reverting to a previous driver can often resolve sudden issues following an update. It’s a crucial consideration in maintaining system stability.
Understanding and effectively troubleshooting these issues can help users maintain their systems’ health and performance. Regular checks and updates will lead to smoother operations and enhanced experiences in gaming and multimedia tasks.
Verifying the Update
Verifying the update is a crucial step after you update your video card driver. Ensuring that the installed driver is the correct version is necessary for optimal performance and compatibility with software. This validation process helps in identifying any issues that may arise after installation. If something is wrong, you can address it early before it affects your system's efficiency.
Checking Driver Version
To check the driver version, you can use the Device Manager on Windows. This tool provides a straightforward way to confirm that the update was successful.
- Open Device Manager: Right-click on the Start menu and select Device Manager from the list.
- Locate Display Adapters: Expand the Display Adapters section. This is where your video card is listed.
- View Properties: Right-click on your video card and select Properties. Then, navigate to the Driver tab. Here, you will see the driver version and date.
This information is essential. It allows you to compare the version you have with the latest available from the manufacturer's website. If they match, the update is successful. If not, you may need to consider reinstalling the driver.
Testing Video Performance
After confirming that the driver version is correct, it is wise to test the video performance. This helps to ensure that the driver functions well in real-world scenarios.
- Run a Benchmarking Tool: Use software like 3DMark or FurMark. These programs simulate heavy graphics loads and assess how your system responds.
- Play a Graphics-Intensive Game: Launch a game that demands significant resources. Pay attention to frame rates and any graphical anomalies. Smooth performance indicates a successful driver installation.
- Monitor System Temperatures: Check GPU temperatures when running intensive tasks. High temperatures may indicate that the driver is not managing the hardware as it should.
Testing performance after an update is vital to ensure that any changes made do not negatively impact the user's experience.
Verifying the update involves checking the driver version and testing video performance. These steps solidify the update process, ensuring that everything functions smoothly moving forward.
Best Practices for Driver Maintenance
Effective driver maintenance is essential for optimal performance in modern computer systems. Video card drivers, in particular, undergo regular updates to enhance features, fix bugs, and improve compatibility with new applications. Establishing a routine for checking and updating video card drivers can reduce potential issues and ensure a smoother experience during gaming, design, or general usage.
Adopting best practices aids in preventing performance degradation that may occur if drivers are neglected. Here are several critical aspects to consider in maintaining up-to-date video card drivers:
- Consistency: Regular updates help incorporate the latest fixes and enhancements.
- Awareness: Staying informed about the performance requirements of new software can direct timely updates to maintain compatibility with the system.
- Risk Reduction: Regular check-ups minimize the risk of encountering technical issues caused by outdated drivers.
"An ounce of prevention is worth a pound of cure." This saying directly applies here; maintaining updated drivers can avert significant performance headaches down the road.
Regular Check-ups
Regularly checking for driver updates is a proactive approach that helps ensure a seamless experience. Typically, this involves visiting the manufacturer's website, where you can find the latest versions available for your graphics card. Depending on the drivers’ release schedule, the frequency of these check-ups might vary. Some might choose to verify updates monthly, while others may opt for a quarterly check. The key is to remain consistent.
Using automated tools can also simplify this process, providing notifications about any available updates. Alternatively, manually checking with integrated features in operating systems can be effective. Typically, manufacturers like NVIDIA and AMD provide their own software to assist in this regard, prompting users to stay current with driver updates.
Staying Informed on Updates
In the rapidly evolving technology landscape, staying current with video card drivers requires more than checking for updates periodically. Knowledge of the latest enhancements, features, and fixes for your specific video card is crucial. Following tech news, subscribing to manufacturer newsletters, and joining relevant online forums can provide valuable insights. Participating in discussions on platforms such as Reddit may expose you to user experiences that may directly influence your decision to update.
Moreover, some drivers may come with detailed release notes. These notes typically outline the improvements and fixes that a new driver version introduces. By understanding what each update entails, you are better equipped to appreciate their relevance to your system. This allows for informed decisions about whether to proceed with an update based on performance impacts or compatibility needs.
Culmination
Recap of Key Points
- Understanding Video Drivers: Recognizing what a video card driver is and its role in the operation of your hardware.
- Identifying Your Video Card: Using various tools, such as Device Manager and terminal commands, allows for accurate identification of the hardware.
- Preparing for Updates: Taking preventive steps like creating a system restore point and backing up current drivers minimizes risks.
- Methods for Updating: Learning about manual updates, automatic tools, and leveraging Windows Update ensures you choose the best method tailored to your needs.
- Installation Process: A step-by-step approach to downloading and installing drivers can minimize errors.
- Troubleshooting: Being aware of common installation errors and how to revert to previous versions provides a safety net.
- Driver Maintenance: Regular check-ups and staying updated on new releases can greatly enhance performance.
Benefits of Maintaining Updated Drivers
Maintaining updated video card drivers profoundly impacts system reliability and user experience. Benefits include:
- Enhanced Performance: Updated drivers can unleash the full potential of your video card, often translating into higher frame rates and better graphics rendering.
- Stability: Regular updates help resolve bugs and improve system stability, thereby reducing crashes and performance hitches.
- Security Enhancements: Manufacturers often address security vulnerabilities in driver updates, protecting your system from potential threats.
- Compatibility: Keeping drivers up to date ensures that your system remains compatible with the newest games and applications.
- User Experience: An up-to-date driver can result in smoother functioning of programs, reducing lag and improving overall user satisfaction.
"Maintaining updated drivers is not merely a technical task; it is an essential practice to enhance your overall computing experience."
In synthesis, updating your video card drivers can be seen as a foundational necessity for those who wish to engage with technology on a deeper level. By adhering to the guidelines outlined above, users can navigate the complexities of driver management with confidence.



