How to Update Your Intel Graphics Driver Efficiently


Intro
Updating your Intel graphics driver is essential for maintaining the performance and stability of your system. An outdated driver can lead to various issues, including decreased performance, graphical glitches, and incompatibility with the latest games and applications. Therefore, understanding how to keep your drivers up to date is crucial for both casual users and tech enthusiasts alike.
This guide will provide you with a comprehensive approach to updating your Intel graphics drivers, detailing the methods available and troubleshooting tips to resolve problems you may encounter along the way. Whether you are familiar with the intricacies of technology or a novice, this article aims to equip you with the knowledge necessary to confidently navigate the update process.
Preface to Intel Graphics Drivers
Updating Intel graphics drivers is crucial for ensuring optimal performance in computer graphics and overall system functionality. Understanding what these drivers are and their impact on performance can help maintain the hardware efficiently.
What Are Intel Graphics Drivers?
Intel graphics drivers are software components that enable the operating system and programs to communicate effectively with Intel's graphics hardware. They act as translators, ensuring that the instructions from software are understood and executed by the hardware efficiently. Without these drivers, a computer cannot properly render visuals or utilize the graphics capabilities provided by Intel's hardware.
The drivers are regularly updated to accommodate new software, improve performance, and enhance compatibility. Thus, having the latest version installed is essential for achieving the best possible user experience.
The Role of Graphics Drivers in Computer Performance
Graphics drivers play a significant role in the functionality of a computer. They directly influence system stability and the performance of applications that rely on graphics processing. By using updated drivers, users can benefit from several enhancements:
- Improved System Stability: Updated drivers help fix bugs and issues that may have caused crashes or freezes in previous versions.
- Performance Optimizations: Manufacturers like Intel release updates to optimize how graphics are processed, resulting in smoother frame rates and better load times in compatible applications.
- Compatibility Enhancements: As new software and games are released, updated drivers ensure that graphics hardware can handle the latest technology demands.
In summary, the role of Intel graphics drivers is essential for maintaining a seamless and high-performance computing experience. Keeping these drivers updated is not just a best practice; it's a requirement for optimal system performance.
Why Update Your Intel Graphics Driver?
Updating your Intel graphics driver is more than just a routine task. It plays a crucial role in maintaining and enhancing the overall performance of your system. As the interplay between software and hardware becomes ever more intricate, keeping your graphics driver up-to-date ensures that both can function smoothly. Here are some key points that highlight the necessity of these updates.
Improving System Stability and Performance
An updated Intel graphics driver can significantly enhance your computer's stability. Older drivers may contain bugs or incompatibilities that can lead to system crashes, graphics glitches, or unexpected behavior. New releases often include important fixes to eliminate these issues. Moreover, performance optimizations in newer drivers can lead to smoother graphics rendering, better framerates in games, and generally improved responsiveness in graphic-intensive applications.
- Enhanced performance: New drivers often come with optimizations that can increase frame rates.
- Stability fixes: They may resolve issues from previous versions where graphics might freeze or crash.
- Resource management: Better handling of system resources, resulting in efficient performance.
Enhancing Compatibility with Software and Games
Compatibility is another vital reason for updating your Intel graphics driver. Software developers frequently release updates to their applications and games to improve user experience, add features, or fix bugs. These updates may be reliant on advanced technologies inherent in the latest drivers. Failing to update may prevent you from enjoying new games or features available in software releases.
- Game performance: Updated drivers can provide optimized settings for the latest games.
- Software features: Compatibility with new functionalities in software ensures you harness the full potential of your applications.
- Troubleshooting: Many compatibility issues can be resolved by merely updating the driver.
Accessing New Features and Enhancements
Intel may introduce new technologies or improvements with each driver update. These advancements often include support for new graphic APIs, enhancements to rendering techniques, and features tailored for emerging graphics technologies. Keeping your driver current allows you to take advantage of these enhancements, leading to a better user experience.
- New technologies support: Inclusion of support for new APIs, like Vulkan or DirectX.
- Efficient rendering: Updates might introduce methods for improved graphics rendering.
- Better usability: Functionality improvements can lead to a more enjoyable experience.
Updating your Intel graphics driver is not merely a suggestion; it's an essential step to ensure optimal system performance, compatibility, and access to the latest features.
Assessing Your Current Driver Version


Understanding the current version of your Intel graphics driver is key to maintaining system performance and compatibility. Without knowing the specific version you have installed, it can be challenging to identify whether an update is necessary. This process is not just for tech enthusiasts; it’s essential for anyone wanting to ensure optimal operation of their computer hardware.
Checking your driver version provides insights into the features and fixes that are or aren’t available to you. It serves as the foundation for future updates and adjustments. Assessing your driver version can lead to improved stability and responsiveness in graphics performance.
Additionally, being aware of your driver version helps you recognize when it’s outdated. Intel frequently releases new drivers with bug fixes and optimizations. If you are unaware of your current driver, you may miss out on these important updates that can enhance the user experience or resolve existing performance issues.
Choosing to assess your driver version regularly may significantly reduce the risk of complications caused by incompatible software or games.
How to Check Your Intel Graphics Driver Version
To find out the version of your Intel graphics driver, follow these simple steps:
- Right-click on your desktop. This action will open a context menu.
- Select 'Graphics Properties' or 'Intel Graphics Settings'. Depending on your system configuration, the wording might vary.
- Look for the 'Information' or 'About' section. Here you will see the detailed specifications of your graphics hardware, including the driver version.currently installed.
- Alternatively, access Device Manager:
- Press to open the menu.
- Select Device Manager from the list.
- Expand the Display Adapters section, right-click your Intel graphics driver, and choose Properties. Under the Driver tab, you will find the driver version listed.
This information is crucial for ensuring the software aligns with the hardware capabilities.
Recognizing When an Update is Needed
There are several signs indicating that an update to your Intel graphics driver may be necessary. If you experience any of the following issues, it may be time to consider performing an update:
- Reduced Performance: If you notice lagging or stuttering in graphics-intensive applications or games, this might signal that the driver is outdated.
- Compatibility Issues: Running new software or games that display errors or do not function optimally can point towards an outdated driver.
- Missing Features: Updates often come with new functionalities. If you are not able to access certain features, it may be worth checking for an update.
- Periodic Notifications: Sometimes, your operating system might suggest updating your drivers. It is wise to heed these recommendations.
Regular checks for updates can prevent potential issues and keep your system functioning efficiently.
"Staying informed about your driver version is a proactive step towards seamless computing experience."
Methods to Update Intel Graphics Drivers
Updating Intel graphics drivers is crucial for the performance and stability of your computer. The drivers serve as a bridge between the operating system and the hardware. When they are outdated, it may lead to various performance issues such as graphical glitches, reduced frame rates, or problems running new software and games. Therefore, knowing various methods to keep your drivers up to date can provide significant advantages. In this section, we will delve into multiple approaches to updating your Intel graphics drivers. Each method offers unique benefits and considerations to help you maintain optimal system performance.
Using Intel's Official Website
Finding the Correct Driver
Finding the correct Intel graphics driver is essential for ensuring system compatibility and performance. It allows you to target the specific hardware on your machine. Typically, you will visit the official Intel website. Here, you can search for your specific graphics hardware model, which is vital for downloading the appropriate driver version.
The key characteristic of visiting Intel's website for drivers is its reliability. This is the source directly managed by Intel, which means the drivers available have passed rigorous testing. While this method is often seen as a beneficial route, it can also be labor-intensive. Users must take extra care to enter the correct model number to avoid downloading the wrong driver version. Overall, utilizing the official website remains a popular choice for many due to its specialized access to updated drivers.
Steps for Manual Download and Installation
The steps for manual download and installation provide a structured approach to updating drivers. First, once on the Intel website, you will identify your graphics hardware and download the relevant driver package. After downloading, the installation typically involves running an executable file, following the on-screen prompts, and then restarting your computer to apply changes.
This method is advantageous because it gives users control over their driver updates, offering assurance that they are utilizing the latest version. It is also a straightforward process for users who may not be comfortable with automated updates. However, it does require attention to details, such as ensuring the driver matches your OS and system architecture. Therefore, those who prefer an organized, manual approach might find this method exceptionally useful.
Utilizing Device Manager in Windows
Accessing Device Manager
Accessing Device Manager is an immediate route to check and update drivers installed on your system. This Windows tool provides a centralized control panel for handling hardware and associated drivers. To open Device Manager, you simply right-click on the Start menu and select it from the options.
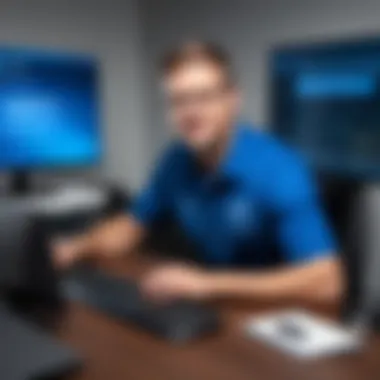
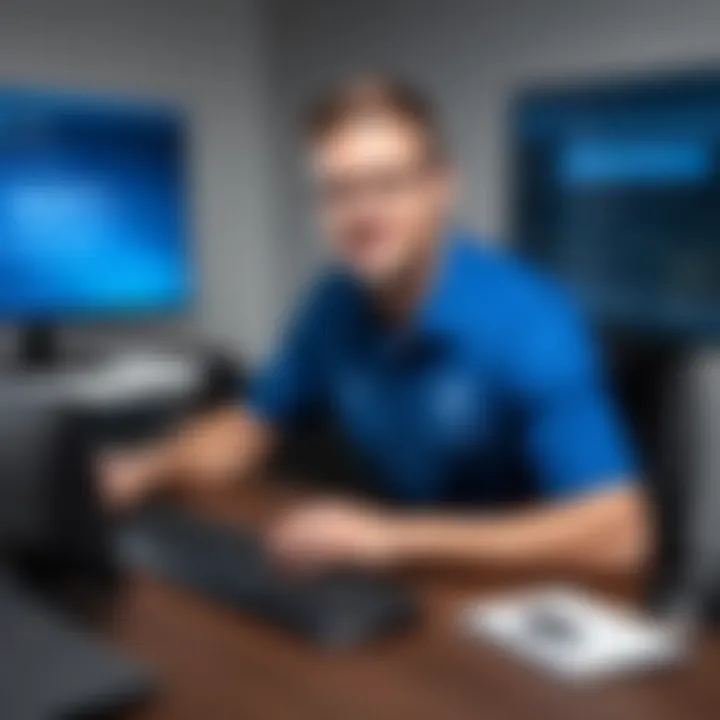
A key characteristic of Device Manager is its accessibility. Most Windows users can navigate to this tool without needing additional software. This makes it a common choice for quick updates. However, while Device Manager is user-friendly, it may not always show the newest driver versions available, especially if you have not connected your machine to the internet. Despite this limitation, it remains a go-to solution for quick checks on driver statuses.
Updating Driver through Device Manager
Updating drivers through Device Manager is a simple process. Within the Device Manager, you would right-click on the Intel graphics entry, select 'Update Driver,' and choose the option that searches for updated driver software. Windows will then search for the latest drivers online.
The main advantage of this method lies in its simplicity and automation. Once you initiate the search, it can save time compared to manual searches on websites. However, relying entirely on this method means you may occasionally miss critical updates that may not have been indexed in the Windows database. Thus, while efficient, users should be aware of potential drawbacks.
Employing Windows Update
Checking for Driver Updates
Checking for driver updates via Windows Update is a stage that many users may overlook. Windows Update frequently includes driver updates along with system and security updates. It simplifies the process since users just need to navigate to their settings to check for updates.
This method's key advantage lies in its simplicity. The automatic checks can ensure that not just the OS but also the drivers stay up to date. However, unless users regularly check for updates, they might miss out on important optimizations introduced in newer drivers. Hence, while this is a beneficial choice for those looking for a hassle-free solution, it still requires proactive user management, such as routine update checks.
Installing Updates Via Windows Update
Installing updates via Windows Update is equally straightforward. Once an update is available, users simply select 'Install' and follow prompts. This method integrates seamlessly within the operating system's routine maintenance tasks.
The unique feature here is that it allows users to manage both driver and system updates in one place. This can save considerable time and effort. However, some users may find that not all drivers are included in these updates, which could lead to missed performance upgrades or optimizations. As a result, combining this method with others might yield the best results for comprehensive driver management.
Using Third-Party Driver Update Software
Evaluating Third-Party Tools
Evaluating third-party driver update tools can help users who prefer an automated approach to managing their drivers. There are various options available, each claiming to enhance the efficiency of driver updates by simplifying the search and installation processes.
A key characteristic of these tools is automation. They can scan your system for outdated drivers and suggest updates without requiring manual searches. This can be particularly beneficial for less technical users. However, the drawback is that not all tools are trustworthy; some could install incorrect drivers or even malware, posing significant risk. Careful evaluation and selection are crucial when considering this route.
Installation Process Using Third-Party Software
The installation process using third-party software usually involves downloading the chosen tool, running it, and following the simple on-screen instructions. Many of them will provide user-friendly guides and support throughout the process, which can alleviate concerns for users who are not highly tech-savvy.
However, while the ease of use can be appealing, they may not always guarantee the latest drivers are applied. Some tools rely on internal databases that may lag behind what manufacturers offer. Thus, while utilizing third-party software can be an effective solution, one must ensure that updates are indeed current and relevant.
In summary, each method presented for updating Intel graphics drivers boasts distinct characteristics that cater to varying user needs. It is advisable to consider hybrid methods that combine multiple approaches for optimal performance.
By understanding these methods, users can ensure their Intel graphics drivers remain updated, ultimately enhancing their system's performance.
Troubleshooting Common Issues After Updating
Updating your Intel graphics driver is a crucial process to maintain optimal performance of your computer. However, sometimes post-update issues may arise. Understanding this part of the process is essential as it enables users to identify and rectify potential problems quickly. The significance of troubleshooting cannot be overstated. Addressing these issues helps ensure that your graphics performance aligns with expectations, thereby reducing frustration and maintaining productivity.
Experiencing Graphics Glitches
After completing the driver update, you might encounter graphics glitches such as screen flickering, rendering artifacts, or unusual display behaviors. These glitches can arise from a range of factors, from incompatibility with existing software to conflicts with other drivers. When you experience these issues, it’s essential to take a systematic approach to identify the problem.
First, check if the new driver version is compatible with your operating system and any software you are running. It’s also advisable to look for feedback from other users online who might have experienced similar issues after an update. Intel’s official support forums and communities like Reddit can be a valuable resource here. Additionally, reverting the driver to the previous version may resolve any glitches while you investigate further.
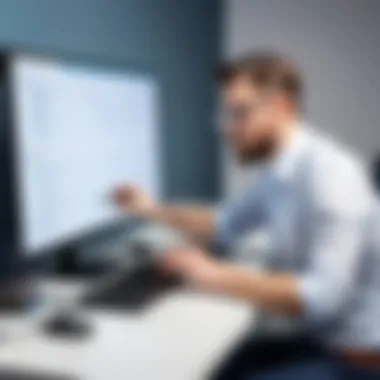

Reverting Back to Previous Driver Version
Sometimes, the best solution to a newly arisen problem is to roll back to a previous driver version. This can be critical in resolving compatibility issues and restoring system stability. Many users prefer this method when post-update problems become evident.
Steps to Uninstall Current Driver
To uninstall the current driver, follow these steps.
- Open the Device Manager by right-clicking on the Start menu and selecting Device Manager.
- Locate "Display adapters" and expand this section.
- Right-click on your Intel graphics driver and choose "Uninstall device."
- In the dialog box that appears, check the box that says "Delete the driver software for this device" if available.
- Click "Uninstall" to complete the process.
This method of uninstalling the current driver emphasizes simplicity and efficiency. Once the uninstall is complete, you can quickly proceed to reinstall the previous version without complications.
Installing Previous Version
To install a previous version of the driver, it is important to have a backup of the older version available. If you’ve kept the installation files, then this process is straightforward. Navigate to where the previous driver files are stored, double-click the setup file, and follow the on-screen instructions.
If you do not have the older version saved, consider downloading it from Intel's official website. This method underscores the importance of preparation before initiating any updates in the future. The key advantage is the ability to return to a stable operating environment without further delays.
Overall, troubleshooting issues after updating your Intel graphics drivers reinforces your skills in managing software changes effectively. Every user should maintain an ongoing awareness of potential challenges, as well as solutions, to preserve performance and enhance their computing experience.
Maintaining Intel Graphics Drivers
Maintaining Intel graphics drivers is crucial for ensuring the optimal performance of your computer's graphics capabilities. When the right drivers are consistently checked and updated, systems run smoother and experience fewer disruptions. This maintenance task helps prevent issues that can arise from outdated software, which can lead to graphics glitches, poor performance in applications, and incompatibility with new software updates.
One significant benefit of keeping your drivers updated is the ability to leverage improvements released by Intel. Newer driver versions may offer enhancements not only for gaming but also for productivity applications and multimedia processing. Furthermore, manufacturers regularly address security vulnerabilities in their updates. Consequently, maintaining your Intel graphics drivers is not just an aspect of performance but also a matter of security.
Regularly Checking for Updates
Regularly checking for updates is a proactive approach to driver maintenance. This ensures that you are using the latest features that Intel offers and maintaining the security of your system. Depending on your user habits, checking every month might be advisable, as new updates can be released frequently. The methods for checking can include:
- Visiting the Intel website for driver releases.
- Using Windows Update features designed to assist with driver updates.
- Employing third-party tools, if preferred, which can regularly scan for driver updates.
Understanding how to check your driver on a regular basis will keep you informed about significant updates, including new graphical capabilities and performance patches.
Understanding Driver Release Notes
Understanding driver release notes is essential for informed updates. These notes summarize changes, improvements, and known issues associated with each driver version. By reviewing them, users can discern the specific enhancements, such as improved performance, bug fixes, or added features like support for new graphics technologies.
By paying close attention to these release notes:
- Users can identify whether an update is relevant to their particular needs.
- It helps inform decisions on whether to update immediately or wait for further testing.
- They can also see whether other users have reported issues post-update, guiding your choices.
For efficient analysis, both Intel's official site and community forums, such as Reddit or tech-specific discussion groups, can provide insights and extra context on specific driver versions.
Culmination
Updating Intel graphics drivers is a crucial aspect of maintaining your computer's performance. In this article, we explored the significance of keeping your drivers current. Driver updates play a major role in enhancing system stability, improving compatibility with software, and unlocking new features.
Recap of the Importance of Driver Updates
Driver updates are not just about getting the latest features. They directly relate to your system's reliability and overall functionality. By frequently updating your Intel graphics drivers, you reduce the chances of encountering glitches or performance drops. Programs often rely on these drivers to operate efficiently. When you update, you align your hardware with the latest software demands. This action not only improves your user experience but also protects your system from potential vulnerabilities, ensuring a secure computing environment.
Encouragement for Proactive Maintenance
Proactive maintenance of your drivers should be part of your routine. Waiting for issues to arise before updating can lead to frustrating downtime or even loss of productivity. Regular checks for new driver versions can keep your Intel graphics functioning optimally. It is advisable to set a schedule; doing this monthly or quarterly may suffice for most users. Be vigilant about any announcements regarding driver updates from Intel. Knowing how to navigate and implement these updates can empower you as a user.
Keeping drivers updated is an investment in your hardware's longevity and performance.



