Understanding the Other Folder in Mac Storage
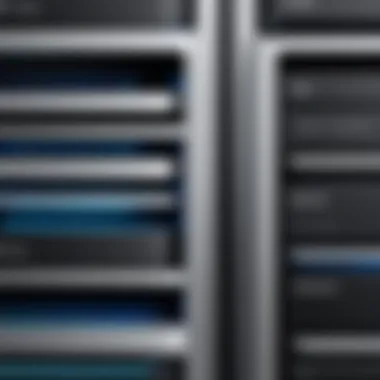

Intro
If you’re a Mac user, chances are you’ve stumbled upon this curious entity known as the 'Other' folder in your storage management. It’s a bit like that mysterious box in your garage, filled with odd bits and pieces from various times in your life, but harder to decipher. This section aims to unpack exactly what this 'Other' folder means for you and why it deserves a closer look.
The 'Other' folder can often seem like a black hole of data, pulling in files that you might not even realize contribute to your storage capacity. Understanding this folder is not just about clearing clutter; it’s also about enhancing your workflow and overall system performance.
In the sections that follow, we will peel back the layers on what’s lurking in your 'Other' folder, ranging from system files to cache data and everything in between. By the end of this article, you’ll have a clearer roadmap to manage your Mac storage effectively and optimize your device’s performance.
So, roll up your sleeves and let’s dive deeper into this somewhat shrouded aspect of Mac storage!
Prelude to Mac Storage
Navigating the digital universe on a Mac can sometimes feel like exploring a vast labyrinth. Understanding how your storage works is crucial not just for efficiency but also for the longevity of your device. Central to enhancing performance is the awareness of how files are categorized within the system. This leads us to the topic of Mac storage and, more specifically, the 'Other' folder. In simplifying complex mechanics, this section aims to provide clarity on the importance of storage categorization, giving you the tools to maintain, optimize, and troubleshoot your Mac's performance effectively.
Navigating the Storage Categories
When delving into Mac storage, it’s critical to recognize that not all files are created equal. Every file you deal with falls into specific categories that help the operating system manage data more efficiently. Here, we can break down the main storage categories:
- Applications: These are the software that you actively use, from the handy dictionary to intricate design tools.
- Documents: This expansive category includes everything from Word files to PDFs and spreadsheets, often the heart of your work.
- System: Here reside the files essential for the operating system’s functionality, usually hidden from casual viewing.
- Media: Music, photos, and videos make up this category, consuming significant chunks of storage space.
- Other: This is where things get interesting. The 'Other' folder encompasses files that don’t fit neatly into the usual categories, including various system files, caches, and even those elusive hidden files.
Understanding these categories is not just about knowing what files exist on your machine; it allows for better management of storage space which can aid in improving the speed and efficiency of your Mac. When the 'Other' folder grows without our understanding or control, it may lead to a cluttered device. This can significantly impact how your Mac performs, making it crucial to engage with your storage actively rather than passively.
The storage landscape on your Mac is a living entity, affected by every file you add or remove. Keeping a close watch on these categories saves time and helps you avoid unnecessary headaches.
By familiarizing yourself with the elements that make up Mac storage, especially the tricky 'Other' folder, you're empowered to make informed decisions. Knowing what's out there encourages proactive management, ensuring that your Mac runs at its best, keeping your workflow smooth and your frustration minimal.
Defining the Other Folder
Understanding the Other Folder is crucial for anyone navigating the complexities of Mac storage. This section unpacks what this category represents and why it's essential for your Mac's performance and storage management.
To put it simply, the Other Folder in Mac storage isn't just a random collection of files; it holds a variety of data types that don’t neatly fit into standard categories like Applications, Documents, or Media. Many users often look at the Other Folder with a mix of curiosity and frustration, as it often occupies significantly more space than they’d expect. Knowing what constitutes this folder can lead to better decisions regarding storage optimization, ultimately freeing up precious space.
What Constitutes the Other Category?
The Other Folder is a catch-all for various file types that MacOS can't classify into its predefined categories. Here’s a closer look at what’s likely tucked away in this folder:
- Cached files and logs: These are created by applications to help them run more efficiently but can accumulate over time and consume space unnecessarily.
- Mail attachments: If you use Apple Mail, attachments can take up residence here, especially if not saved elsewhere.
- System files: These are necessary for the operation of your Mac, including preference files and fonts not included in the main system.
- Virtual machine files: If you run Windows on your Mac through software like Parallels or VMware, its files also find a home in the Other Folder.
- Unindexed files: Certain file types, particularly those not recognized natively, may end up here without being organized into specific folders.
Here's a handy quote from a user's forum:
"Every time I open my storage settings and glance at that Other category, I can't help but feel like I'm opening a mystery box!"
Understanding these elements can help alleviate the stress associated with the Other Folder. Rather than seeing it as an overwhelming mass of data, you can approach it with strategies designed for effective management.
In practice, knowing what files live in the Other Folder allows users to prioritize their clean-up efforts. Instead of simply removing everything haphazardly, you can target specific file types that take up space without delivering any real value.
Ultimately, this insight teaches you to question everything your Mac holds. Instead of just taking up space, the Other Folder becomes a playground for discovering which files matter and which can hit the road. It’s all about taking control of your storage rather than letting it control you.
Components of the Other Folder
Understanding the components of the Other folder in Mac storage is crucial for any user trying to make sense of their available space. This category can often feel like a black box, filled with a myriad of data types that don’t quite fit into standard classifications like apps or documents. By breaking down what resides here, users can gain insight into what occupies their storage and how to manage it better.
Types of Files Included
In the Other folder, you'll find a variety of file types that don’t neatly fit into default categories. These can include:
- Caches: Temporary files created by applications to speed up performance. While they might improve efficiency, over time, they can consume substantial storage.
- Mail Attachments: Files received via email that may not be saved directly in your documents but still take up space.
- Document Formats: This includes PDFs, Word documents, and other files that lack a specific designation.
- System Files: Occasionally, system files that are necessary for operational processes are categorized here.
- Application Data: Some apps save data in non-standard formats, which may end up under the Other label, rather than Applications.
Essentially, if a file isn’t a photo, video, or standard app, it’s likely to find itself in this murky area. Users might surprise themselves uncovering large files they didn’t even know were hogging space.
Understanding Hidden Files
Diving deeper, hidden files also make their home in the Other folder. These are files that the operating system doesn’t display by default, often because they are system-related or potentially sensitive in nature. Examples include:
- Configuration Files: Settings and preferences for applications that sometimes are crucial to everyday functioning, yet invisible to the casual user.
- System Logs: These files document various aspects of system performance and errors, often accumulating over time without users being aware.
- Temporary Files: Files left by applications during updates or installations, often lingering long after they’re needed.
It's essential to recognize that hidden files may play a vital role in system health. Deleting them blindly can sometimes create problems down the line.
To view these files, users can utilize Finder. With a quick shortcut - Command + Shift + Period - hidden files become visible, allowing for better assessment and potentially a spring cleaning of the storage.
By comprehensively understanding the contents of the Other folder, users can take proactive measures to manage their storage better, optimizing their Mac's overall performance. Direct engagement with these components is a step toward reclaiming valuable space that can be better utilized.
How MacOS Identifies Data Types
Understanding how macOS identifies data types is quite significant in grasping the reason behind the peculiar nature of the 'Other' folder. When you save a file on your Mac, macOS has a method to determine what kind of data it is dealing with. This mechanism ensures that files are organized efficiently, which in turn enhances your Mac's performance.
The file system on macOS, primarily HFS+ or APFS, takes care of categorizing files into distinct types. Here, identifiers called metadata come into play. This is like an address label for every file that contains essential information regarding the file type, size, creation date, and modification date. It’s worth noting that while some files get neatly categorized into folders like Documents, Music, or Pictures, there are many that slip into the 'Other' category simply because they don’t fit the predefined molds.
In this context, the classification process is pivotal. If you think about it, knowing what resides in the 'Other' folder can help you spot things that could be slowing down your system or using precious storage space.
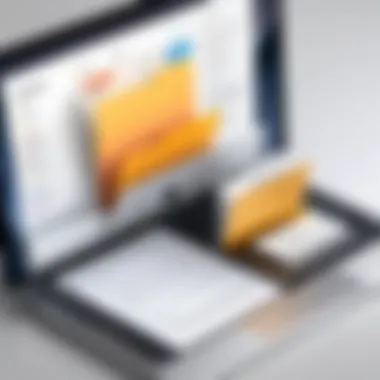

Benefits of Understanding Data Types
- Performance Optimization: By knowing what data types are cluttered in the 'Other' folder, you can decide which files to keep and which to discard, ultimately boosting your system performance.
- Efficiency in Storage Management: Getting a handle on what exactly is living in the 'Other' folder allows users to streamline their storage practices. By regularly checking, they can ensure more space is freed up for essential applications and files.
- Improved File Management Strategy: An increased understanding encourages users to organize their files better, avoiding common pitfalls that lead to unnecessary storage bloat.
Considerations About Data Identification
- Hidden Files: As users dive deeper into their directories, hidden files often pop up as culprits of storage usage. These files don’t always display, and macOS keeps them under wraps for a reason, commonly related to system operations. It’s crucial to be cautious when deciding to delete these files, as they may hold significance for system functionality.
- Third-party Applications: Certain applications can create data types that do not always fall into the recognized categories, making them prime candidates for ending up in the 'Other' folder. Regular checks can help you stay on top of any unwanted files these apps generate.
To sum up, understanding how macOS identifies data types not only creates awareness regarding file management but also arms users with the knowledge necessary to maintain a healthy storage system. Anytime you feel your Mac is slower than molasses, investigating the contents of your 'Other' folder could be a step toward regaining that snappy speed.
"Without addressing what's in the 'Other' category, you may find your system's performance suffering, even when your primary file types seem optimized."
Culmination
Be proactive about your Mac's health – keeping tabs on how macOS classifies and manages your files can lead to a more streamlined operating environment. The 'Other' folder may seem obscure, but demystifying it opens the door to improved performance and better overall experience.
Storage Implications
The topic of Storage Implications holds a crucial place in discussing the Other folder in Mac storage. Understanding what this folder comprises and the underlying effects it has on your system is paramount. It is not just about maximizing storage capacity but about maintaining a smooth and efficient operation of your Mac. The Other folder can sometimes act like a hidden weight on your system, subtly draining performance without you even realizing it.
Impact on System Performance
The contents of the Other folder can significantly affect system performance. When files pile up in this section, they can slow down processes as your Mac tries to sort through various file types. For instance:
- Caching Issues: A bloated Other folder can hamper the system's ability to manage temporary cache files efficiently, resulting in slower application load times.
- Search Functionality: Files misclassified within the Other folder can make searches less effective, causing the system to take longer in locating what you’re looking for. This can be particularly frustrating during urgent tasks.
- Increased Disk Activity: Your hard drive or SSD is working overtime if it’s consistently trying to read through a cluttered Other folder, leading to premature wear and ultimately reducing the lifespan of your storage device.
To put things in perspective, consider this scenario: a user finds that their Mac is taking ages to boot up. Upon investigation, they discover that the Other folder is overwhelmingly full of unused files like app extensions, old email attachments, and even outdated OS backups. By cleaning out this folder, they see improvements not just in boot times but also in general application responsiveness.
Tips to Assess Impact
"A cluttered storage is like a cluttered mind; it hampers clarity and performance."
When assessing how the Other folder affects your machine, consider these points:
- Monitor Disk Usage: Regularly check how much storage is consumed by the Other folder using built-in macOS storage management tools.
- Application Responses: Observe any lags when launching programs. Often a slow start can be traced back to issues in this particular folder.
- User Feedback: Share experiences on platforms like Reddit to see if others are facing similar issues and how they resolved them.
As a pro tip, regularly clearing out your Other folder can help maintain an optimal operating environment for your Mac. This can lead to improved performance throughout the system, enhancing your overall computing experience.
Assessing the Size of the Other Folder
Understanding the size of the Other folder on your Mac can bring to light some hidden aspects of your storage. This folder, while often overlooked, can contain substantial data that affects both the efficiency of your system and your overall user experience. Ignoring it might mean unnecessary sluggishness in performance or even running out of precious space at critical moments.
People usually notice the Other folder during their routine checks on storage management, often surprised by its size. The importance of assessing this size lies not just in freeing up storage, but in fostering a better understanding of your file organization. It’s akin to cleaning out your garage; once you begin digging through boxes, you may uncover treasures that were lost in the clutter or rubbish that should have been thrown away ages ago.
Key benefits of assessing the size of the Other folder can be summarized as follows:
- Optimizing Performance: A large Other folder can contribute to a slowdown in system operations. Understanding its size helps in effective troubleshooting.
- Storage Management: Recognizing what's taking up space allows you to make informed decisions about what to keep and what to delete.
- Simplicity in Navigation: Familiarity with your storage composition can ease the process of finding files without digging through layers of folders.
Factors to consider include:
- Periodic Checks: Regularly assessing this folder helps maintain optimal storage levels. It’s good practice to take stock more than just once in a blue moon.
- Hidden Files: Some files are tucked away in system folders, which might inflate your Other folder dramatically, often invisible to the casual user.
With these elements in mind, let’s take a deeper dive into using tools that can help with this assessment.
Utilizing Storage Management Tools
When it comes to evaluating the Other folder, tools can make the process both simple and efficient. Several storage management tools and apps are available and can transform your storage assessment from a daunting task to a manageable project.
To utilize these tools effectively:
- Built-in Storage Management: Start by using the built-in storage management tool found under Apple Menu > About This Mac > Storage. It gives you a quick overview of space usage.
- Third-Party Applications: Explore options like DaisyDisk or OmniDiskSweeper that provide a visual representation of your storage.
- Disk Utility Features: Mac’s Disk Utility can also help with checking for corrupted files or mismanaged data within the Other category.
- Terminal Commands: For the more tech-savvy, you can use Terminal commands to track down specific files. This method can dig into system files that typical tools might skip over.
- This feature also categorizes files, giving insight into what's causing that Other folder to bloat.
- These tools allow for easy navigation and can pinpoint large files or folders that are contributing to the Other category.
- Use the First Aid feature to scan for issues that might be inflating your storage use.
- This command, for example, helps you view hidden items in your Trash which might be taking up unnecessary space.
“Knowledge is power, but storage knowledge is a game changer.”
In essence, understanding how to assess the size of the Other folder on your Mac, using the right tools, offers a path towards more effective storage management. Engaging with this task not only enhances your system’s performance but also empowers you to take control of your digital environment.
Strategies for Managing Other Data
Managing the 'Other' folder in Mac storage is not just a chore; it's an essential task for keeping your Mac running smoothly. As the digital age keeps pushing us toward a more data-driven world, understanding how to handle your files directly influences your device's performance. The ‘Other’ category can swallow significant storage space, often undeservedly so, which can lead to noticeable sluggishness in operations. Recognizing the importance of efficient data management habits helps you make informed decisions about what to keep and what to purge.
Identifying Unnecessary Files
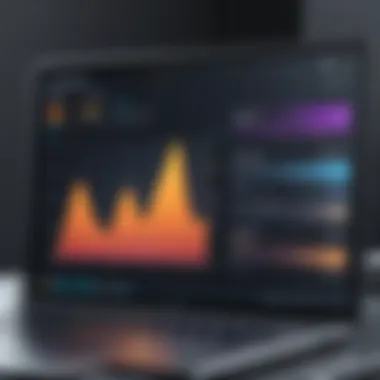

To effectively manage the ‘Other’ category, the first step is to identify what files are occupying that space. As you delve into this task, consider the following:
- Downloads Folder: Often a cesspool of forgotten files. Go through it to uncover old installers and files you no longer need.
- System Cache and Logs: These files pile up over time; it’s the digital equivalent of the dust you don’t see under your bed. Regularly inspecting and clearing these folders can free up valuable storage.
- Email Attachments: Cached attachments from your email can take up more room than you might expect. If you’re done with them, it’s high time to delete them.
By employing a bit of discipline in checking these files periodically, you can keep the ‘Other’ folder in check.
"Every byte saved is a byte earned. Control your data before it controls you."
Using Third-Party Applications
Once you’ve sifted through your files, you might find a lot still remains, even after identifying unnecessary ones. This is where third-party applications can be real lifesavers. Several tools can help you streamline your storage management efficiently:
- DaisyDisk: This application visually represents your storage usage, allowing you to see which files are consuming the most space clearly. You can easily access files for deletion right from the interface.
- CleanMyMac: A Swiss Army knife for Mac maintenance, this tool not only helps you remove unnecessary files but also optimizes your system performance.
- GrandPerspective: Another option that uses a more unique approach, visually analyzing your disk usage and providing an easy way to delete large files you might not need anymore.
Utilizing these applications not only saves time but also ensures that you’re making informed decisions about storage. It’s akin to having a personal organizer for your digital life, ensuring your Mac runs as lean and clean as it should.
In summary, by identifying unnecessary files and utilizing third-party applications, you lay the groundwork for effective storage management. These strategies empower you to maintain better control over your Mac’s storage, leading to improved performance and a more organized digital environment.
Exploring Compression Techniques
Understanding how to manage files effectively is crucial for those who want a smoothly running Mac. One important aspect that can ease the burden on your storage is compression techniques. These methods not only help in saving space but also can influence how quickly files can be transferred. With the Other folder often housing various files that take up space, compressing them will minimize their footprint without sacrificing much functionality.
Reducing File Size Efficiently
Reducing file size efficiently isn't just a nice-to-have; it's a must if you want to keep your Mac swift. Here are some ways to truly make your files more storage friendly:
- File Formats Matter: Consider switching the actual file format. For example, saving images as JPEG instead of PNG can significantly reduce their size without a drastic drop in quality.
- Utilize Native Apple Tools: MacOS has built-in methods that can make the compression quite simple. The Finder allows you to compress files easily: just right-click on a file or folder and choose "Compress". This zips the file and shrinks it significantly.
- Third-Party Applications: If you're dealing with larger files or need more robust solutions, consider applications like WinZip or Keka. These tools not only offer higher compression rates but also let you manage multiple file formats all in one place.
- Archive Old Files: If you have files you rarely use, consider creating an archive. By putting them into a compressed format, you can save a significant amount of space on your Mac. This is particularly useful for projects you might need to access later but want to set aside for the time being.
- Examine Video Files: Videos can consume vast amounts of storage. Using software that specializes in compressing video files, such as HandBrake, can help lessen their size while still maintaining decent quality.
It's commonly overlooked, but efficiently reducing file size can have a big impact on your system's overall performance. Less clutter means a cleaner working environment, making it easier for your system to find the files it needs.
"In technology, efficiencies can lead to improvements unforeseen; embracing compression can give one’s system not just space, but breathing room."
When considering compression, it's vital not to lose sight of quality. Different types of files respond differently to compression, and in some cases, the potential loss in quality might not be acceptable. Always assess how much compression can be performed while keeping the essentials intact.
Incorporating these techniques into your regular maintenance routine can yield a noticeable difference in the health of your stored data. So, roll up your sleeves and start compressing—you might just find your Mac runs a tad quicker after all!
Clearing the Other Folder
The 'Other' folder in Mac storage often remains an enigma to many users. However, clearing this folder is essential for several reasons. Primarily, managing the data within this category can significantly improve your Mac's overall performance, giving it a new lease on life. The 'Other' folder typically houses files not classified under standard categories like Applications, Photos, or Music. As a result, it can accumulate over time, becoming a hindrance rather than a help.
One of the notable benefits of clearing this folder is the potential for reclaiming valuable disk space. Whether you’re running out of room for essential applications or simply feeling the system slow to a crawl, a clean slate could be just what you need. Additionally, it enables easier navigation within your file system, making it simpler to locate crucial data without sifting through a mass of unrecognized files.
Nonetheless, whether it's clearing old files or deleting duplicates, there are considerations to keep in mind. Each user should take stock of what is inside their 'Other' folder before hastily removing anything. What appears unnecessary might still hold significance somewhere. With that, let’s break down an effective method for tackling this task, ensuring nothing important slips through the cracks.
Step-by-Step Deletion Guide
- Open Finder: Start by clicking on the Finder icon. It’s typically in your dock.
- Access Storage Management: From the Apple menu, select "About This Mac", then click on the "Storage" tab. This will give you an overview of your storage distribution.
- Identify The Other Folder: Within the storage summary, you will see the 'Other' category. Click on it to dive deeper.
- Use Storage Management Tools: In macOS, there are built-in tools to help you assess what's contained within the Other folder. Use these tools to locate large or redundant files.
- Review Files Carefully: Look for files or folders that seem outdated or unneeded. Focus on large files, but also consider files downloaded from the internet.
- Delete Unwanted Files: Once you've identified unnecessary files, select them and press Command + Delete. Don’t forget to empty your Trash afterward to truly free up space.
- Repeat Periodically: Make this a routine, maybe once every few months, to keep things in check.
Precautions to Avoid Data Loss
The last thing anyone wants while cleaning out file storage is to accidentally delete something they actually need. Thus, precautions are vital. Here are a few tips to ensure you're safely managing your data:
- Backup Essential Files: Prior to beginning any cleaning process, backup important files to an external drive or a cloud service like iCloud. This will serve as an insurance policy against any inadvertent deletion.
- Use File Preview: Before deleting, preview files. Many files like documents and images can be quickly opened without complete access, just to confirm their content.
- Consult System Preferences: Check your preferences to see if certain files are critical to your system. Some might belong to applications that rely on them for functioning effectively.
- Limit Deletion to Known Files: Stick with files you recognize as unnecessary or old. If you stumble upon something unfamiliar, it might be worth researching its purpose online before making a decision.
Clear files can pave the way for a faster, uncluttered experience on your Mac, but ensuring you don’t lose invaluable data is equally important.
By following this guide thoughtfully, you can efficiently clear out your 'Other' folder while safeguarding your core data. It’s all about balance—rejuvenating your system while ensuring the essentials are retained.
Regular Maintenance Practices
Maintaining your Mac’s storage is like tuning a finely-crafted instrument; it requires regular attention and care. Regular maintenance practices are essential for keeping the 'Other' folder in check, ensuring your system runs smoothly without the clutter.
With technology evolving, users often find themselves diving into a sea of files, documents, and multimedia. Each of these elements adds up, not just in physical space but also in how the operating system manages them. This is why a regular routine is not just beneficial, it’s crucial.
Benefits of Routine Maintenance:
- Optimized Performance: Regularly clearing out unnecessary files can lead to increased system performance. A clean system often reacts quicker, allowing for seamless multitasking.
- Space Management: Keeping an eye on what’s stored reduces the chances of reaching maximum storage capacity. It prevents the anxiety of unexpectedly seeing your Mac’s storage indicator nearing the red mark.
- Enhanced Security: Files that remain dormant for long can become vulnerable, increasing risks of data loss. Regular maintenance helps in identifying and addressing these files effectively.
- Investigation of Unknown Files: With time, you accumulate files you may not recognize. Regularly checking can help you identify unneeded documents or applications based on your current needs.
Considerations When Establishing a Routine
When thinking about maintenance, it’s essential to consider how, when, and which files to revisit. Factors to weigh include:
- Frequency: How often should you check your storage? Setting a monthly reminder can ensure you don’t overlook maintenance.
- Tools: Utilize built-in tools like the Storage Management Utility or third-party apps that can streamline the process.
- File Types: Some file types are more volatile than others, such as temporary files, caches, and downloads. Be mindful about regularly addressing these types of files.
"The best way to predict the future is to create it." – Peter Drucker
By establishing a consistent routine and actively engaging in regular maintenance practices, you can not only keep the 'Other' folder under control, but also maintain the overall efficiency of your Mac. With fewer worries about running out of space or dealing with sluggish performance, you'll find that your Mac becomes a more reliable tool in your daily life.
Checking up on your storage might seem like a daunting task, but with the right mindset and tools, it transforms into a manageable practice. Routine maintenance turns the intimidating into the achievable, ensuring your Mac remains as responsive and organized as the day you first powered it on.


Set aside time, review what’s stored, and take the necessary steps. By maintaining a consistent approach, you can save not only space but also a good deal of stress.
The Role of iCloud in Storage Management
When we peek behind the curtains of Mac storage, the role of iCloud emerges as a pivotal player, offering solutions to manage data while mitigating the clutter that can accumulate in your local drives. Understanding how iCloud operates alongside local storage not only sheds light on how to navigate the ‘Other’ folder but also enhances system performance and user experience.
Balancing Local and Cloud Storage
In today’s digital landscape, many find themselves juggling a trove of files that demand careful consideration of storage choices. Local storage, while powerful, is often limited by hardware capacity. On the other hand, iCloud provides a spacious cloud-based alternative that can elevate the way users manage files. Here’s how to find that fine line between the two:
- Accessibility: iCloud allows users to store files online and access them from any compatible Apple device. This means your photos, documents, and even app data can be retrieved on-the-go. Users can sav it on iCloud and opt to keep a minimal amount locally, which lightens the load on their system.
- File Management: The convenience of iCloud allows for separation of necessary files from lesser-used data. Users can easily shift data that isn’t accessed frequently to the cloud while keeping essentials at their fingertips. This clever organization minimizes the files that clutter the ‘Other’ folder.
- Automatic Syncing: With the synchronization feature, files saved to iCloud are updated across devices automatically. Say goodbye to that nagging anxiety of whether your latest edits to a document made on one device also exist on another. This security of knowing that changes are reflected everywhere fosters seamless collaboration and efficiency.
- Cost Consideration: While iCloud starts with 5GB for free, those with extensive collections might consider upgrading their storage plan. Weighing the costs of additional iCloud storage against potential expenses incurred from buying new hard drives for local storage is a smart financial move.
However, it's essential to keep in mind some considerations:
- Internet Dependency: Accessing files stored in iCloud requires a reliable internet connection. Users in areas with spotty service may face challenges, creating a trade-off between convenience and immediacy.
- Data Security: Although Apple emphasizes security, sensitive data in iCloud must be handled with care. Consider encrypting critical documents before uploading them online.
- Confusion of Storage Space: Having files scattered between your devices and the cloud could lead to confusion. Not knowing whether a document is on your local drive or in iCloud can become a hassle when time is of the essence.
"Using iCloud effectively means evolving storage habits, learning to trust the cloud as much as one trusts a local backup."
In summary, finding a balance between local and cloud storage strategies allows users to effectively manage the ‘Other’ folder in Mac storage. For those who master this balance, iCloud can be a lifeline for maximizing storage efficiency and user experience. The integration turns what can be overwhelming into a streamlined part of daily digital life.
Troubleshooting Storage Issues
Understanding the complexities of the Mac storage system, particularly the 'Other' folder, necessitates a keen focus on troubleshooting storage issues. This aspect is particularly relevant because it empowers users to maintain an optimal performance of their devices. When users experience problems related to space, it can lead to frustration and a halt in productivity. Addressing these common issues effectively aids in restoring a seamless user experience.
Common Problems and Solutions
When it comes to Mac storage, users often face a slew of challenges that can cloud the horizon of efficiency. Let’s examine some of the most frequent issues and the solutions that can ease the burden.
- Delayed System Performance: An overloaded 'Other' folder can cause the system to slow down. If your Mac feels like it's dragging its feet, consider the following:
- Storage Quota Alerts: Noticing persistent alerts about low disk space can drive users to look for immediate solutions.
- Invisible Files Piling Up: Files of varying sorts can get hidden in the nooks and crannies of the Mac's storage system, making it difficult to truly assess what occupies the space.
- Outdated Applications: Applications often cache substantial amounts of data which can remain even after they are deleted.
- Restart your Mac to clear temporary files.
- Use Activity Monitor to identify resource-hungry applications.
- Check your storage preferences in the Apple menu and see which files are actually taking space.
- Remove or relocate large files by utilizing Finder's search to filter by size.
- Engage terminal commands to unearth some hidden files:
- Once you have visibility, assess and delete any files that aren’t necessary.
- Make sure to fully uninstall applications using dedicated software like AppCleaner, which can clear remnants efficiently.
Make it a point to routinely check for both visible and invisible files that might be contributing to the clutter.
"An ounce of prevention is worth a pound of cure." This adage holds particularly true within the realm of digital storage management.
- System Corruption: In rare cases, storage issues may stem from a corrupted file system.
- Boot your Mac in Recovery Mode and use Disk Utility to repair the disk. This can resolve deeper problems that jeopardize system performance.
By familiarizing yourself with these common problems and their respective solutions, you position yourself to tackle storage issues swiftly and effectively. This manageable approach can alleviate the various headaches that arise from a cluttered 'Other' folder, shedding light on your storage situation and fostering a pragmatic way forward.
User Experiences with the Other Folder
The realm of storage management on a Mac is far from simple, and the debilitating nature of the Other folder often leaves users puzzled and disheartened. Diving into people’s experiences with this elusive section shines a light on its significance and the nuances involved in managing it effectively. When users recognize what lurks in the Other folder, they start grasping the specifics of what that storage means for their devices.
Rather than feeling overwhelmed, folks can transform their storage management strategies into more tailored approaches. This understanding can lead to more efficient workflows, fewer system slowdowns, and a breather for their hard drives. The interplay between user feedback and the technical aspects of the Other folder contributes to a deeper, more rounded comprehension of Mac storage dynamics.
Case Studies and Feedback
To get a grip on this subject, a variety of user experiences can be insightful. Many people find themselves caught off guard when they first check their storage settings to see a significant portion attributed to the Other category. Some examples illuminate unique user feedback:
- John's Story: A freelance graphic designer, John often faced issues of performance lag. After researching, he discovered that many design files were classified under the Other folder due to their auxiliary files and embedded metadata. He took proactive measures to compress and categorize his files properly.
- Maria’s Dilemma: Maria, an avid photographer, was surprised to find that cached files from her editing software were clogging up her storage. After some digging through community forums like Reddit, she learned how to regularly clear those cache files and reclaim precious space.
- Samantha's Solution: As a musician, Samantha stored numerous audio projects. Initially, the Other folder was a mystery, but after reaching out for feedback on Facebook community groups, she learned about tools that helped her identify unnecessary large files and compress them without losing quality.
These anecdotes underline how varied experiences can shape one's understanding of storage challenges.
"Knowing exactly what’s eating up your storage is like having a map in uncharted territory. You can navigate around potential pitfalls and optimize your system’s performance to meet your needs."
Additionally, users have suggested practical techniques for students and professionals alike:
- Keeping a regular inventory and deleting outdated files or backups.
- Utilizing built-in Mac tools like Storage Management under the Apple menu to assess and manage sizable files within the Other folder.
- Using apps that specialize in file management, which can provide deeper insights into hidden files that may contribute to the Other category.
Understanding these user experiences aids in developing a more holistic view of the Other folder. It’s not just about numbers; it’s about how those numbers reflect on the user experience. Impacts range from sheer frustration to empowerment as users learn to control what goes into that folder, leading to a smoother and more organized computing experience.
Epilogue and Final Thoughts
Navigating the intricacies of the 'Other' folder in Mac storage is an endeavor that holds significant relevance for users seeking to optimize their digital spaces. This article has unpacked various elements that contribute to understanding this often-misunderstood category.
Summarizing Key Insights
The 'Other' folder isn't just an afterthought; it consists of diverse file types ranging from system caches to documents and some applications. Recognizing these components is essential for effective management of your Mac's storage. Here are some key insights gathered from our exploration:
- Comprehensive Understandings: We’ve highlighted what constitutes the 'Other' category, revealing its surprising contents. Knowing what files are lurking in this section can demystify a lot about your storage usage.
- File Identification: The article walked through the different types of files included in the 'Other' folder, emphasizing hidden files that can accumulate over time. By identifying these unneeded files, users can save precious storage space.
- Management Strategies: We offered practical tips to manage these data types, including the use of storage management tools and third-party applications designed specifically for this purpose. While the built-in system tools exist, sometimes it pays to seek external solutions that offer more precise control.
- Long-term Maintenance: Establishing regular maintenance practices ensures that the 'Other' folder does not bloat beyond manageable limits. Regular reviews help keep system performance at its peak.
- Cloud Solutions: The discussion around iCloud's role in managing local and cloud storage offers pathways for users to think outside the traditional storage box and make informed decisions about their data.
Ultimately, understanding the 'Other' folder is not just about freeing up space; it’s about gaining insight into how your Mac organizes data, which can significantly enhance your user experience. By adopting the strategies discussed here, tech-savvy individuals can make informed adjustments and ensure that their systems perform efficiently in the long run.
"Knowledge is power, especially when it comes to managing your digital life."



