Mastering Mac Keyboard Shortcuts: Symbols and Uses
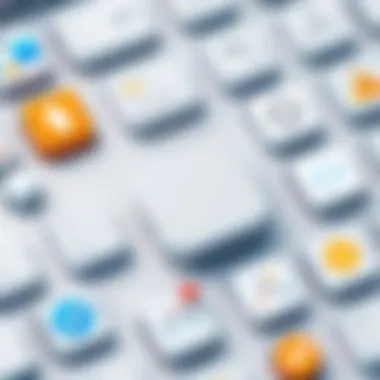
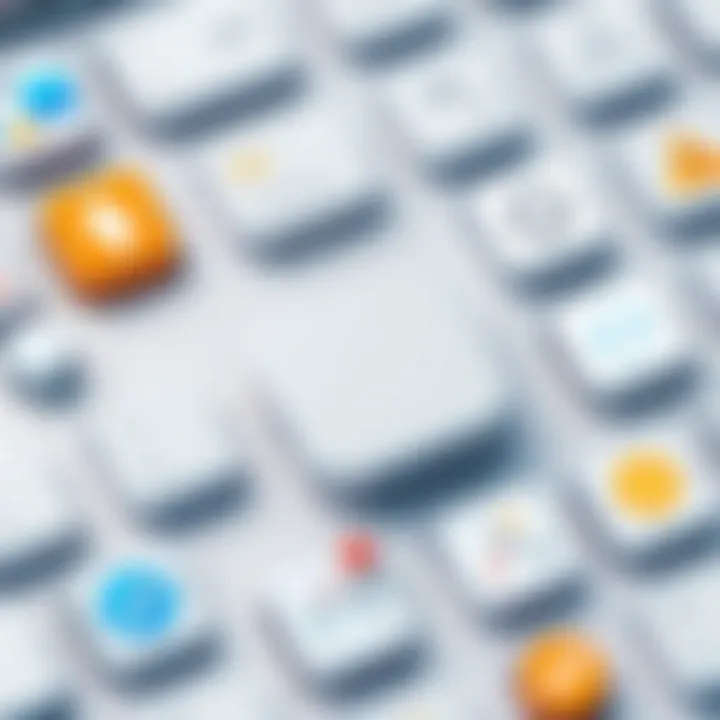
Intro
In the hustle and bustle of modern computing, efficiency often trumps all else. For Mac users, understanding keyboard shortcuts can feel like a secret weapon, unlocking a myriad of hidden functions that can drastically simplify the computing experience. This guide delves into the various keyboard shortcut symbols that adorn the Mac keyboard, clarifying their meanings and showing you how to wield them like a pro.
When browsing macOS or diving into the depths of applications, these symbols can often appear bewildering. Understanding what each one stands for is not merely a matter of curiosity; it’s about enhancing your navigational fluency, saving precious time, and elevating your productivity.
From the ubiquitous Command key to less frequent symbols like the Option key, each plays its part in speeding through your workflow. With this knowledge at your fingertips, you can shift from merely functioning on your Mac to mastering it, transforming your time at the keyboard into a fluid, more intuitive experience.
By the end of this article, you’ll not only be familiar with the common shortcuts but also understand their peculiarities as they often vary across different applications and tasks. Moreover, we will explore practical tips to help imprint these shortcuts onto your muscle memory, ensuring seamless integration into your daily tasks.
Prelude to Mac Keyboard Shortcut Symbols
When navigating the digital landscape, especially in the macOS environment, shortcuts can make or break productivity. Mac keyboard shortcuts symbols serve as beacons, guiding users on how to accelerate their workflow and streamline tasks. In this exploration, we’ll delve into the essence of these symbols and the value they offer to tech enthusiasts and everyday users alike.
The symbols on a Mac keyboard do more than just occupy space; each carries a unique meaning that correlates with specific functions. Understanding these symbols can drastically improve how one interacts with their device. For instance, rather than fumbling through menus or over-relying on mouse clicks, users can execute commands with a mere combination of keys. This not only saves time but also enhances overall efficiency.
Consider the Command (⌘) key, which is perhaps the most recognized symbol. It opens up a realm of shortcuts, allowing users to perform actions like copying and pasting, or quitting applications swiftly. Knowing how to use it can transform a prolonged effort into mere seconds of action.
Benefits of mastering these keyboard shortcuts are multifold:
- Increased Efficiency: Completing tasks faster without breaking focus.
- Enhanced Accessibility: Easier navigation for those with limitations in using a mouse.
- Boosted Productivity: With less time spent going through menus, you can devote more time to what truly matters.
In addition to these individual advantages, understanding Mac keyboard shortcuts forms a foundation for exploring deeper functionalities within the system. Each symbol not only indicates a function but also acts as a gateway to optimization that can be tailored to personal workflows.
As we unravel the various symbols and their applications in this article, the aim is clear: equip you with the tools to not just use your Mac, but to manipulate it like a pro. Recognizing the shortcuts can feel like learning a new language, one that facilitates better communication with your machine.
"Knowledge is power, but only if you choose to apply it."
Equipped with this understanding, let’s proceed to explore the importance of keyboard shortcuts in more detail.
Importance of Keyboard Shortcuts
When it comes to navigating through macOS efficiently, keyboard shortcuts are more than just a convenience; they represent a fundamental aspect of productivity. The ability to execute commands using a simple keystroke not only enhances speed but also supports smoother workflows. In today’s fast-paced tech environment, the importance of keyboard shortcuts cannot be understated.
Efficiency in Operations
Keyboard shortcuts allow users to perform actions almost instantaneously. For instance, instead of spending time moving your mouse to a menu and clicking through various options, a quick combination of keys can achieve the same result in a fraction of the time. This efficiency can accumulate over multiple tasks, saving you hours in a busy week.
Reducing Physical Strain
Besides improving workflow, using keyboard shortcuts can also diminish the physical strain that comes with long hours of computing. Continuous mouse usage may lead to repetitive strain injuries like tendonitis. Embracing shortcuts promotes less hand movement, which can contribute to better ergonomics and less fatigue.
Boosting Focus and Concentration
Switching between mouse and keyboard often disrupts a user’s focus. Keyboard shortcuts keep your hands where they need to be, allowing you to concentrate better on the task at hand. Maintaining this flow can lead to improved productivity and the ability to meet deadlines more effectively.
"Time saved can often mean money earned in the world of technology," showcasing that every second on task counts.
Tools for Mastery
For those who aspire to master their Mac, learning shortcuts becomes a rite of passage. Familiarity with basic and advanced shortcuts can unlock features that some users may not even realize exist. Take, for example, the option to navigate between open applications swiftly. Command + Tab can be a game-changer in multitasking environments.
Customization and Personalization
Finally, keyboard shortcuts provide room for personalization. Users can customize shortcuts based on their workflow preferences, enabling an even more tailored approach to productivity. Assigning a shortcut to frequently used commands can drastically reduce routine video editing times or graphic designing tasks.
Common Mac Keyboard Shortcut Symbols Explained
Understanding the various keyboard shortcut symbols on a Mac is like having a roadmap in your pocket. These symbols are not just random characters; they represent specific keys on the keyboard, each unlocking a different functionality that can enhance your workflow. Knowing their meaning can lead to a significant boost in productivity, making everyday tasks not just quicker, but also more efficient. It’s all about smart navigation.
The Command Key Symbol
The Command key, often denoted by the ⌘ symbol, is arguably the backbone of Mac shortcuts. This key allows users to execute commands that would otherwise require multiple steps. Picture this: you’re working on a document and need to copy a paragraph. Instead of dragging your mouse to the menu bar, you simply hit Command + C. Instantly, the text is copied to your clipboard, ready for pasting anywhere.
While this may seem trivial, consider the cumulative time saved when using the Command key in different applications. It’s like having a hidden turbo button for your tasks. In an age where every second counts, mastering the Command key can transform how you interact with your Mac.
The Option Key Symbol
The Option key, symbolized by ⌥, functions like a secret passcode in various software. It allows users to access alternate functions or additional features. For instance, when you hold down the Option key while clicking the Apple menu, you can see options like "System Information," which isn’t visible on a regular menu click.
Moreover, in contexts like text editing, holding the Option key while selecting text allows you to select in a more precise manner, enhancing your control. It’s this flexibility that makes the Option key essential for users who want to dive deeper into their applications' capabilities. The key is to experiment with the Option key in different scenarios and familiarize yourself with its multipurpose functionality.
The Control Key Symbol
Often overlooked, the Control key, marked by the ^ symbol, serves its own unique advantage. Using Control with a mouse click opens up additional options, similar to a right-click on non-Mac systems. For example, in a web browser, hitting Control + click on a link presents you with options like opening the link in a new tab or downloading the linked file.
This combines functionality with simplicity, as many users are accustomed to right-clicking. Familiarizing yourself with the Control key opens up a whole new world of contextual options that can make your navigation smoother.
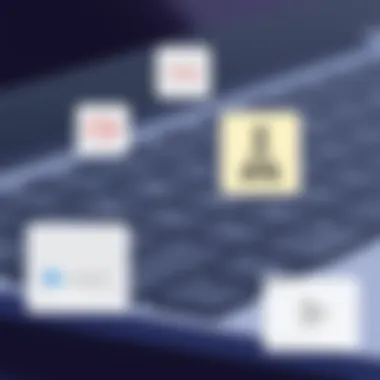
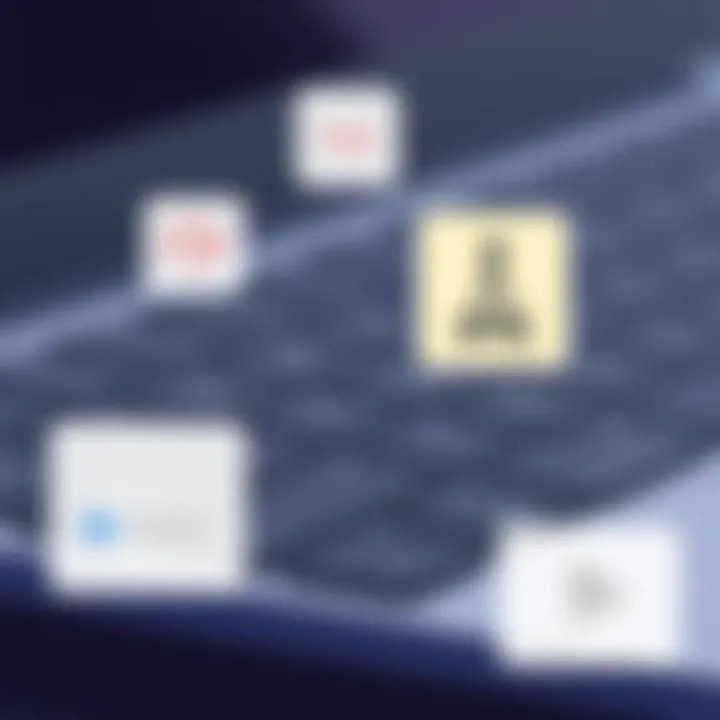
The Shift Key Symbol
The Shift key, represented by the ⇧ symbol, is indispensable, especially in typing and text formatting. It allows you to capitalize letters, which is perhaps its most straightforward function. However, its capabilities extend far beyond just that. When editing text, holding down the Shift key while clicking and dragging can help select entire ranges of text more easily.
For coding or spreadsheet tasks, the Shift key can be used to select multiple items or lines. If you’ve ever found yourself laboriously highlighting chunks of text, you’ll appreciate how the Shift key simplifies your selections, making it essential for efficient manipulation of text and data across various applications.
"The mastery of shortcut symbols is not just about efficiency; it's about empowerment in navigating your Mac with confidence."
Mastering these key symbols helps not only with speed but also with a deeper understanding of how macOS works. So next time you sit down at your Mac, remember this—using these keys could be your golden key to unlocking a higher level of productivity.
Using Keyboard Shortcuts in macOS
The use of keyboard shortcuts in macOS is a pivotal aspect of enhancing productivity and efficiency. These shortcuts are not just a collection of commands; they represent a philosophy of working smarter, not harder. Understanding how to navigate the macOS environment with these shortcuts allows users to save time and effort, ultimately leading to a more seamless experience.
When we talk about using keyboard shortcuts, we delve into a realm where technology meets user friendliness. Unlike most operating systems, macOS has built a specific culture around its shortcuts. They function as a bridge between the user and the system, making everyday tasks simpler and faster. Each shortcut corresponds to an action, and rather than reach for the mouse every time, users can execute commands quickly. This becomes especially significant in professional environments where efficiency can directly correlate with output and success.
"Mastering keyboard shortcuts is like learning to play a musical instrument; the more you practice, the more fluid your performance becomes."
Navigating Menus Efficiently
Navigating menus in macOS can sometimes feel like wading through a maze. However, with the right shortcuts, this experience transforms drastically. Users can access dropdown menus without moving away from the keyboard, thus maintaining flow. For example, pressing Command + Shift + A opens the Applications folder directly in Finder. Instead of spending precious seconds hunting down icons or navigating through complex menus, users can go straight to where they need.
The ability to use shortcuts like Command + Option + Esc to quickly access the Force Quit window can be a lifesaver. This method not only saves time but also enhances the overall user experience. The streamlined approach to menu navigation allows users to engage with their workflow actively, minimizing interruptions and distractions.
Editing Text and Documents
Editing text and documents in macOS is another area where keyboard shortcuts shine brightly. Actions such as copying, pasting, or seeking formatting options can often require multiple clicks, which can be tedious. Instead, familiarizing oneself with shortcuts like Command + C for copy, Command + V for paste, and Command + B for bolding text can make editing as smooth as butter on a hot day.
Moreover, specific applications have character-specific shortcuts that save even more time. For instance, in Microsoft Word, users can implement Command + Z to undo changes or Command + Y to redo them. Each action, prioritized through shortcuts, allows the user to maintain a rhythm in their work, making editing not just quicker, but also a lot more enjoyable.
Managing Files and Folders
Managing files and folders can quickly evolve into a chaotic affair if one doesn’t utilize shortcuts wisely. The macOS file system is intricate, and navigating it can sometimes feel overwhelming. However, with the right shortcuts, the process can become orderly and efficient. For instance, using Command + N opens a new Finder window, while Command + Delete sends selected items straight to the trash.
Moreover, using Command + I reveals the Get Info window for the selected file, providing users with all necessary information at their fingertips. Furthermore, if you need to sift through a pile of documents, pressing Command + F allows you to search through files instantly. This minimizes the time wasted clicking through folders and allows users to focus on the tasks that matter.
With keyboard shortcuts, managing files doesn’t have to feel like navigating a labyrinth. Instead, it can be as straightforward as turning the pages of a book.
Harnessing this knowledge can quite literally change how one interacts with their Mac, leading to profound productivity from day one.
Customizing Keyboard Shortcuts
Customizing keyboard shortcuts is not just a trivial luxury for tech enthusiasts; it can transform the way you interact with your Mac. By tailoring these shortcuts to fit your personal workflow, you gain not only efficiency but also a sense of ownership over your computing experience. This section dives into the importance of customizing shortcuts, supporting productivity, and addressing specific needs that might arise during your daily tasks.
A smartly configured shortcut can minimize repetitive clicks and convoluted navigation paths. An individual works vastly different from their colleague, for example, and shortcuts that suit one person's style might utterly baffle another. Custom shortcuts not only bridge that gap but also adapt to the evolving nature of projects and tasks.
Accessing System Preferences
To kick things off, head over to your System Preferences. This is where the magic happens. Click on the Apple menu, which you've probably mastered at this point, and choose "System Preferences." From there, look for “Keyboard.” Inside the Keyboard settings, you’ll find a tab labeled “Shortcuts.” This is like a treasure chest full of options waiting to assist your workflow. Each category, from Mission Control to App Shortcuts, offers preset shortcuts but also the option to create your own, fine-tuning your experience.
Steps to Access the Shortcuts Menu:
- Click on the Apple logo in the top-left corner.
- Select System Preferences.
- Click on Keyboard.
- Navigate to the Shortcuts tab to view and manage shortcuts.
By regularly reviewing what’s presented here, you can keep your shortcuts in line with your current projects. If a registry of shortcuts looks daunting, rest assured it includes familiar selections that, when customized, become second nature.
Setting Personal Shortcuts
Now comes the fun part: setting your personal shortcuts. It’s a straightforward process with the potential for incredible payoffs. To create a new shortcut, search for the specific application you want to tailor in the left panel of the Shortcuts tab. Click on “App Shortcuts” and select the plus (+) button to add your unique combination of keys.
Here’s a quick step-by-step on creating a custom shortcut:
- Select ‘App Shortcuts’ on the left menu.
- Click on the (+) sign.
- A dialog box will pop up asking for details. Fill in the blank with the application, the exact menu title as it appears, and the desired keyboard shortcut.
- Click ‘Add’ once you’re satisfied.
It’s worth noting that the chosen key combination should not step on the toes of existing shortcuts. If you accidentally set one that’s already taken, troubleshooting can be a hassle. Set keys that roll off your fingers easily; for instance, if you frequently use Photoshop to resize images, perhaps something like Command + Option + R could work well without interfering with other critical commands.
Custom shortcuts are a personal way to navigate your digital workspace, making tasks less of a chore and more seamless.
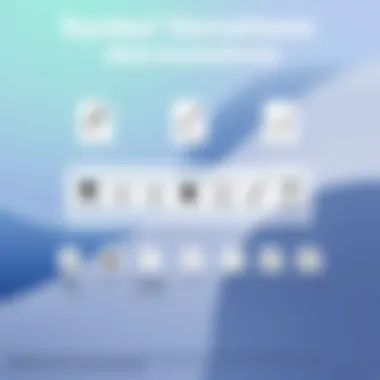
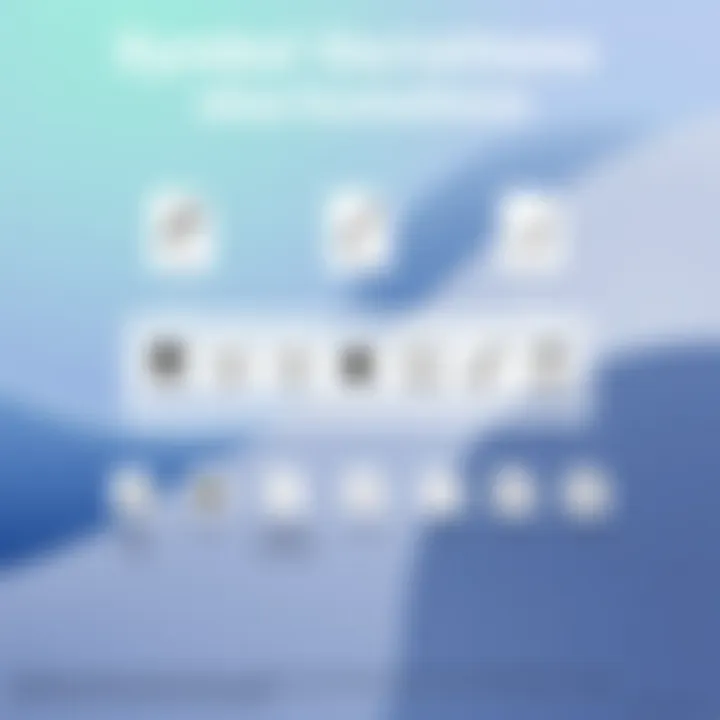
In summary, customizing and setting your keyboard shortcuts may necessitate a bit of upfront work, but the return on that investment is undeniable. You streamline operations, reduce frustrations, and ultimately, foster a more fluid and productive environment.
Keyboard Shortcuts vs. Mouse Actions
Keyboard shortcuts and mouse actions are two fundamental ways to engage with your Mac, yet they cater to very different styles of efficiency. In a world increasingly defined by the need for speed and multitasking, understanding the nuances between these options can make a significant difference in your daily interactions with technology. While the mouse is often perceived as the more intuitive tool, mastering keyboard shortcuts can unlock a level of productivity that remains out of reach for many users.
A major consideration is that keyboard shortcuts can keenly streamline workflows, especially when juggling multiple tasks or applications. For instance, switching between files quickly using Command + Tab saves time compared to moving the cursor to the dock. This swiftness is critical when time is of the essence, such as during a presentation or tight deadline.
Moreover, shortcuts can function as a muscle memory trigger. When you repeat certain actions, your fingers start to adapt, activating those shortcuts with almost no conscious thought. It’s akin to driving—after a while, you no longer actively think about pressing the brakes or turn signals; it just happens. This level of integration allows for a smoother experience.
Of course, there are situations where mouse actions shine. Dragging and dropping files or using intricate selection tools may feel more natural and less cumbersome with a mouse, particularly for tasks that demand precision. However, leveraging shortcuts doesn’t mean entirely discarding mouse actions. They can complement each other, acting as a dynamic duo for navigating your Mac seamlessly.
Comparative Analysis
When weighing keyboard shortcuts against mouse actions, it's essential to explore both the advantages and limitations inherent in each.
- Speed: Keyboard shortcuts are generally faster. For instance, using Command + C to copy an item will always outpace using the mouse to navigate to the Edit menu and click Copy.
- Accuracy: While keyboard shortcuts often lead to improved accuracy, some tasks are better suited for mouse precision, especially those requiring fine adjustments or detailed selection.
- Fatigue: Depending on repetitive motions, relying solely on mouse actions may lead to hand fatigue over time. A balance can mitigate this issue and maintain comfort.
In summary, the comparative analysis emphasizes that both methods have their place in computing. To harness the potential of your Mac fully, a blended approach can provide the optimal experience.
When to Use Shortcuts Over Clicks
Determining when to employ shortcuts rather than relying solely on clicks can be a game changer in how effectively you work on your Mac. Here are some scenarios where keyboard shortcuts prove invaluable:
- Frequent Actions: If certain actions are done repeatedly—like copying and pasting text—then using shortcuts is far more efficient.
- Multitasking: While you might be writing an email and need to switch to your browser, pressing Command + Tab allows for instant navigation compared to dragging your mouse to find an open window.
- System Usage: In applications like Microsoft Word or Adobe Photoshop, shortcuts can unlock features and functions faster than exploring menus. For example, instead of clicking through several menu items to save your document, just hit Command + S.
- Focus Maintenance: Using shortcuts keeps your eyes on the screen rather than glancing back and forth to find your mouse. This can help maintain flow and concentration, crucial in creative endeavors.
- Accessibility Needs: For those who might find extended mouse usage difficult due to physical constraints, shortcuts can offer a more manageable way of navigating software.
Application-Specific Keyboard Shortcuts
Application-specific keyboard shortcuts are tailor-made shortcuts that enhance the use of certain software, making tasks quicker and more intuitive. This significance cannot be understated because these shortcuts not only streamline workflow but can also drastically improve productivity. By understanding and utilizing these shortcuts, users can navigate their favorite applications with the kind of efficiency that transforms routine tasks into seamless operations. Moreover, it saves time, which is often an invaluable commodity in our fast-paced digital lives.
Shortcuts in Microsoft Office
Microsoft Office is a powerhouse of productivity tools that many users rely on. Whether you are drafting a report in Word, analyzing data in Excel, or preparing a presentation in PowerPoint, keyboard shortcuts can be your best ally. For instance, in Microsoft Word, using Command + B quickly toggles bold formatting. If you want to save your work without lifting your fingers off the keyboard, Command + S is as simple as it gets. In Excel, shortcuts like Command + Shift + K allow you to create a new worksheet in a blink. These are not just trivial conveniences; they help you maintain focus on your work instead of fumbling with your mouse.
Here are some more useful shortcuts to keep in mind:
- Command + P: Print your document quickly.
- Command + Z: Undo your last action, a lifesaver when mistakes happen.
- Command + C: Copy selected data without needing to navigate through menus.
"Harnessing the power of keyboard shortcuts in Microsoft Office can dramatically transform your work habits and effectiveness."
Shortcuts in Adobe Creative Suite
If you're delving into graphic design or video editing, knowing Adobe’s keyboard shortcuts can elevate your work. Each tool, be it Photoshop, Illustrator, or Premiere Pro, comes with its own set of shortcuts designed to streamline creative processes. For example, in Photoshop, pressing Command + T activates the free transform tool, allowing you to resize and rotate images efficiently. In Illustrator, Command + G groups selected objects together, simplifying complex designs into manageable portions.
Moreover, using shortcuts reduces the strain on your wrists from repetitive clicking and dragging, promoting a more ergonomic workflow. Here’s a list of valuable Adobe shortcuts:
- Command + D: Duplicates selected elements.
- Command + J: Duplicates a layer in Photoshop or Illustrator.
- Command + K: Open the Preferences window to customize your workspace.
Shortcuts in Web Browsers
Web browsers are gateways to vast amounts of information and learning. With keyboard shortcuts, you can navigate these platforms with ease and speed. For example, in Safari, hitting Command + T opens a new tab instantly, while Command + W closes the current tab with surgical precision.
Think of all the time saved by using shortcuts instead of reaching for the mouse. It’s not just about speed; it’s about creating an uninterrupted browsing experience. Here are some more handy shortcuts for web users:
- Command + R: Refresh the current page, allowing you to quickly see updates.
- Command + L: Focuses the address bar—great for swiftly entering new URLs.
- Command + Shift + N: Opens a new private browsing window, so you can surf incognito.
Understanding these application-specific shortcuts can be a game changer. They can make all the difference in how effectively you use software across your daily tasks.
Troubleshooting Common Shortcut Issues
Even the most proficient users can encounter bumps on the road when using keyboard shortcuts. This section delves into the significance of troubleshooting common shortcut issues, offering insights into how to identify and rectify these hiccups effectively. Understanding these challenges not only enhances productivity but also empowers users to maintain control over their devices, ensuring they get the most out of their Mac experience.
Identifying Shortcut Failures
Shortcut failures can be a real pain in the neck, disrupting flow and slowing down tasks. Here’s a basic rundown of signs that indicate a shortcut ain't working as it should:
- No Response: The most obvious signal is when pressing a shortcut combination yields no action. This can be frustrating, especially if you're relying on that command to streamline your work.
- Partial Functionality: Sometimes, a shortcut might only partially work, triggering some functions but not all. It’s a bit like making a peanut butter sandwich without the jelly—it’s just not the complete experience.
- Conflicting Shortcuts: Occasionally, you might find that another application has hijacked the shortcut you intend to use. This could be a compatibility issue between apps or just conflicting settings.
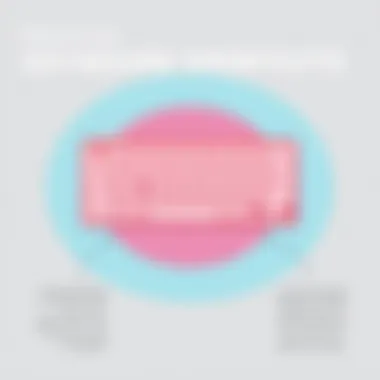
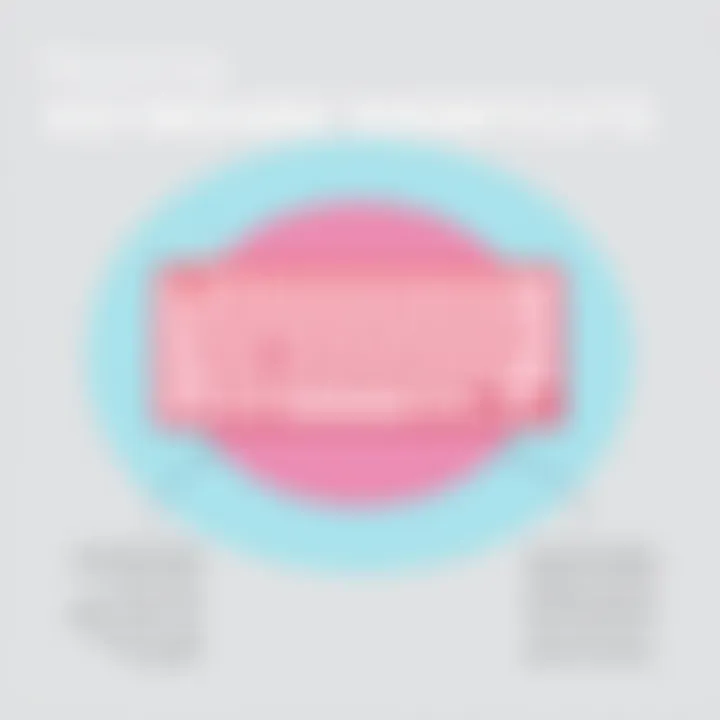
You can start identifying the root cause of shortcut failures by checking the following:
- Confirm that the application you’re using recognizes the shortcut.
- Check System Preferences to ensure there are no custom shortcuts that conflict with the default ones.
- Restart the application or even the Mac itself to see if that resolves the issue. Sometimes, it's just a matter of rebooting to shake out the bugs.
Restoring Default Settings
If you find your shortcuts aren’t working, restoring default settings is often the quickest way to reset the situation. Here’s a simple guide on how to get back on track:
- Open System Preferences: Click on the Apple menu and select System Preferences from the dropdown list.
- Navigate to Keyboard Settings: Click on the ‘Keyboard’ option, which will direct you to the keyboard settings.
- Select the Shortcuts Tab: In the keyboard settings window, there’s a tab labeled ‘Shortcuts.’ Click on it to view the shortcut settings.
- Restore Defaults: At the bottom of the list, look for an option that says 'Restore Defaults' or something similar. Click this to revert all shortcuts to their original settings.
Restoring default settings is like a fresh start. It clears problematic configurations and gets everything back to how it should be.
Restoring your default shortcuts can resolve any unusual behaviors caused by customization, ensuring that your keyboard shortcuts operate as intended. The freshness of default settings can be particularly beneficial if you've made many changes over time that you might not recall.
Accessibility Considerations in Shortcut Usage
When delving into the realm of Mac keyboard shortcuts, accessibility emerges as a cornerstone of effective usage. It's not only about efficiency but also about creating an inclusive environment for all users. Different individuals have varying abilities, and addressing their unique needs through thoughtful design can profoundly enhance their experience.
Designing Inclusive Shortcuts
Designing inclusive shortcuts means carefully considering the diversity of users who interact with the Mac interface. Some users may have physical limitations that impede their ability to use all the standard shortcuts effectively. This necessitates the creation of shortcuts that can be easily activated by one hand or without requiring precise dexterity.
For instance, while a common shortcut like Command + C for copy works well for many, it may be challenging for users who cannot stretch their fingers easily. An approach might be to allow customization of shortcuts based on individual preferences and abilities. This not only fosters independence in using technology but also invites users to engage with the Mac environment on their terms.
Moreover, color coding shortcut symbols or providing auditory cues can also benefit those with visual impairments. Ensuring that symbols are easily distinguishable and complementing them with audio feedback can make a world of difference.
"Inclusive design isn’t just a benefit; it’s a necessity. Every user should feel capable of harnessing technology to its fullest potential."
Using Voice Commands as an Alternative
Voice commands present an innovative alternative for users who might struggle with traditional shortcut keys. With the advancements in speech recognition technology, Mac users can utilize voice commands to navigate their devices in a more hands-free fashion. This option becomes particularly advantageous for individuals with limited mobility or those who prefer a more natural interaction with their devices.
Through built-in tools like Voice Control, users can dictate commands that replace typical keyboard shortcuts. For example, instead of pressing Command + W to close a window, one could simply say, "Close window." This not only enhances accessibility but also smooths the workflow for those who find typing cumbersome or tedious.
In summary, when understanding the roles of shortcuts across Mac platforms, it is crucial to consider accessibility not as an afterthought, but as an integral part of design and functionality. By making inclusive shortcuts and voice commands pivotal in usage, we empower a broader audience to take full advantage of their Mac experience.
Future of Keyboard Shortcuts
As we step into a digital future where efficiency is paramount, the evolution of keyboard shortcuts stands out as a significant focus area. Understanding the future of these shortcuts is vital for users looking to leverage their devices fully. With the constant advancements in technology and usability expectations, keyboard shortcuts are likely to adapt and expand. They not only simplify tasks but also enhance productivity, making them an essential consideration for both everyday users and professionals alike.
In the coming years, expectations from software will likely emphasize integration and customization, allowing users to align shortcuts with their workflows. New tech trends, including artificial intelligence and machine learning, are poised to further transform how we interact with our devices. With the potential for automatic suggestions and even intelligent actions based on user habits, shortcuts may become more intuitive and, hence, a lot more useful.
Moreover, as the growing emphasis on accessibility and inclusivity becomes a standard expectation, future shortcuts will accommodate a wider variety of user needs. These developments underscore the necessity for individuals to stay informed and adaptable, unlocking the full potential of their devices.
Evolving Tech Trends
The tech landscape is ever-changing, and with it, the nature of keyboard shortcuts is transforming. Users are now seeing shortcuts not just as a means to speed up tasks but as tools that can be personalized based on individual requirements. Trends that are reshaping shortcuts include:
- Voice Activation: The rise of voice-activated commands is set to complement traditional keyboard shortcuts. Imagine leveraging voice tech to initiate actions, reducing reliance on physical inputs.
- Gesture Control: With touch screens and trackpads becoming increasingly sophisticated, gesture control is paving the way for new shortcuts, allowing users to perform actions with simple gestures rather than multiple key presses.
- Context-aware Shortcuts: As machine learning integrates deeper into our daily tech usage, expect shortcuts to become context-aware—discerning the best functions based on current tasks.
These evolving trends illustrate that keyboard shortcuts will not just exist within the realm of static commands, rather they will morph into dynamic tools designed to enhance user efficiency.
Predictions for macOS Developments
Looking ahead, the future of macOS keyboard shortcuts promises exciting advancements that align with emerging tech trends. Some of these predictions include:
- Increased Customization Options: Users will gain more flexibility in customizing shortcuts, catering to personal preferences and improving workflow.
- AI-driven Shortcuts: Artificial intelligence could lead to smart shortcuts that learn users' patterns and suggest commonly used keyboard combinations based on individual habits.
- Integration with Smart Devices: As smart devices gain traction, expect seamless integration of keyboard shortcuts across Apple ecosystems, creating a united front for functionality.
- Enhanced Accessibility Features: Development teams are likely to focus on making shortcuts more accessible to individuals with disabilities, providing inclusive technology solutions.
"With the trajectory of tech innovation, the future of keyboard shortcuts is not just about speed; it's about enhancing functionality and user experience."
Ending
In sum, understanding the role and functionality of Mac keyboard shortcut symbols is essential for anyone aiming to enhance their efficiency while using macOS. This conclusion wraps up the exploration of why these shortcuts are not just mere symbols but gateways to greater productivity.
For tech-savvy individuals, mastering these shortcuts streamlines workflow significantly. Using shortcuts can reduce the time it takes to execute common tasks, such as copying text or switching between applications. Instead of fumbling with a mouse, which can slow down the pace of work, utilizing well-known key combinations can transform the user experience.
Key Aspects to Consider
- Learning Curve: Like any new skill, there is a learning curve. However, the investment in time pays off once shortcuts become second nature. Your speed will increase, plus you'll feel more in control of your actions on the device.
- Customization: Personalizing shortcuts adds another layer of usability. For instance, if a task is performed frequently, creating a custom shortcut will save you from repetitive actions. This drive towards personalization is what makes working on a Mac engaging and tailored.
- Accessibility: The importance of shortcut symbols extends to inclusivity. Recognizing shortcuts designed for accessibility ensures that more users can effectively navigate their devices. It shifts how we view technology, making it not just a tool but a platform designed for everyone.
- Future Trends: As technology advances, the way we interact with our devices will evolve too. Understanding current shortcuts lays down a solid foundation to adapt to next-gen functionalities that may emerge.
"Empowering oneself with shortcuts not only enhances productivity but also fosters a sense of mastery and command over the technology that surrounds us."
In a landscape flooded with information, knowing these systems, shortcuts and symbols can make all the difference. Engaging deeply with macOS means embracing these tools for improvement—handling files, editing documents, and navigating the system swiftly and efficiently.
In closing, investing time to comprehend these shortcuts offers tangible benefits that resonate through daily tasks. By recognizing their importance, users not only become more adept in their computing environment but also equip themselves to tackle future challenges with confidence.

