Troubleshooting Logitech Mouse Issues in Windows 10


Intro
The Logitech mouse is popular among users who desire performance and reliability in their computer peripherals. However, like any tech product, it can encounter issues, especially when interfacing with Windows 10. This guide aims to provide clarity on common troubleshooting methods to resolve issues with Logitech mice, ensuring optimal usage.
Common problems range from simple connectivity issues to more complex driver-related problems. Understanding these potential hurdles can help users swiftly identify and remediate the situation.
"A well-functioning mouse is essential for productivity. Encountering issues can disrupt workflow substantially."
This article will delve into detailed troubleshooting steps, preventive measures, and key aspects of Logitech mice, ultimately enhancing user experience and efficacy.
Understanding the Issue
Understanding the performance of your Logitech mouse is crucial for effective usage, particularly when operating with Windows 10. A malfunctioning mouse can disrupt productivity and create frustration. Recognizing how to identify issues early can save time and avoid unnecessary stress.
When a mouse becomes unresponsive, it can be attributed to several different factors, both hardware and software-related. Identifying these factors requires a good understanding of symptoms and possible causes. By grasping the mechanics behind these issues, users can approach troubleshooting with confidence. This not only simplifies the resolution process but ultimately enhances the experience of using the device effectively.
Additionally, comprehending the structure of how devices interact with your system and their dependency on various drivers may aid in rooting out persistent problems. Trouble with a Logitech mouse not only reflects on the hardware but may also imply larger system issues, underlining the significance of thorough diagnostics in a digital environment.
Common Symptoms of a Malfunctioning Mouse
A malfunctioning mouse may exhibit multiple signs, making it essential to recognize them for effective troubleshooting. Common symptoms include:
- Irregular cursor movement: The cursor may move erratically or lag behind input.
- Unresponsiveness: The mouse may fail to respond to clicks or movements altogether.
- Double-clicking issues: A single click may register as a double-click, affecting functionality.
- Scrolling Problems: The scroll wheel might not perform as intended, causing difficulty in navigation.
These symptoms can fluctuate based on different conditions, such as device usage duration or connection quality.
Potential Causes of Logitech Mouse Problems
When the mouse encounters trouble, pinpointing the root cause is vital. Possible causes can fall within several categories:
- Driver Issues: Outdated or corrupted drivers can lead to a range of problems, as they are responsible for device communication with the operating system.
- Hardware Failure: Internal components may degrade over time, leading to failure symptoms.
- Connection Problems: Issues may stem from USB ports or wireless receiver connectivity.
- Battery Issues for Wireless Models: Down to insufficient battery level or complete battery failure, these can significantly impact performance.
A thorough understanding of these possible causes can greatly enhance the troubleshooting process, allowing users to methodically test and resolve the problems at hand.
Initial Checks
Before diving into technical troubleshooting, it is crucial to perform initial checks to determine whether the Logitech mouse is indeed the source of the problem. These preliminary steps can save time and provide clarity on the issues at hand. Often, users jump straight into complex solutions without assessing the basic functionality, which can lead to unnecessary frustration. The purpose of these checks is to ensure that all external factors contributing to the malfunction are verified before moving to more intricate troubleshooting methods.
Physical Inspecting the Mouse
A physical inspection of the mouse is the first step. This includes looking for visible signs of damage such as cracks, broken components, or debris inside the mouse. Sometimes, dirt can obstruct the sensor, affecting the responsiveness. Ensure the mouse is clean by wiping it down with a soft cloth. Look closely at the buttons; they should be intact and functional. If the mouse has a scroll wheel, check its movement as well. Any physical damage or significant wear may indicate that the mouse needs repair or replacement.
Checking USB Connections
Next, verifying USB connections is essential for diagnosing issues. If using a wired Logitech mouse, make sure the cable is securely connected to the USB port. Test snugness; a loose connection might cause intermittent responsiveness. If possible, try plugging the mouse into different USB ports on your computer to rule out issues with the port itself. For those using a wireless Logitech mouse, ensure that the USB receiver is firmly inserted into the computer. It is advisable to examine if the receiver is too close to other devices that might cause interference, such as routers or other wireless gadgets.
Battery Status for Wireless Models
For wireless Logitech mice, checking the battery status is important. Many issues stem from low battery levels, which can inhibit the mouse’s performance. If the mouse is rechargeable, ensure it is completely charged. If it uses replaceable batteries, check whether the batteries are installed correctly, and if they still have power. If uncertain, replacing the batteries with new ones is a simple test to see if this resolves the issue. Wireless devices often require attention to their power management, so a baseline check here is crucial.
Remember, addressing these initial checks can streamline the troubleshooting process and clarify whether the issue lies within the mouse or possibly with your computer settings.
Basic Troubleshooting Steps


Basic troubleshooting steps are essential in addressing issues with a Logitech mouse in Windows 10. These steps often form the foundation of resolving technical difficulties, offering users a systematic approach to isolating and fixing problems. Engaging in these steps can often restore functionality without delving into more complex solutions. Understanding the systematic nature of these approaches allows users to approach issues with confidence.
Restarting Your Computer
Restarting the computer is often the simplest yet most effective troubleshooting action. This process clears the system memory and resets various configurations that may have gone awry after a prolonged operation. If your Logitech mouse is unresponsive, a reboot might just resolve any temporary glitches by allowing Windows to reload the drivers and settings associated with your mouse.
To restart your computer:
- Click on the Start menu.
- Select the Power icon.
- Choose Restart from the options presented.
Once the computer has restarted, test the mouse again to see if it is functioning properly. If the mouse does not respond, you can proceed to the next troubleshooting step.
Reconnecting the Mouse
If restarting did not yield results, reconnecting the mouse is the next logical step. This action can address potential connectivity issues that may be affecting the device. Sometimes, the USB receiver or the wireless connection could become disrupted, leading to seemingly unresponsive behavior. By unplugging and re-plugging the mouse, or turning it off and then back on, you can often reinstate a stable connection.
To reconnect your Logitech mouse:
- For wired models: Simply unplug the USB connector from your computer and plug it back in. Ensure that the port is functioning well by testing it with other USB devices if necessary.
- For wireless models: Turn the mouse off using the switch on the bottom. Wait a few seconds, and then turn it back on. Additionally, reinsert the USB receiver into the port to ensure it has a proper connection.
Remember to check whether the mouse is powered on and that any necessary switches are flipped to the operational mode.
After reconnecting the mouse, verify if it now responds correctly. If it does not, you might need to explore more advanced troubleshooting measures.
Updating Drivers
Updating drivers is an essential aspect of maintaining the functionality of your Logitech mouse within the Windows 10 environment. Drivers act as a bridge between your operating system and hardware devices. Without updated drivers, you may encounter several issues like unresponsive buttons, erratic cursor movement, or complete device failure.
Keeping your Logitech mouse drivers current not only ensures compatibility with the latest features of Windows 10 but also helps improve performance and fix known bugs. To navigate this process effectively, it’s vital to understand how to access the necessary systems and check for updates.
How to Access Device Manager
To begin updating your Logitech mouse drivers, you must access the Device Manager. This utility in Windows 10 enables you to view and manage all the hardware connected to your computer. Follow these steps:
- Press the Windows key on your keyboard or click the Start menu.
- Type Device Manager into the search bar and select the corresponding result.
- Once Device Manager is open, locate the section labeled Mice and other pointing devices.
- Expand this section to find your Logitech mouse listed within.
By successfully accessing the Device Manager, you are one step closer to diagnosing any driver-related issues.
Checking for Updates
Once you've identified your Logitech mouse in Device Manager, you can check for driver updates. Keeping the drivers updated is crucial for optimal device function. To check for updates:
- Right-click on your Logitech mouse name from the list in Device Manager.
- Select Update driver from the context menu.
- Choose the first option, Search automatically for updated driver software. Windows will search online for any available updates. If an update is found, follow on-screen prompts to install it.
Remember, regular driver updates can significantly enhance performance and stability, ensuring your mouse functions properly with your current system configuration.
Reinstalling Drivers
If the automatic search does not yield results, you may need to try reinstalling the drivers. Reinstallation can resolve potential file corruption or conflicts causing your mouse issues. This process involves:
- Return to Device Manager and right-click on your Logitech mouse.
- Select Uninstall device. Confirm the action when prompted.
- After the device has been uninstalled, disconnect and reconnect your mouse.
- Windows will attempt to reinstall the driver automatically. If necessary, visit the Logitech Support site to download the latest driver manually.
By following these procedures, you enhance the chances of resolving the issues associated with your Logitech mouse, reinstating its functionality effectively. Regularly keeping your drivers updated also prevents future complications.
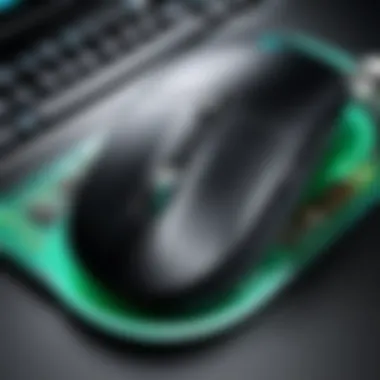

Adjusting Mouse Settings
Adjusting mouse settings is crucial when troubleshooting a Logitech mouse in Windows 10. Proper configurations can enhance responsiveness and overall usability. If you're facing issues with your mouse, examining the settings might provide a quick solution. Small adjustments often resolve significant functionality problems. Understanding how to modify these settings ensures that your device operates optimally.
Accessing Mouse Settings in Windows
To check the mouse settings in Windows 10, follow these steps:
- Open the Start Menu by clicking the Windows icon at the bottom left corner of your screen.
- Type Settings and select the gear icon.
- In the Settings window, click on Devices.
- From the left sidebar, select Mouse.
- Here, you can customize various options, like primary button selection, scroll speed, and additional features.
Being acquainted with this path allows you to quickly adjust your mouse preferences when problems arise.
Tweaking Pointer Options
Pointer options affect how the cursor behaves on your screen. To modify these settings, do the following:
- In the Mouse settings, click Additional mouse options on the right side.
- Navigate to the Pointer Options tab.
- Here, you may want to adjust the pointer speed or enable/disabling enhancements like Speed and Acceleration.
Adjusting these parameters can substantially affect how smoothly your cursor moves across the display. This can often resolve issues where the mouse seems unresponsive or sluggish.
Resetting Mouse to Default
If all else fails, resetting your mouse settings to default can help restore functionality. To do this:
- Return to the Mouse settings as explained in the earlier steps.
- In the Additional Mouse Options, find the General tab.
- Look for a setting or button labeled Reset or Default. Clicking this will revert any customized settings back to their original state.
Resetting can clear up any problematic configuration that may have arisen from previous adjustments.
By understanding and utilizing these adjustments, users can mitigate many common issues, enhancing the overall experience with their Logitech mouse.
Advanced Troubleshooting Techniques
Advanced troubleshooting techniques are essential when basic methods fail to resolve issues with a Logitech mouse in Windows 10. These techniques offer a deeper understanding of potential problems, providing insights that go beyond simple fixes. They help identify whether the issue lies within the mouse itself or if external factors, such as software conflicts or system updates, are causing the malfunction. Engaging in these advanced troubleshooting steps can save time and effort, enabling users to return to productivity sooner.
Testing on Another Computer
One effective approach to diagnose if the issue is with the mouse or the original computer is to test the Logitech mouse on another computer. This process can help determine if the malfunction is specific to the initial system.
To do this, simply plug the mouse into a USB port or connect it wirelessly to another device. If the mouse functions well on the second computer, it indicates that the problem lies in the original system, possibly due to configuration or software issues. Conversely, if the mouse does not work on the second device, this suggests a hardware fault, necessitating further investigation or replacement. Testing on another computer can clarify the scope of the issue efficiently and inform appropriate next steps.
Inspecting for Software Conflicts
Software conflicts can often be a hidden source of hardware problems. It's essential to consider that certain software applications may interfere with mouse functionality. Programs that change input settings, manage peripherals or even those that run in the background can conflict with standard mouse operations.
To inspect for potential conflicts, first ensure that all drivers related to input devices are properly updated. Uninstall unnecessary applications, particularly those that alter mouse settings or behaviors. Additionally, running the system in safe mode can help identify if background software is causing the issue. If the mouse works in safe mode, it is indicative of a conflict within normal operations, guiding you towards specific applications to troubleshoot.
Checking Windows Updates
Keeping Windows 10 updated is crucial for overall system performance, including the functionality of peripherals like your Logitech mouse. An outdated operating system may lack compatibility with newer device drivers or features, causing malfunctions.
To check for updates, navigate to the Windows Update settings by searching for "Windows Update" in the start menu. Regular updates provide patches that can fix bugs affecting mouse functions. If updates are available, apply them and restart your computer. It's also wise to periodically review update settings to ensure that your system automatically installs important updates. Doing so minimizes risks of encountering such issues in the first place.
Consider setting a reminder to check for updates regularly to keep all system components working efficiently.


Logitech Support Resources
In the realm of technology, users often encounter issues that require expert guidance. Logitech, as a leading manufacturer of computer peripherals, provides a wealth of resources designed to assist users facing challenges with their devices. This section highlights the importance of utilizing Logitech's support resources, detailing the advantages they offer and how they can help alleviate common problems.
Using Logitech Support Site
The Logitech Support Website serves as a central hub for users seeking assistance. Navigating this site can provide access to various resources essential for troubleshooting.
- Product Support: Users can find dedicated support pages for individual Logitech products. Whether it’s a gaming mouse or a wireless device, detailed information on each product’s specifications is readily available.
- FAQs and Troubleshooting Guides: The site hosts an extensive list of frequently asked questions. These resources cover a wide range of common problems, including connectivity issues and driver questions. This allows users to find a solution quickly, saving time and frustration.
- Community Forums: The forums foster interaction among users. Here, individuals can discuss their questions or share solutions. Engaging with the community can lead to valuable insights that may not be found elsewhere.
"Using the support resources available on the Logitech website can significantly streamline the troubleshooting process for users."
Firmware Updates for Logitech Devices
Staying updated with the latest firmware for Logitech devices is crucial for optimal performance. Outdated firmware can lead to functionality problems and compatibility issues. Regular updates can enhance performance, improve security, and introduce new features.
- How to Update Firmware: Logitech makes it straightforward for users to check for available updates through their software applications, such as Logitech Options or G HUB. Users should regularly visit the support page to verify if any firmware updates are needed for their devices.
- Benefits of Updates:
- Safety and Security: Updates sometimes address vulnerabilities, keeping users secure while using their devices.
- Increased Stability: Updates often resolve bugs and improve stability, ensuring devices work smoothly.
- Enhanced Features: New firmware can provide additional functionality, making devices more user-friendly.
Utilizing Logitech's support resources ensures that users have the right tools and information at their disposal for effective troubleshooting. Awareness of available aids is key in maintaining a seamless experience with Logitech products.
Preventive Measures
Preventive measures are essential for maintaining the functionality of Logitech mice and ensuring optimal performance in Windows 10. Investing time in these practices can save users from frequent troubleshooting and prolonged frustration. A well-maintained mouse can significantly enhance the computing experience, prevent hardware failure, and extend the life expectancy of the device.
Best Practices for Device Maintenance
To keep your Logitech mouse in top condition, consider adopting these best practices:
- Regular Cleaning: Dirt and debris are common culprits affecting mouse performance. Use a microfiber cloth to clean the mouse's surface and remove any buildup around the buttons and sensor area. For more thorough cleaning, a can of compressed air can help to dislodge particles from hard-to-reach areas.
- Proper Usage: Avoid using your mouse on surfaces that are too rough or shiny. A mouse pad designed for your device type can enhance tracking accuracy, preventing unresponsiveness. Ensure to lift the mouse instead of sliding it while moving; this lessens wear on the feet.
- Correct Storage: When not in use, store your mouse in a protective case or a dedicated area to prevent accidental damage. Avoid placing outdoor objects nearby, which could introduce moisture or dirt, jeopardizing the device.
Regular Software Updates
Regular software updates are crucial for ensuring that your Logitech mouse works seamlessly with Windows 10. These updates can introduce new features, fix bugs, and improve compatibility with the operating system. Important considerations include:
- Update Logitech Options Software: This software allows users to customize mouse settings and is regularly updated. Keeping it up-to-date helps prevent various issues and improves functionality. Visit the Logitech support site for the latest versions and instructions.
- Windows Updates: Ensure that Windows 10 is regularly updated. Microsoft ticks compatibility issues and continually enhances the operating system. Go to Settings > Update & Security > Windows Update to check for updates.
- Driver Updates: Occasionally visit the Device Manager for mouse driver updates. Right-click the Start menu, select Device Manager, and locate your Logitech mouse under the "Mice and other pointing devices" section. If an update is available, proceed with it to ensure smooth operation.
Regular attention to preventive measures not only increases the reliability of your Logitech mouse but also enhances your overall computing experience. Taking these simple steps can help avoid unnecessary technical difficulties and keep your device functioning at its best.
Ending
In the realm of computing, troubleshooting technical issues can be a daunting task. Specifically, when a Logitech mouse fails to work in Windows 10, it can disrupt workflow and lead to frustration. Therefore, the importance of understanding the correlation between hardware and software becomes essential. This article aims to empower users with the knowledge needed to effectively address mouse malfunctions.
By methodically diagnosing issues, users can often find solutions without needing external assistance. Recognizing key symptoms and following step-by-step troubleshooting leads to enhanced device maintenance. Additionally, understanding when to seek professional help is vital for minimizing downtime. This understanding ensures that users can quickly restore productivity without unnecessary delays.
Summary of Key Points
- Start by identifying common symptoms of malfunction—unresponsiveness, erratic movements, or connectivity issues.
- Perform initial checks, such as physically inspecting the device and ensuring all connections are secure.
- Execute basic troubleshooting steps like restarting the computer or reconnecting the mouse.
- Keep drivers updated to improve performance and compatibility with the operating system.
- Adjust mouse settings within Windows to optimize usability.
- Explore advanced troubleshooting techniques if basic methods fail, including testing on another computer.
- Utilize Logitech’s support resources to access firmware updates and additional help.
- Adopt preventive measures such as regular maintenance to avoid emerging issues in future use.
When to Seek Professional Help
Although many issues can be resolved through self-diagnosis and troubleshooting, there are circumstances when professional intervention is necessary. This typically includes incidents where:
- The mouse hardware may be physically damaged or defective.
- Software conflicts arise that are beyond standard user capabilities.
- Extensive driver issues persist despite multiple attempts to resolve them.
- There are systemic problems that involve the operating system itself rather than the mouse.
Recognizing these scenarios allows users to make informed decisions. Reaching out to professionals can facilitate faster resolutions and lead to a sustainable fix for persistent issues.
For further assistance, consider checking community forums on platforms like Reddit for user experiences and insights. These interactions can often illuminate solutions not covered in the standard troubleshooting steps.



