Troubleshooting Laptop Audio Problems Effectively


Intro
When it comes to laptops, audio is a critical aspect of the user experience, whether for gaming, watching movies, or attending virtual meetings. A sudden lack of sound can feel like hitting a brick wall, leaving many users scratching their heads, wondering where it all went wrong. This article dives deep into the labyrinth of audio problems that can plague laptops, offering practical solutions tailored to various operating systems.
Identifying the root cause can sometimes be about as clear as mud, as audio issues might stem from software settings, hardware malfunctions, or even changes made during a system update. The aim is to cut through the noise, so to speak, and provide a structured approach that anyone can follow, regardless of their tech-savvy level. We invite you to explore a range of troubleshooting techniques and understand how to navigate the common pitfalls that lead to audio silence.
By the end of this guide, navigating these technical waters will feel less daunting, equipping you with the knowledge needed to resolve audio issues like a pro.
"The world of technology is filled with challenges, but with the right tools, they can often be transformed into mere speed bumps on the road to success."
Let's gear up for a thorough examination that could just restore the sweet sounds of your laptop to a perfect symphony.
Foreword to Audio Problems
Tackling audio problems on laptops can easily become a headache. Everyone relies on the sound output for everything from conference calls to binge-watching the latest series. When that sound, which is typically as reliable as the sun rising, suddenly goes silent, it can throw a wrench in the works. Knowing how to identify and resolve these audio hiccups not only saves you time but also enhances your overall user experience.
In this intricate digital age, your laptop is more than just a machine; it’s your portal to entertainment, communication, and productivity. Therefore, understanding audio issues isn't just a technical exercise, it’s about knowing how to navigate your technology to keep everything running smoothly.
Let’s delve into the nuances of identifying audio issues, because sometimes the root of the problem isn’t as clear as one would hope. Sometimes, it’s a simple oversight, such as a muted setting or a disconnected audio device. Other times, it might involve a deeper dive into hardware or software conflicts. Recognizing these issues is paramount to finding a solution.
Identifying Audio Issues
Before diving into complex fixes, it’s essential to accurately identify what type of audio issue you’re dealing with. This can determine your approach to resolving it. Here are some common signs that audio issues may be afoot:
- No sound at all: A complete silence can indicate various problems, from hardware failure to mismatched settings.
- Distorted sound: If your audio sounds like it's underwater or muffled, it could be a sign of driver issues or hardware problems.
- Intermittent audio: When sound cuts in and out, there might be a loose connection or interference happening.
If you notice any of these conditions, take a moment to assess your situation. Check if the volume on the laptop itself is turned up, or if it’s set to mute inadvertently. Also, ensure that external devices, such as headphones or speakers, are properly connected.
Pro tip: Run through some basic checks first before hitting the panic button. It saves time and avoids unnecessary stress.
By getting to the heart of the problem from the get-go, you can not only mitigate your frustration but also set the stage for a more informed troubleshooting approach later on.
"An ounce of prevention is worth a pound of cure."
In the realm of technology, this could not be truer. A straightforward understanding of audio functions within your laptop empowers you, making the issue less daunting when it crops up.
Common Reasons for No Audio
Understanding the common reasons for no audio on your laptop is crucial for effectively addressing sound-related issues. Often, users fall into the trap of focusing solely on their software or speakers while entirely overlooking the underlying hardware. Knowing the potential pitfalls helps streamline the troubleshooting process.
Identifying hardware, software, and driver problems is essential. Each of these components plays a significant role in your audio experience. Addressing them ensures you don’t find yourself tangled up in unnecessary steps. Let’s dive deeper into the specifics.
Hardware Issues
When it comes to hardware issues, these are often the culprits behind silent laptops. The first item to inspect is always your physical audio output devices - think headphones, speakers, or even the built-in speakers of your laptop.
Key points on hardware issues:
- Faulty Connections: Loose or damaged cables can easily cut off sound. It’s worth giving those jacks a good once-over. If you’re using external speakers, check if they’re properly plugged in and powered on, too.
- Testing with Alternatives: If one set of headphones isn’t providing sound, try a different pair or switch to external speakers. Sometimes the hardware itself is the problem.
- Internal Components: On the laptop’s side, things like the sound card could be misbehaving. If internal components, like the sound card or motherboard, have issues, it can lead to audio failures.
Software Conflicts
Software conflicts can also play a significant role in your laptop’s audio problems. Perhaps you've installed a new application that doesn't play nice with your audio settings or maybe a recent update disrupted the sound configuration.
Consider these pointers regarding software conflicts:
- Check for Recent Changes: If the issue popped up right after installing new software or performing an update, it might be time to revisit those changes.
- Audio Settings: Sometimes, audio settings can inadvertently be changed. Double-check both your system's audio settings and the settings of individual applications.
- Compatibility Issues: Some applications may not be compatible with your operating system’s audio framework. Make sure you’re using updated and compatible software.
Driver Problems
Another layer of complexity revolves around driver problems. They are a common source of audio trouble that can stymie even the most tech-savvy individuals. Drivers facilitate communication between your laptop's operating system and its hardware.
Essential points related to driver problems include:
- Outdated Drivers: Keeping your audio drivers updated is key. Outdated drivers can lead to malfunctioning hardware, rendering your laptop mute.
- Corrupted Drivers: Sometimes drivers can become corrupted during installation or through improper updates. This corruption can disable audio output.
- Reinstalling Drivers: If you suspect issues with the drivers, uninstalling and reinstalling them can resolve many sound problems. It often restores the proper communication link between the hardware and software.
In summary, tackling audio issues starts with identifying common reasons. Paying attention to hardware, software, and driver problems is the first step towards restoring sound to your laptop. The next sections will outline specific troubleshooting steps and solutions catered to various operating systems. Knowing the root of the problem narrows down the possible fixes and leads to a quicker resolution.
Basic Troubleshooting Steps
When you hit a snag with audio on your laptop, basic troubleshooting steps can often be the saving grace before delving into the deeper waters of complex configurations and settings. These steps are not just a box to check; they offer a structured approach to identifying simple issues that might be lurking under the surface. Ignoring the basics might set you back, especially since many audio problems often stem from an easily overlooked setting or a simple mistake.
Check Volume Settings
First off, it’s crucial to check the volume settings. It sounds trivial, but you would be surprised how many people forget this step. Look at the volume icon on your taskbar or system tray. Is it muted? Or perhaps the slider is set so low that it’s practically on mute? Adjusting your volume settings is a straightforward process:
- Locate the audio icon: Usually, it's found in the bottom right corner on Windows or in the menu bar for Mac users.
- Adjust the volume slider: Check if it’s boosted high enough.
- Ensure sound output is directed correctly: Sometimes, users unknowingly switch between speakers and headphones.
This simple act can resolve many issues right off the bat.
Inspect Audio Output Device
Moving on, inspecting the audio output device is another essential step that can’t be overlooked. It’s like checking if your car is in gear before you try to drive anywhere. Verify that the correct device is selected for audio playback. For instance, if you’ve plugged in headphones or external speakers, make sure that they are the primary output device.
- On Windows, you can do this by right-clicking the audio icon, selecting "Playback devices," and seeing which one is enabled.
- In Mac OS, head to "System Preferences," click on "Sound," and check the output settings.
- For Linux, check the sound settings through your System Settings menu.
Sometimes, devices can switch unexpectedly, so it pays to have a look.
Ensure Not Muted
Finally, the importance of ensuring the system is not muted cannot be stressed enough. It’s often taken for granted, yet a simple oversight here can lead to whole hours of troubleshooting frustration. Each operating system has its mute mechanism, but they all share a common ground: sometimes, the audio gets muted without you even realizing it.
- On Windows, just hover over the volume icon to see if there’s a red circle with a line through it.
- On a Mac, check the keyboard; many models have a specific mute button.
If it’s muted, unmute it, and you might just hear that sweet sound you’ve been struggling to restore.
Remember: Sound problems often boil down to overlooked settings. Simple checks can make a world of difference in your audio experience.
These basic troubleshooting steps are foundational. They not only help you regain sound swiftly, but they also encourage a more intuitive understanding of your laptop's audio system, ultimately paving the way for a smoother troubleshooting process when more complex issues arise.
Operating System Specific Solutions
When dealing with audio issues on a laptop, the path you take for troubleshooting can vary significantly depending on the operating system in use. Each OS has its own quirks, settings, and tools. Understanding these specific elements can save you time and headache while addressing sound-related problems. Whether you’re on Windows, Mac OS, or Linux, each system offers unique solutions tailored to its environment.
The key benefit of navigating to OS-specific solutions is that it leverages built-in tools designed to help users like you resolve issues efficiently. Not only does it expedite the troubleshooting process, but it also reduces the likelihood of causing further complications by misconfiguring settings unique to your system. In short, knowing your operating system’s strengths allows you to tackle audio mysteries with confidence.
Windows Audio Troubleshooter
Windows comes equipped with a handy tool known as the Audio Troubleshooter. This tool can automatically diagnose and fix common audio problems. It’s like having a mini technician at your disposal. Here’s how to access it:
- Right-click on the sound icon in the system tray.
- Select Troubleshoot sound problems.
- Follow the on-screen instructions.


This process can resolve a variety of issues, such as incorrect output devices or disabled audio services. However, if the troubleshooter fails to resolve the problem, it's advisable to take a deeper dive into manual settings or even check for driver issues.
Mac OS Sound Preferences
For those who fancy Mac OS, addressing audio settings involves navigating through the System Preferences. Within this realm, you can control not just the output but a range of functions that affect sound quality.
To adjust these preferences:
- Click on the Apple menu and select System Preferences.
- Open Sound.
- Check the Output tab to ensure your desired device is selected.
Mac OS also gives you the ability to adjust various sound effects and alerts that might be the root of disruption. Quick checks here can sometimes save you the grief of complicated resolutions later.
Linux Audio Configuration
For the more adventurous users in the Linux environment, resolving sound problems often boils down to tweaking configurations manually. Linux distributions, like Ubuntu, use PulseAudio, which allows for granular control. To inspect audio settings, you can follow this guide:
- Open Terminal.
- Type and hit Enter.
- This brings up a simple interface where you can manage volume levels and toggles.
Linux users may also find that certain software applications can create conflicts, especially with audio. Muting or adjusting settings on these apps can prove beneficial.
Always remember that keeping your system updated is crucial. Each OS continually releases updates that come with improved audio functionalities.
Updating and Reinstalling Drivers
In the realm of laptop audio, the significance of maintaining updated and properly functioning drivers cannot be overstated. Drivers, which serve as intermediaries between the operating system and hardware components, play a pivotal role in ensuring clear and uninterrupted audio playback. When drivers are outdated or corrupted, they can result in a range of audio troubles, from inconsistent sound quality to complete audio loss. Thus, understanding how to manage your drivers effectively is paramount.
By regularly updating and reinstalling drivers, you not only protect your laptop’s audio performance but also enhance system stability. This process can alleviate conflicts that arise from software incompatibilities and newer applications that may require updated drivers to function as intended. The benefits of managing your audio drivers extend beyond mere troubleshooting; it entails ensuring compatibility with the latest software, improving overall sound clarity, and sometimes even unlocking new features offered by hardware manufacturers.
Identify Current Drivers
Before you dive into updating or reinstalling, it’s crucial to know which drivers are currently in use. This can often be done by following these steps:
- Windows Users: Right-click on the speaker icon in the taskbar and select "Sounds". From there, navigate to the "Playback" tab, double-click your default playback device, and click the "Driver" tab.
- Mac Users: Open "System Preferences", click on "Sound", and choose the "Output" tab. This will show you the selected device, but driver details would need to be checked via the Finder.
- Linux Users: Utilize commands like and in the terminal to list audio devices.
Understanding what you have is the first step toward effective audio management. It paints a clear picture of the existing setup, allowing for precise interventions.
Download Latest Drivers
Once you have identified your current drivers, the next step is to seek out the latest versions. Here are the paths to follow based on your operating system:
- Windows: The easiest route is through Device Manager. Right-click the start button, select "Device Manager", expand the "Sound, video and game controllers" section, right-click your audio device, and select "Update Driver". You can choose to automatically search for updated driver software.
- Mac: Apple typically bundles driver updates within system updates. Navigate to "System Preferences", click on "Software Update", and install any available updates.
- Linux: Many systems use package managers. For example, in Ubuntu, you can run in the terminal, which could fetch updates for your audio drivers as well.
Having the latest drivers ensures your audio components are not only functioning optimally but also fortified against bugs that might have been encountered in prior versions.
Uninstall and Reinstall Drivers
Sometimes, when audio issues persist despite updates, a clean slate is necessary. Uninstalling and then reinstalling drivers can often resolve deeper conflicts. Here’s how it can be accomplished:
- Windows: Open Device Manager, locate your sound device, right-click it, and select "Uninstall device". Make sure to check "Delete the driver software for this device" if prompted. Restart your laptop, and Windows should automatically reinstall the driver.
- Mac: Removing audio drivers typically isn’t manual, as Mac handles them through system updates. However, if you need to reset audio components, you can reset the NVRAM by holding down Command + Option + P + R during startup, which can help with sound issues.
- Linux: Use the terminal to remove the relevant packages, using , and then reinstall them using .
This method can clear up any underlying issues that persist over time and help simplify your audio settings.
Important Tip: Regularly back up your current drivers, especially if you're venturing into uninstallations.
By addressing the process of updating and reinstalling drivers, you essentially create a more stable environment for your laptop’s audio to flourish.
Advanced Configuration Options
When audio issues arise on your laptop, diving into advanced configuration options can provide the solutions you need that basic troubleshooting might miss. This section delves into the specific elements that can impact audio performance and how making informed adjustments can enhance sound quality. It’s all about knowing where to look and what tweaks can lead to a noticeable difference.
Accessing Control Panel Settings
Control Panel is like a hidden treasure chest for audio settings in Windows systems. You can access it by searching "Control Panel" in the Windows search box or navigating through the settings menu. Here’s what to do:
- Click on Hardware and Sound.
- Then go to Sound. This will open up a window showing playback devices.
- Right-click on your active playback device and select Properties.
Here, you get to tinker with various settings, such as adjusting levels or managing enhancements. Each option here deserves a look, as it can sometimes be the simplest adjustment that resolves a conflict lurking under the surface.
Adjusting Sound Enhancements
Many sound cards come equipped with built-in enhancements that can significantly alter audio quality. These enhancements might add effects, adjust frequencies, or even try to compensate for poor speaker quality. However, not every enhancement benefits everyone. Sometimes, they can cause conflicts or degrade sound quality.
To access these settings, go to the Enhancements tab within the properties of the playback device you are using. Some options to consider:
- Bass Boost: Useful if you listen to bass-heavy genres.
- Virtual Surround: Might help if you're gaming or watching movies.
- Equalization: Adjust frequencies to suit your listening preferences.
Experimenting with these can lead to the sweet spot for your audio experience. If you find that an enhancement is causing issues instead of fixing them, simply disable it and see what happens.
Changing Default Formats
The default format determines how audio is played back, including the frequency rate and the bit depth. Sometimes, audio devices don’t negotiate well with certain formats, which can lead to problems such as no sound or distorted sound.
To change this format, stick with your playback device settings under the Advanced tab:
- Open the Advanced tab in the device properties.
- Under Default Format, you can select different options from the drop-down menu. Typical selections are CD quality (16-bit, 44.1 kHz) and DVD quality (16-bit, 48 kHz).
Depending on your audio requirements, switching between these might resolve sound issues. For instance, some applications work better with specific formats, so it’s worth noting what those might be in your case.
"Sometimes, all it takes is a small tweak to open a world of sound you didn't know was missing."
Considering these advanced options can seem daunting. Yet, for those interested in maximizing their audio experience, it can provide insights and solutions that one might not typically expect. By understanding how to navigate these settings, users take control, fine-tuning their laptops to deliver optimal audio performance—making every listening experience a tailored one.
Resolving Hardware-Related Audio Issues
Resolving hardware-related audio issues is crucial in the grand scheme of getting your laptop's sound back on track. The interplay between your laptop’s hardware and its audio system is often a fine balance that, when disrupted, can lead to silent moments that can be frustrating. Knowing how to tackle these issues can not only save time but also ensure that you maximize the value you get from your device. Furthermore, maintaining proper hardware functionality is essential for the longevity and overall health of your laptop.
When approaching hardware-related audio issues, it's important to remember that sound problems can arise from both external and internal components. Getting down to the nuts and bolts can uncover simple fixes that prevent a lot of headaches down the line.
Check External Speakers and Headphones
To start, make sure to check your external speakers and headphones. It's amazing how often the issue is actually tied to these devices rather than the laptop itself. Here are some pointers to keep in mind:
- Connections First: Confirm that all plugs are securely connected. Sometimes a loose connection can be the simple culprit, causing sound to drop out spontaneously.
- Power Needs: If you are using powered speakers, check if they are turned on and receiving power. Batteries and adapters need to be in good shape.
- Try Another Device: Plug your headphones or speakers into another device (like your phone) to ensure they function properly. This can help you confirm whether the problem lies with your laptop or the audio device.
- Volume Issues: Double-check the volume settings on both the external device and the laptop itself. Many devices have individual volume controls.
Inspecting Internal Hardware Components
Next, let’s dive into the internal workings. Inspecting the internal hardware components can be a bit trickier, but it's equally necessary. Not all hardware failures are obvious, especially if they stem from beta failures like loose connections internally. Here’s how to go about it:
- Access the Inside: Open up the laptop casing if you feel comfortable doing so (or let a professional handle this). Look for disconnected or damaged audio jacks and connectors.
- Sound Card Condition: The sound card, responsible for audio output, should be checked for any signs of wear or failure. Dust and debris can often accumulate and hinder functionality.
- Consider the Motherboard: In some cases, audio issues may relate to the motherboard itself, particularly if other components have failed. Keep an eye out for indicators of deeper problems.
As a rule of thumb, don’t hesitate to consult your laptop’s manual or manufacturer’s website for guidance on inspecting the hardware components specific to your model. Also, remember, not every technical issue may need to be resolved at home. If things look complicated, seeking help from certified professionals can save you a lot of trouble.
"A stitch in time saves nine; it's better to catch and fix a problem before it spirals out of control."


By checking both external devices and internal pieces, you can eliminate many variables that may be causing your laptop’s audio problems. Taking a systematic approach will not only help in finding solutions but will also empower you with the knowledge to maintain your gear effectively.
Third-Party Software Conflicts
Conflicts with third-party software can act as a major roadblock when trying to resolve audio issues on your laptop. Often, users overlook this aspect because they’re quick to blame hardware or system settings. However, various applications can interfere with audio functionality in ways that are not immediately obvious.
These conflicts may arise due to applications that manipulate audio output, such as media players, voice communication tools, or even system utilities. Identifying these conflicting software pieces is crucial. Understanding their interactions with your laptop’s audio system can lead to more effective solutions, ensuring that your experience remains smooth and free from irritation.
Identifying Conflicting Software
Recognizing which software is causing audio interruptions requires a methodical approach. Here are several practical steps to identify conflicting software:
- Check running applications: Look at what’s active in the background. Applications known for audio adjustments, like equalizers or sound enhancers, can instantly signal trouble.
- Use Task Manager: You can open the Task Manager by pressing on your keyboard. Then, scrutinize the processes tab for suspicious applications. If any seem out of place or unknown, this could be a likely suspect in your audio woes.
- Correspond audio problems with software usage: Take note of when the audio issues occur. Is it during specific tasks or while using certain programs? Perhaps the problem presents itself only when you boot up a particular app. Being aware of patterns can significantly help pinpoint conflicts.
Once you’ve considered the above, the next logical step is to address these conflicts by uninstalling the troublesome applications.
Uninstalling Conflicting Applications
Eliminating conflicting applications from your laptop comes next, especially if they’re known troublemakers. Here’s how to safely remove them:
- Access Control Panel:
- Find the application:
- Uninstall:
- Reboot your laptop:
- Test audio functionality:
- Type "Control Panel" in the search box and hit enter.
- Select "Programs" > "Programs and Features".
- Scroll through the list to identify the conflicting software you previously noted.
- Simply right-click on the application and select "Uninstall". Follow the prompts to complete the process.
- After uninstallation, restart your laptop. This clears any cached data linked to the uninstalled software, providing a fresh start.
- Once rebooted, test your audio again. This simple yet effective step can often negate the audio problems caused by unwanted software.
By taking a straightforward approach to identifying and removing conflicting applications, you can pave the way for an uninterrupted audio experience on your laptop. If issues still persist even after these actions, it might be time to dig deeper into other aspects of your system or consider seeking professional help.
Testing Audio with Different Applications
When delving into the perplexities of audio issues on your laptop, it becomes crucial to ensure that the problem isn’t just a fault of a specific application. Testing audio with different applications allows you to ascertain whether the issue is system-wide or localized to a particular software. This method can save you a good amount of time and potentially steer you clear of unnecessary fixes.
Using Built-In Test Tools
One option that is often overlooked is using the built-in sound test tools that come with most operating systems. These utilities are designed to check audio functionality without requiring external applications. For instance, in Windows, the Sound Settings feature allows you to play test tones through different playback devices, such as speakers or headphones. This immediate feedback is invaluable.
To access these tools on a Windows system, navigate to the sound settings by right-clicking the speaker icon and selecting "Sound". Under the Playback tab, select your audio device and click “Test.” You should hear a chime. If you do, you can chalk up the audio issues to application misuse rather than hardware malfunctions.
On a Mac, similar functionality exists. The Audio MIDI Setup utility can assist in diagnosing sound problems through its array of settings that help ensure the output is configured correctly. Here, you can choose different formats for testing. Logs can point to conflicts that may arise, especially when software updates kick in.
Playing Different Media Formats
Another practical way to refine your troubleshooting process is to play different media formats. This is important because some applications may handle certain audio formats better than others. For instance, audio in .mp3 or .wav files may play correctly, while more exotic formats like .flac or .aac could introduce issues.
If you encounter audio problems with one type of file, try reproducing the issue using a distinct format. This kind of trial can help you pin down whether it’s a faulty file type or potentially a bug in the app you’re using. It’s like taking your laptop through a test drive with various audio engines to understand the root of the sound failure.
Additionally, you might want to ensure you’re testing audio across various applications. Media players, web browsers, and even system sounds can behave differently. Try playing audio from popular platforms like YouTube, Spotify, or local video files through VLC Media Player. Doing this can paint a clearer picture of whether the issue lies within a single app or if it’s a more widespread problem.
Understanding which applications face audio issues provides key insights that may help in reconciliation of sound functionality, ultimately leading to a better user experience.
By adopting a methodical approach, you can better navigate the complex world of laptop audio issues, ensuring that no stone is left unturned while diagnosing sound-related headaches.
Restoring System Settings
Restoring system settings is a crucial part of tackling audio issues on your laptop. Often when all else fails, a fresh start for the system can help rectify glitches that might be causing these sound problems. Whether it’s a misconfiguration or some unintended change, restoring your settings can bring back the harmony you once enjoyed with your device.
Maintaining the integrity of system settings is vital, as it directly contributes to the smooth functioning of audio performance. During troubleshooting, users might inadvertently alter settings that are necessary for audio output, leading to further confusion. Hence, understanding how to restore these settings can save both time and frustration.
System Restore Points
System Restore Points provide a safety net for your laptop’s operating system. They act as snapshots of your system at certain times, allowing users to revert to a previous state without losing files. This can be particularly beneficial when addressing audio issues, as restoring your system to a point where everything was functioning correctly might resolve the problem.
To create a system restore point, you typically navigate to the system protection settings in your laptop's control panel. Here, you can set up automatic restore points or manually create them at significant milestones, such as after updates or new software installations. To restore:
- Open System Properties in the Control Panel.
- Click on the System Protection tab.
- Choose System Restore and follow the prompts to select a restore point.
One important factor to consider is that while restoring to an earlier date simplifies audio issues, it can also remove newer programs or settings. This trade-off is necessary to bring back functionality, but it's wise to note any key updates that may need reinstallation post-restore.
Resetting Audio Settings
Resetting audio settings can be a beneficial approach when initial troubleshooting steps yield no results. This allows users to return the audio settings to default, erasing any misconfigurations that might have crept in during use. Many might overlook this option, but it can often produce a significant improvement in audio performance.
To reset the audio settings:
- Navigate to the sound settings in your device’s control panel.
- Look for an option that states Reset to Default or something similar depending on your operating system.
- Follow any subsequent on-screen prompts to finalize the reset.
While this step is usually simple, a few considerations are important. After resetting, it is advised to go back and check any custom settings you may have had before the reset. Often, specialized sound configurations, enhancements, or equalizers can enhance audio quality significantly. However, if issues persist, you may need to explore hardware checks or reinstalling drivers.
Considerations for Laptop Manufacturers
When tackling audio issues related to laptops, it’s essential to understand the role of laptop manufacturers in influencing your audio experience. From the very design of the machine to the software that thrives inside, manufacturers hold the key to many of the sound-related challenges users face. An examination of these considerations may unearth unique problems and solutions that are manufacturer-specific.
Known Issues per Brand
Different brands have their quirks. Here’s a quick look at how certain manufacturers stack up against common audio issues:
- Dell: Issues related to audio drivers are not uncommon, especially with older models. Sometimes, the default settings may clash with third-party audio enhancements.
- HP: HP laptops might experience problems where sound devices are not recognized. This is often due to BIOS settings that default to mute audio or incorrect driver installations.
- Lenovo: Users have reported software conflicts that cause integrated audio to malfunction, particularly after Windows updates. Additionally, audio output settings might require manual adjustments.
- Apple: Mac users occasionally face issues with external devices not being detected when plugged in. This typically requires an inspection of the system’s audio preferences.
- Asus: Asus laptops can sometimes face hardware-related problems, such as faulty audio jacks leading to intermittent sound.
Recognizing these known issues can help users troubleshoot more effectively; understanding that there are patterns in failure can save time and frustration. Additionally, each brand often has dedicated communities on platforms like Reddit, where users swap their experiences and potential fixes.
Manufacturer Support Resources
Laptop manufacturers often provide a treasure trove of resources for users struggling with audio issues. These can include:
- Official Websites: Most brands have a support section where users can download drivers, firmware updates, and software.
- Service Manuals and Documentation: Some manufacturers have online documentation detailing common issues and fixes. HP, for example, hosts troubleshooting guides that pinpoint specific problems related to sound output.
- Community Forums: Engaging with forums on manufacturer websites can lead to finding others with similar problems, thus offering emotional support as well as practical solutions.
- Contacting Support: If all else fails, most companies have dedicated support teams that can assist with issues beyond general troubleshooting. Brands like Apple are known for their exemplary customer service in this area.
- For example, Dell offers a convenient auto-detect tool that identifies missing drivers and offers updates accordingly.
In summary, considering manufacturer-specific audio issues leads to a more tailored approach for laptop users. By tapping into the resources that brands provide, many audio problems can be swiftly resolved, ultimately enhancing the user experience.
The Role of Firmware Updates
Firmware is a term that might sound a bit dry, but it plays a crucial role in the audio function of your laptop. It’s like the behind-the-scenes crew that ensures everything runs smoothly, making it an essential component when dealing with audio issues. Typically, firmware is the low-level software that communicates with the hardware. Without it performing its part, you may find your sound quality lacking or, worse still, completely absent.
Whether it's improving compatibility with new audio technologies or fixing bugs that may be causing sound dropouts, keeping firmware up to date can significantly enhance your audio experience. It's also worth noting that hardware manufacturers often release firmware updates to address specific issues reported by users. This is especially true in the realm of laptops, where many different audio devices are used in conjunction with the operating system and other software.
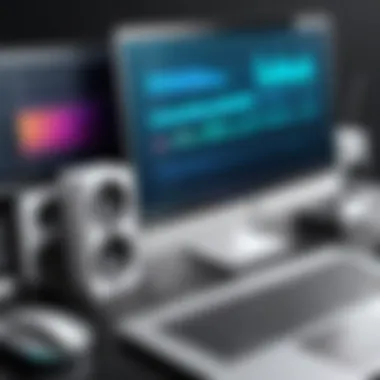

Importance of Firmware in Audio Functionality
The link between firmware and audio functionality cannot be overstated. Whenever you play audio, your laptop's firmware is at work, translating software commands into actions executed by the hardware. Without this vital interaction, your audio outputs may suffer in quality or may not work at all.
Benefits of keeping firmware updated include:
- Improved Compatibility: Firmware updates can include support for new audio formats or devices, ensuring your laptop works seamlessly with the latest technology.
- Bug Fixes: Just like any other software, firmware can have bugs that affect performance. Updates often include fixes that enhance the overall audio experience.
- Enhanced Performance: As manufacturers refine their firmware, updates may lead to better sound performance by optimizing the way audio is processed.
"An ounce of prevention is worth a pound of cure."
Updating firmware proactively is always wiser than waiting until issues arise.
How to Update Firmware
Updating firmware is generally a straightforward process, and while the steps can vary based on your laptop's brand, the following guide offers a good framework to get you started.
- Identify Your Firmware Version:
- Visit the Manufacturer's Website:
- Download the Update:
- Follow Installation Instructions Carefully:
- Reboot Your Laptop:
- Before you can update, you need to know your current firmware version. This information is usually found in the system information section of your settings or on the manufacturer's website.
- Look for the support or download section, where you can find the latest firmware updates specific to your laptop model.
- Make sure you choose the correct firmware for your specific laptop model to avoid compatibility issues.
- Different manufacturers have different methods for installing firmware. It might involve running an installer or simply transferring files to a USB. Ensure that you read the provided guidelines thoroughly.
- After the installation, a reboot is often required. This means your updates take effect and your audio can start working better right away.
By staying vigilant about firmware updates, you can often sidestep potential audio issues before they even arise, ensuring your laptop's sound remains crisp and clear.
User-Generated Solutions and Tips
When dealing with audio problems on your laptop, sometimes the best solutions come from those who have walked the path before you. User-generated solutions and tips play a significant role in troubleshooting audio issues, offering insights that official manuals or tech support may not always cover. These experiences are often distilled from the real-life application of various fixes, highlighting their success or failures, making them invaluable.
The importance of these user-generated solutions lies in their practical nature. Many real-world problems don't match up with textbook scenarios and these users, armed with their creativity and resourcefulness, often find unique paths to resolution. This collective wisdom not only offers remedies but cushions the frustration that can come from tech hiccups. It's like being part of a large support group where everyone contributes to a larger pool of knowledge, streamlining the way forward for newcomers and veterans alike.
Community Forums and Discussions
Diving into community forums like Reddit or specialized tech boards can be a goldmine when wrestling with audio problems. Users share their challenges and victories in a conversational way, providing you with multiple perspectives. Instead of sifting through pages of technical jargon, these discussions can lead you right to the heart of the issue quickly.
In forums, you can often find threads dedicated to specific laptop brands or models, discussing common audio glitches that others have encountered. Here’s what makes these discussions particularly beneficial:
- Real-Time Solutions: Users often post their problems and within hours get feedback, which is more immediate compared to waiting for official support.
- Diverse Experience: Since people come from all walks of tech-life, you'll find a variety of methods that tackle the same problem, increasing your chances of finding one that works for you.
- Step-by-Step Guides: Many users detail their troubleshooting steps, providing an easy-to-follow guide that you can adapt to your specific situation.
"Community-driven solutions aren't just about finding quick fixes; they often lead to discoveries about how features work, quirks that may arise, and preventative measures for future issues."
Personal Experiences with Solutions
Nothing resonates quite like a personal account. When tech lovers share their own experiences with audio fixes, you’re getting a front-row seat to trial and error. These anecdotes can range from simple solutions like adjusting settings to more complex maneuvers such as delving into firmware updates. Hearing how someone tackled the same issues you’re facing can provide both inspiration and practical guidance.
Here’s why these personal experiences matter:
- Validation: Sometimes, it’s reassuring to know you’re not alone in facing a tricky issue. Hearing someone else’s challenge mirrors your own can push you forward.
- Unique Tips: Individuals often try unconventional methods that might not show up in official troubleshooting steps, like using specific audio settings that work well for their setup.
- Follow-Up Results: Users frequently update threads with long-term results of their fixes, helping others gauge the effectiveness and reliability of a solution before they engage in it themselves.
In summary, diving into user-generated solutions and tips forms an integral part of addressing audio issues on your laptop. By engaging with community forums and learning from personal experiences, one can often unravel complex problems while benefiting from the shared knowledge of fellow tech enthusiasts.
When to Seek Professional Help
In the world of technology, it’s not uncommon for users to experience audio issues that seem beyond their control. Sometimes, the problem lies deep within the hardware or complex software systems, requiring more than in-depth troubleshooting to resolve effectively. It’s essential to know when to throw in the towel and seek professional help instead of wrestling with persistent audio woes. Professional assistance can save time, effort, and possible damage to one’s equipment, making it a worthy consideration.
Recognizing Severe Hardware Malfunctions
To determine if it’s time to call in the experts, keen observation and understanding of your laptop's signs can be invaluable. Hardware malfunctions often manifest in specific ways, such as:
- Persistent No Sound: Audio won’t play despite all software checks being completed.
- Distorted Sound: Even when sound is present, it can distort unexpectedly, leading to a frustrating listening experience.
- Loose Connections: If external speakers or headphones seem to only work intermittently, this may indicate a more significant issue.
- Unusual Sounds: Clicking or crackling noises when operating could be a sign of internal damage or failure.
Recognizing these symptoms is key. If you notice such problems, don’t hesitate to consider ceding the battlefield to a trained technician before the situation worsens.
Engaging Certified Technicians
When you’ve noted the above issues, it may be best to engage certified technicians for a thorough diagnosis. Here are the factors to keep in mind when seeking their help:
- Expertise Matters: Certified technicians have the knowledge and tools to identify problems that would evade the average user. They understand the intricacies of various hardware configurations and can pinpoint issues rapidly.
- Warranty Considerations: If your laptop is under warranty, attempting repairs yourself might void that warranty. Engaging certified support helps retain the coverage while resolving the issue.
- Time and Cost Efficiency: Although it may seem costlier upfront, professional help often saves time and money in the long run, particularly if many troubleshooting attempts have failed.
"Sometimes, knowing when to step back is just as important as pushing through. Don’t hesitate to ask for help."
By reaching out to certified technicians, users can find peace of mind, knowing their laptop is in qualified hands. This choice minimizes the risk of further complications and ensures that sound can return to where it belongs—right at your fingertips.
Maintaining Audio Functionality
Keeping audio functionality at peak performance is vital for anyone using a laptop—whether for streaming, gaming, or professional tasks. A consistent audio experience not only enhances usage satisfaction but also ensures that important notifications and communications are not missed. Without proper audio maintenance, issues can snowball from minor annoyances to substantial disruptions. This section dives into how regular upkeep can save you from headaches down the line.
Regular Driver Updates
Drivers act as the interpreters between your laptop’s hardware and software. Keeping them updated is crucial. Think of it just like getting a tune-up for your car; you don’t wait till the engine starts sputtering to pay a visit to the mechanic. Regular updates can prevent compatibility problems, especially after operating system upgrades, ensuring that your audio drivers are aligned with the latest features and functionalities.
Here’s why keeping your audio drivers fresh is so significant:
- Enhanced Compatibility: Regular updates prevent software conflicts that can arise due to outdated drivers, ensuring smooth audio playback.
- Fix Known Issues: Manufacturers routinely issue updates to fix bugs that could hamper sound quality or functionality.
- Improved Performance: New drivers can bring optimizations that make audio clearer or boost volume levels.
How to go about this? It’s often as simple as visiting the manufacturer’s website. For instance, if you have an HP laptop, head to their support page to find the latest audio drivers specific to your model. You may also use device management tools available on your operating system to check for updates regularly.
Monitoring System Performance
Beyond keeping drivers updated, it's imperative to keep an eye on overall system performance. Poor audio can sometimes be a symptom of a larger issue that’s brewing beneath the surface. Slow performance, unresponsive applications, or lag can affect audio output quality.
By monitoring system performance, you can catch potential problems early on. Here are some actionable tips to consider:
- Task Manager Insight: Use your system's task manager to view which applications hog resources. If an app is using too much CPU or RAM, it may impact audio playback. Close unnecessary applications to free up resources.
- Resource Allocation: Some laptops come equipped with built-in utilities to optimize performance. Look into performance modes that prioritize audio playback for media applications.
- Check for Background Processes: Malware or unwanted applications running in the background can also interfere. Regularly scanning your system helps keep those intruders at bay.
Finale
In summing up our journey through the maze of audio issues on laptops, it's clear that a systematic approach to troubleshooting can make a world of difference. The criticality of this topic cannot be overstated; audio problems can disrupt not only work productivity but also leisure activities like gaming and streaming. It's not just about getting sound back; it's about restoring the entire experience of using your device.
Summarizing Key Points
As we've delved into various aspects of resolving audio issues, a few key points have emerged:
- Identification matters: Knowing whether the issue is hardware-related or software-based is crucial in finding the right fix.
- Basic troubleshooting: Simple checks, like volume settings and output devices, can often save users a considerable amount of time.
- System-specific solutions: Each operating system offers unique tools and settings that can help rectify common problems, emphasizing the need for tailored approaches.
- Driver maintenance: Keeping audio drivers up to date reduces the risk of conflicts that might silence your laptop unexpectedly.
- Proactive measures: Regular maintenance, akin to keeping an eye on your garden, can prevent issues from sprouting up unexpectedly.
These elements not only provide a roadmap for addressing immediate problems but also foster a conducive environment for long-term audio reliability.
Encouraging Proactive Maintenance
One of the underlying themes throughout the article is the need for proactive maintenance. Just as one wouldn't drive a car without regular checks, the same principle applies to laptops and their audio systems.
Here are some practical steps you can take to maintain your laptop's audio functionality:
- Scheduled driver updates: Set reminders or enable settings that check for driver updates regularly. This simple act can keep your audio system in prime condition.
- Monitor software installations: Be cautious when installing new applications. Always check whether they could interfere with your existing audio setup.
- Engage with user communities: Sites like Reddit can be treasure troves of shared experiences. Engaging in discussions can help you uncover solutions that others have found effective.
- Physical inspections: Periodically check your laptop's ports and connectors for dust or damage, ensuring a good connection at all times.
Ultimately, embracing a proactive approach will prolong the life of your laptop's audio capabilities and enhance your overall user experience. Don't wait until the sound disappears—stay ahead of the curve and enjoy uninterrupted audio bliss.



