Mastering System Restore: A Comprehensive Guide


Intro
Performing a system restore can be a crucial process for many users encountering software issues or system instability. A system restore allows individuals to revert their computer's state to a previous point in time. This can resolve a variety of problems such as software bugs, corrupted files, or failed updates. Understanding how to execute this process is vital for anyone who relies on their computer for daily tasks, whether for work or personal use.
This guide aims to provide a clear and step-by-step approach to executing a system restore. It will cover key aspects of the process, the rationale behind it, and the potential implications, particularly on applications and files. Given the intricacies involved, clarifying these details will empower users to navigate their systems effectively.
By the end of this article, you will have a solid understanding of what a system restore entails, how to perform one, and what you should consider before proceeding.
Understanding System Restore
In the realm of personal computing, understanding System Restore is crucial for maintaining system integrity and performance. System Restore serves as a safety net, providing users with the ability to revert their operating system to an earlier point in time. This can be especially helpful in troubleshooting and resolving issues that may arise due to software changes, updates, or even malware infections.
Definition of System Restore
System Restore is a built-in feature in Windows that enables users to create a snapshot of their system settings and files at a specific point in time. This snapshot, known as a restore point, can be used to revert the system back to its previous state. By restoring the system, users can undo changes made by software installations, driver updates, or system configurations that may have led to unstable performance. It is important to note that while System Restore can affect system files and settings, it does not typically impact personal files such as documents or photos.
Purpose and Benefits
The primary purpose of System Restore is to provide users with a means to resolve issues efficiently and effectively. The benefits associated with utilizing System Restore include:
- Quick Recovery: Users can restore their system to a prior functional state without the need for extensive troubleshooting.
- Preservation of Data: Since personal files remain intact, users do not have to worry about losing documents or media.
- Time-Saving: Instead of reinstalling an operating system or individual applications, System Restore allows a swift return to a working condition.
- Minimized Downtime: For tech-savvy individuals and professionals, maintaining productivity is vital, and System Restore can reduce downtimes related to system issues.
"System Restore acts as a valuable recovery method, especially when faced with software failures or unwanted system changes."
When to Use System Restore
Knowing when to utilize System Restore can significantly affect how well users manage their system environments. Here are some scenarios to consider:
- After Recent Installations: When new software installations lead to complications such as crashes or slow performance, using System Restore can revert the system to the state before installation.
- Following Updates: Sometimes, software or system updates may cause unexpected behaviors. If issues arise, reverting to a restore point could resolve the complications.
- Dealing with Malware: If users suspect that malware has affected their system functionality, restoring to an earlier point may eliminate the unwanted influence, provided that the restore point was created before the infection.
In summary, a clear understanding of System Restore is essential for users aiming to manage their systems effectively and minimize disruption caused by software changes or issues. This functionality provides not only a practical solution to potential problems but also serves as a proactive strategy for maintaining overall system health.
Preliminary Considerations
Before proceeding with a system restore, there are several important factors to consider. Each of these elements contributes to the overall success of the restoration process and can help avoid unintended consequences. A well-thought-out approach ensures that users can navigate the complexities of reverting their system effectively.
Assessing System Health
Assessing system health is crucial before initiating a system restore. Users must identify any underlying issues that may have prompted the need for restoration in the first place. Checking for malware, system updates, and potential hardware failures can provide valuable insights. Users should run antivirus scans and utilize built-in tools like Windows Security. Additionally, examining system performance through Task Manager or built-in diagnostic tools will help identify processes consuming excessive resources. This assessment can reveal whether a system restore will address the issues or if a different approach is needed.
Backing Up Important Data
Before any system restore, backing up important data is a non-negotiable step. Users should safeguard their personal files, including documents, images, and application settings, to avoid data loss. Utilizing external drives or cloud storage options like Google Drive or Dropbox is advisable. The backup process allows users to restore their data later, if necessary, providing peace of mind. Files stored on local drives may be vulnerable during restoration, so ensuring they are saved in a secure location is vital.
Understanding Possible Risks
Understanding the risks associated with a system restore helps users make informed decisions. Although the restore process is designed to revert the system to a previous stable state, unexpected outcomes can occur. Potential risks include loss of newer applications, files, and settings that were created after the chosen restore point. Users should also be aware that if malware or issues were present before the restore point, these may still affect the system. It is often wise to review system recovery options and consider whether a system restore is the best solution, given these potential risks.
"Back it up before you back it up; it's your safest path to data integrity."
Accessing System Restore
Accessing System Restore is a crucial step in the process of reverting your computer back to a previous state. This section outlines the pathways available to users, including settings within the Windows operating system. Knowing how to access System Restore can help in efficiently addressing various issues that might arise due to system changes, software installations, or updates. The benefits of using System Restore include recovering stability, fixing errors, and restoring lost files without impacting personal data.
Navigating Windows Settings
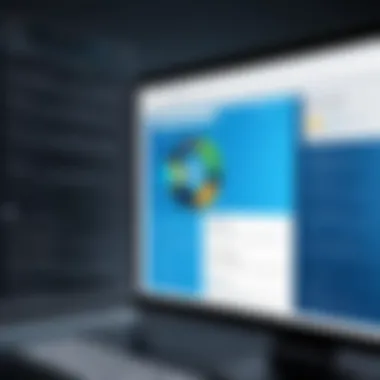
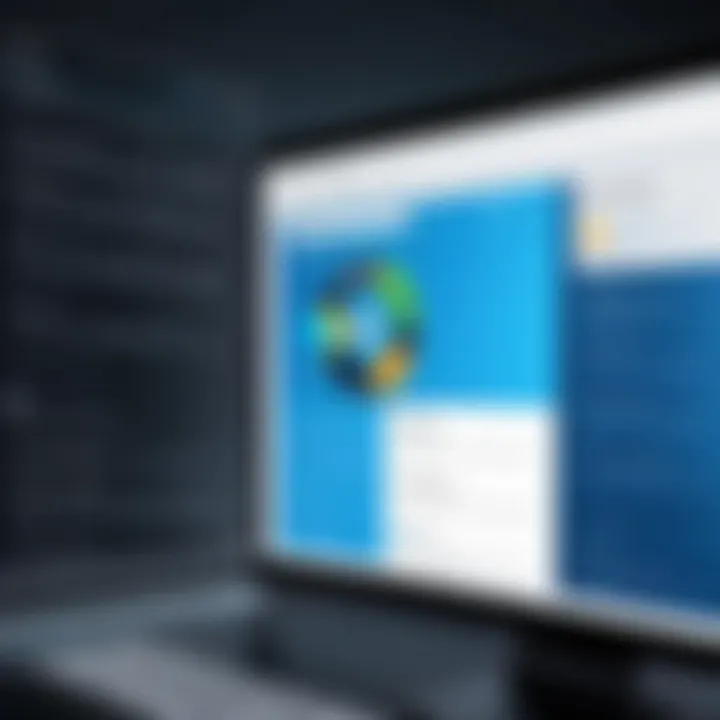
To access System Restore through Windows Settings, follow these straightforward steps:
- Click on the Start button.
- Open Settings by selecting the gear icon.
- Navigate to Update & Security.
- Select Recovery from the left-hand side menu.
- Under the Advanced startup section, click on Restart now.
- When your PC reboots, choose Troubleshoot > Advanced options > System Restore.
Through this method, users can seamlessly access System Restore, even when their system is experiencing issues. It’s a reliable option if system problems prevent regular use of Windows. Many users favor this route due to its accessibility and speed.
Using Advanced Startup Options
Another method to access System Restore is through Advanced Startup Options. This may be useful when you cannot boot into Windows normally. To use these options:
- Restart your computer.
- As the system starts, press the F8 key or a similar function key, depending on your PC.
- Select Troubleshoot from the options displayed.
- Choose Advanced options and then System Restore.
Using Advanced Startup Options is particularly beneficial when troubleshooting boot issues. This method allows users to regain access to essential tools like System Restore, ensuring that users can attempt recovery even when the system is not functioning properly.
Understanding these methods of accessing System Restore can significantly enhance one's ability to troubleshoot issues. It equips users with vital skills to handle potential system failures effectively.
Executing System Restore
Executing a system restore is a crucial operation that can help revert your operating system to a previous state, thereby remedying numerous issues caused by software changes or malware infections. Understanding this process allows users to manage their system stability and performance effectively. This section will explore practical steps to perform the restoration, as well as how to choose the right restore point for your needs.
Step-by-Step Guide
To execute a system restore correctly, it’s essential to follow a structured approach. Here is a clear step-by-step guide:
- Open System Restore Tool: Begin by typing ‘System Restore’ in the Windows search bar. Click on the option that appears.
- User Account Control: If you are prompted, click Yes to allow the application to make changes.
- Select Restore Option: In the System Restore window, click on Next to proceed.
- Choose a Restore Point: You will see a list of available restore points. Here, you can also check the box that allows you to view more restore points.
- Analyze Restore Points: It is advisable to review the dates and descriptions of the restore points to understand which changes are linked to them.
- Begin Restoration: Once you have made your choice, click on Next again, followed by the Finish button. A warning will appear, confirming that you are ready to begin.
- Wait for the Process to Complete: Your computer will restart during this process. After the restart, your system will revert to the chosen restore point.
Following these steps ensures a streamlined system restore process that can alleviate numerous system issues relatively quickly.
Choosing a Restore Point
Selecting the right restore point is a key factor in successfully executing a system restore. Here are important considerations when making this choice:
- Date Relevance: Look for restore points created before the onset of issues. This can range from software installations to system updates that caused problems.
- Description Analysis: Each restore point has a description that often indicates the cause of the restore. For example, points created by large software installs might not be ideal if instability occurred afterward.
- Number of Restore Points: If there are multiple restore points available, examine each for additional context. It may help in prioritizing the most relevant options.
- Backup Validity: Ensure your chosen restore point falls within a timeframe when your files and documents are backed up, to avoid potential loss.
"Choosing the precise point for restoration is as critical as the restoration process itself. A hasty choice may lead you back to the same problems you seek to fix."
By employing these guidelines in selecting a restore point, you can significantly optimize the outcome of the system restore process.
Post-Restore Considerations
After you have successfully conducted a system restore, a few vital steps remain to ensure your computer operates efficiently. This section addresses the key considerations that follow the restoration process. Verifying system functionality and managing applications is essential for optimizing system performance and stability. Understanding these aspects can help you mitigate potential issues that may arise post-restore, allowing you to regain full usage of your system.
Verifying System Functionality
Once the system restore is completed, the immediate priority should be to verify that your system is functioning as expected. Begin by checking for any unusual behavior or error messages appearing on your desktop or during operations.
You can follow these steps:
- Perform Basic System Checks: Look for responsiveness in your applications and overall system performance. Open frequently used programs to see if they load correctly.
- Update Drivers: Sometimes, a restoration might roll back certain drivers. Check Device Manager to ensure all drivers are up to date. If you find any flagged items, update them immediately.
- Run Windows Update: Ensure that your operating system has the latest updates and patches applied. Check for updates in the Settings menu under Update & Security. Keeping your system updated is crucial for security and performance.
- Check System Logs: Use the Event Viewer to look for any critical errors or warnings following the restore. This can give insight into any underlying issues that may not be immediately obvious.
By executing these steps, you can confirm that your system is functioning properly. If issues appear, you may need to dive deeper into troubleshooting before your system can return to its optimal state.
Reinstalling Applications
After confirming system functionality, the next consideration is reinstalling applications that may have been affected by the restore. Note that when you revert to a previous restore point, some applications could be uninstalled or may no longer function optimally.


Follow these guidelines when addressing applications:
- Identify Affected Applications: Make a list of applications that you notice are missing or not functioning. Check your installed programs in the Control Panel.
- Backup Important Data: Before reinstalling applications, ensure you have saved any important data. If the application allows exporting settings or user data, do that to avoid losing any crucial information.
- Reinstall Applications: For missing programs, download installers directly from reputable sources or the official websites. Avoid third-party sites, as they can sometimes host malicious software.
- Restore Settings: If the application had customized settings, check if they can be restored from backup. Some applications provide options for cloud synchronization which can simplify the process.
Troubleshooting Common Issues
In the realm of technology, issues often arise which can hinder even the most straightforward tasks, including a system restore. Understanding common challenges can save time and frustration. This section delves into typical problems encountered during the restoration process and provides insight into their solutions.
The importance of addressing these issues lies in preventing data loss and ensuring the system operates correctly after restoration. By knowing what can go wrong, users can be better prepared to handle those situations effectively.
Failure to Restore
There are several reasons why a system restore may fail. One common cause is related to corruption within the restore point itself. Restore points can become corrupted due to unexpected system shutdowns or disk errors, which compromises their integrity. When trying to restore a system, if the selected point is damaged, the operation will not succeed.
Another factor can be related to system settings and configurations. Sometimes, antivirus software interferes with the restore process, blocking essential system changes required for successful restoration. In such cases, temporarily disabling the antivirus program might help facilitate the restore process.
If a system restore continues to fail, consider performing the following two steps:
- Check Disk Utility: Run the disk check utility to identify if there are any file system errors that are disrupting the process. Using the command in the command prompt can initiate repairs on the file system.
- Safe Mode: Booting into Safe Mode and then attempting to perform the restoration can bypass some of the interferences caused by third-party applications and drivers.
Restore Point Not Available
Finding that no restore points are available can be disheartening. This usually indicates either a lack of previous restore points or configuration issues. Clear understandings of system settings regarding restore points should be evident before proceeding further.
Common Causes for This Issue:
- System Protection Disabled: Ensure that the system protection feature is enabled for the disk. If it’s turned off, Windows will not create restore points.
- Insufficient Disk Space: If a disk runs low on space, Windows may delete older restore points to create room for new ones. Thus, maintaining adequate free disk space is crucial for the continuity of restore points.
- Windows Updates: Certain Windows updates can affect the functionality of restore points. It is worth checking if recent updates may have influenced system restore settings.
To address the issue of missing restore points, follow these troubleshooting steps:
- Enable System Protection: If it is disabled, navigate to "System Properties" > "System Protection" and enable it for the system drive.
- Configure Restore Point Settings: Adjust the settings to allocate sufficient disk space for the storage of restore points.
Understanding these issues and solutions can empower a user when faced with a problems during a system restore, helping to navigate them effectively. This knowledge not only reduces stress but also ensures that the system maintains optimal performance.
System Restore vs. Other Recovery Options
In the realm of system recovery, understanding the distinctions and implications of various options is essential. System Restore serves a distinct purpose when compared to other recovery methods available on computing devices. This section elucidates how System Restore functions relative to other alternatives, specifically System Reset, Safe Mode, and full reinstallation. Each method has unique characteristics, merits, and application scenarios.
Comparing System Restore and System Reset
System Restore and System Reset often confound users due to their similar objectives in addressing system issues. However, their approaches diverge significantly.
System Restore allows users to revert their systems to a previous configuration without affecting personal files, such as documents or images. It effectively undoes recent changes such as software installations or updates that may have caused instability.
In contrast, System Reset is a more radical option. It reinstalls Windows, providing the chance to keep personal files or remove everything entirely. This is suitable for users experiencing severe issues that cannot be resolved by lesser measures. When deciding between the two, consider the severity of the problem and the urgency of a resolution.
- Use System Restore when:
- Opt for System Reset when:
- Your system became unstable after a recent change.
- You want to avoid the hassle of reinstalling applications.
- You prefer a non-destructive approach to recovery.
- The system is deeply corrupted and not usable.
- You want to start anew with a fresh operating system.
- You are willing to face potential data loss.
Understanding Safe Mode
Safe Mode is another recovery option that provides a low-powered environment for troubleshooting. When the operating system encounters problems, booting into Safe Mode can help. This mode runs a minimal configuration of the system, loading only essential drivers necessary for basic functions.
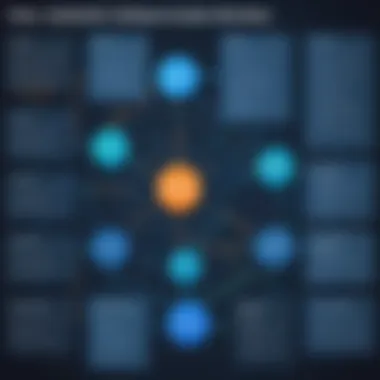
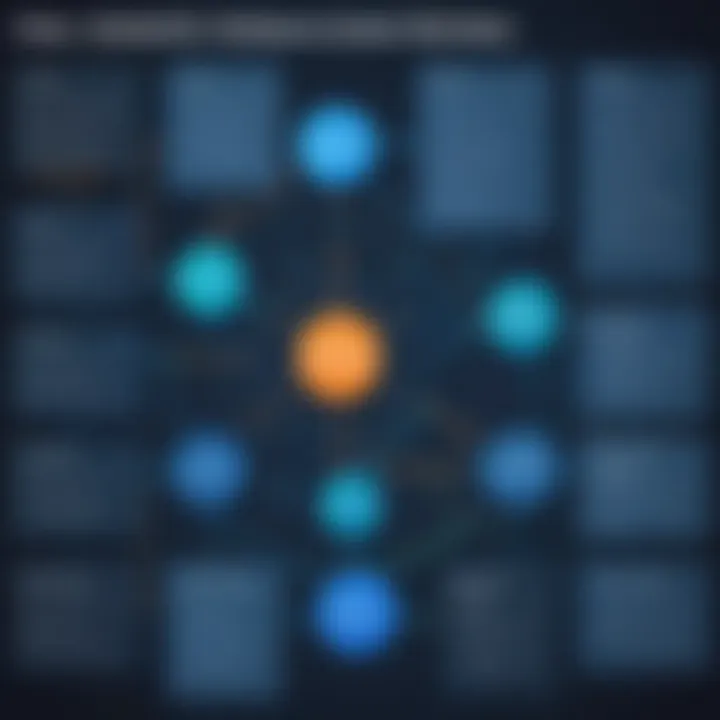
Using Safe Mode can help diagnose issues when the system is non-responsive. It enables users to:
- Remove recently installed software or drivers causing conflicts.
- Perform system scans for malware or other vulnerabilities.
- Access system restore points to revert changes when needed.
Safe Mode has distinct benefits compared to System Restore, as it offers a fundamental diagnostic tool rather than a straightforward restore solution.
When to Consider Full Reinstallation
In certain scenarios, users may find that both System Restore and Reset are insufficient. Here, full reinstallation comes into play. This approach entails installing the operating system anew, often resulting in total eradication of existing data, applications, and settings.
Consider full reinstallation if:
- Significant system corruption prevents operation even in Safe Mode.
- You want to eradicate persistent malware infections effectively.
- You are transferring your system to another user and prefer to start clean.
It’s crucial to weigh the consequences of full reinstallation. Although it offers a clean slate, it demands ample preparation, including adequate backups and installation media availability.
Maintaining System Health Post-Restore
After performing a system restore, it is crucial to maintain the overall health of your system. This process does not end with reverting your computer to a previous state; rather, it opens a new chapter in the life of your operating system. Maintaining system health post-restore ensures performance remains optimal and minimizes the risk of future issues.
Regular Backups
Regular backups create a safety net for your data. It is a fundamental practice that every user should adopt. After restoring your system, establish a routine for backing up important files. This can be done using Windows' built-in tools or third-party software. Consider backing up to an external hard drive, cloud storage, or both for enhanced security.
Benefits of regular backups include:
- Data Safety: Prevents loss of important information due to unforeseen issues.
- Quick Recovery: In case of future system failures, retrieving your data becomes easier and faster.
- Peace of Mind: Knowing that your data is backed up can reduce anxiety during technical problems.
Employing automated backup solutions can simplify this process. Schedule backups at intervals that suit your usage patterns. For example, daily incremental backups may be ideal for highly active users.
Monitoring System Performance
Monitoring system performance is an essential practice that should follow a system restore. After reverting, users may notice changes in how their system behaves. Regular monitoring allows detection of any potential bottlenecks or abnormalities early on.
Here are some techniques to consider for effective monitoring:
- Task Manager: Keep an eye on the Task Manager for CPU, memory, and disk usage. High usage can indicate programs that may need optimization or issues that need addressing.
- Event Viewer: Utilize the Event Viewer for logs that can help diagnose errors. This tool provides insights into events that may affect system stability.
- Performance Monitor: Windows includes a Performance Monitor helpful in observing real-time data related to your system.
Good performance monitoring will help identify recurring issues, allowing users to address them promptly. Over time, this can lead to a more reliable and efficient operating environment.
"For a healthy system, preventive measures are better than reactive solutions."
Closure and Final Thoughts
In navigating the complexities of a computer system, understanding how to perform a system restore becomes not just a matter of convenience, but a critical skill. The process of reverting a system to a previous state can provide relief from issues that disrupt productivity and system functionality. This article serves as a detailed manual for effectively executing a system restore, emphasizing the steps involved, considerations to keep in mind, and the potential implications on applications and data.
Users often overlook the importance of a system restore until they encounter a situation where their system's performance has deteriorated due to recent changes or updates. Many face configuration issues or software conflicts that hinder their experience. Understanding how to address these situations through restoring functionality is paramount. As outlined in this guide, various aspects of system restore, from assessing system health to executing the restoration process, are crucial for maintaining optimal performance.
"Knowing how to navigate system restoration processes can prevent prolonged disruption and lead to a more efficient workflow."
Summary of Key Points
- Definition and Purpose: System restore allows users to re-establish their computer to a functional state without losing personal files.
- Preliminary Considerations: Assessing the health of the system and backing up data is essential prior to executing a restore.
- Accessing and Executing Restoration: Users can access the system restore options through settings or advanced startup methods, followed by choosing the correct restore point.
- Post-Restore Actions: Verifying that the system operates correctly and reinstalling applications are necessary steps to take after the restore completes.
- Comparison with Other Recovery Options: Understanding the differences between system restore, reset functions, and full reinstallation can better inform users’ decisions.
These points highlight the critical nature of being informed about system restore processes, allowing users to solve problems efficiently.
Encouragement to Use Responsibly
Using system restore requires a thoughtful approach. While it serves as a valuable tool for addressing unexpected issues, it is important that users harness it judiciously. Over-reliance on this feature may lead to neglecting other aspects of system maintenance, such as complete backups and regular updates.
It is wise to consider the implications of a restore on installed applications and system settings. Restoration can often reset configuration changes made after the selected restore point, which could impact workflow. Hence, users should regularly educate themselves about their systems and engage with active troubleshooting methods. Proper planning and understanding will yield the best results when opting for a system restore. Regular usage of backup methods and performance monitoring supplement the effectiveness of using this tool, ensuring a balanced and proactive approach to system management.



