Mastering Effective Screenshot Techniques for PC Users


Intro
In the digital age, the ability to capture and share information quickly is paramount. For PC users, taking screenshots serves as a practical skill essential for various tasks. Whether documenting a software glitch, sharing a memorable moment from a video call, or creating tutorials, the methods for capturing these visual snippets can greatly affect productivity and communication. In this article, we will explore various techniques for taking effective screenshots on a personal computer. From utilizing built-in operating system tools to leveraging third-party software solutions, this guide aims to enhance users’ efficiency in documentation.
Understanding these techniques not only optimizes the screenshotting process but also ensures that users can adapt to the tools available within their systems. Let's dive into the essential methods and tools for capturing screenshots on a PC.
Preamble to Screenshots
In the digital age, screenshots play a vital role in how we capture and share information. This section outlines the significance of understanding screenshot techniques, which can enhance productivity and communication in various contexts, be it professional or personal. By mastering the skill of taking efficient screenshots, users can better document processes, share ideas, or report issues. It facilitates clearer conversations and provides a visual reference that can often convey information that words alone cannot fully express.
Definition of a Screenshot
A screenshot is a digital image that captures the visible items displayed on a computer screen at a specific moment in time. It serves as a static representation of information, whether from web pages, applications, or other digital interfaces. Screenshots are widely used across different settings, from technical support to educational documentation. They allow users to save their work visually, which can be invaluable for record-keeping purposes or for demonstrating how to complete tasks.
Importance of Screenshots in Everyday Use
Capturing screenshots is more than just a simple task; it has multiple practical applications in everyday scenarios. Here are a few key reasons why screenshots are valuable:
- Documentation: Screenshots can document instructions, settings, or discussions. For example, when following online tutorials, users can easily reference steps they have followed by saving screenshots as a visual guide.
- Communication Enhancement: Screenshots can clarify and enrich communication. In emails or messaging apps, providing a visual aid helps convey complex information succinctly.
- Troubleshooting Aid: When facing technical issues, users can take screenshots of error messages or system failures. This provides support teams with immediate context, facilitating faster resolution.
- Creative Necessity: In design fields or marketing, screenshots enable designers to capture creative processes or reference material they wish to discuss with clients or colleagues.
Screenshots reduce misunderstandings and enable a more effective exchange of information, making them essential in many aspects of modern computing. By grasping the various techniques to capture screenshots effectively, users can streamline their work and improve their overall efficiency.
Overview of PC Operating Systems
Understanding the different operating systems is crucial for mastering effective screenshot techniques on a personal computer. Each operating system offers unique features and tools. Therefore, being familiar with these differences allows users to utilize the best methods available for capturing on-screen content.
Operating systems dictate how users interact with their computers. Windows, MacOS, and various Linux distributions make up the primary operating environments. Each has its approach to screenshots, ranging from built-in tools to user-friendly shortcuts. Knowing these can significantly enhance productivity and ease of use.
Here are some specific elements to consider:
- Integration of Tools: Knowing the tools native to your operating system helps in quickly executing screenshots with minimal friction.
- Efficiency: Familiarity with these tools affects how efficiently users work, particularly in professional or academic settings.
- Compatibility: Understanding an OS’s capabilities ensures that users choose compatible software, enhancing performance without causing disruptions.
In this section, we will delve into the specifics of Windows, MacOS, and Linux. Each subsection will focus on the significant characteristics that define screenshot methods for these systems.
Basic Methods for Taking Screenshots in Windows
The ability to take screenshots is an essential skill for any PC user. It allows individuals to capture visual information which can be critical for documentation, sharing, or instructional purposes. This section discusses various methods available specifically for Windows users. Utilizing these methods can enhance productivity, whether in professional scenarios such as creating tutorials or in personal contexts like saving important information. Knowing how to capture the screen efficiently can save valuable time and enhance your workflow.
Using the Print Screen Key
Full-Screen Capture
One of the most straightforward methods for capturing a screenshot on Windows is through the Print Screen key, commonly marked as "PrtScn" on the keyboard. This technique captures the entire screen at once. When a user presses this key, the screenshot is taken and stored in the clipboard, ready to be pasted into an image editing software or document.
The key characteristic of full-screen capture is its simplicity. It is highly beneficial because it requires no additional software and works quickly, capturing everything visible on the screen. However, users should note that this method does not allow for any selective capturing or editing right at the moment of capture.
One of the unique features of full-screen captures is its quick accessibility. Users can simply press the key, and with a quick paste (Control + V), they can save the image. The main disadvantage is that users must use editing software to crop or format the image after the fact. This can be seen as a limitation for those who need more functionality in capturing specific areas.
Active Window Capture
While the Print Screen key captures the entire screen, the Active Window Capture method focuses solely on the currently active window. By pressing "Alt + PrtScn", users can instantly capture only the active window without the need to deal with the rest of the screen elements.
This method is popular for its efficiency as it streamlines the screenshot process. Users often find it beneficial because it avoids the mess of extra background elements and directly captures what they need. The unique feature of this technique is its ability to pull only a specific window, making it ideal for multitasking environments.
The advantage of using this method includes a cleaner image and less post-processing work. On the downside, if a user inadvertently clicks away from the desired window, they risk capturing the wrong content, which can lead to confusion.
Windows Snipping Tool
The Snipping Tool is a built-in Windows application that offers flexibility for screenshot management. Unlike the Print Screen key, it allows users to capture specific regions or windows.
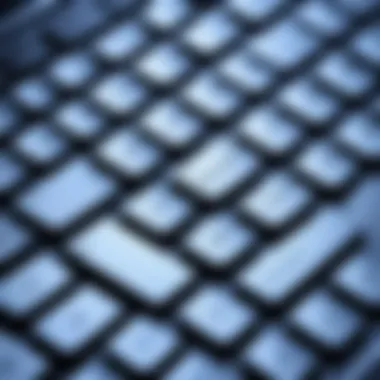

Rectangular Snip
Rectangular Snip lets users draw a rectangle around the area they want to capture. This feature is beneficial because it gives a visual representation of the exact selection. Many users prefer this method as they can focus on precisely what is needed. However, the limitation is that it requires more initial actions compared to a simple key press, which could slow down users who need quick captures.
Freeform Snip
The Freeform Snip option provides even more flexibility. Users can draw a custom shape around the desired area. This method is particularly useful for capturing irregular shapes or sections of the screen. The unique aspect of Freeform Snip is the freedom it offers in selection. Nevertheless, it may lead to a less precise capture if the thumb or cursor wavers while drawing.
Window Snip
Window Snip allows users to select a specific window directly from their screen. This can be considered advantageous because it enables the user to skip the entire dragging process, leading to quicker captures. The primary characteristic of this feature is efficiency in capturing a focused area. A potential disadvantage, however, is that this option usually only accommodates open, non-minimized windows, which could limit usability in certain cases.
Full-Screen Snip
Finally, the Full-Screen Snip option within the Snipping Tool captures the entire screen as well, similar to the Print Screen key but with the added capability to annotate or edit immediately after the capture. The key feature here is the immediate editing options, which can significantly enhance productivity. However, if the screener prefers a still image without touching it, they may find it redundant.
Windows Snip & Sketch
Snip & Sketch is a modern replacement for the Snipping Tool, providing streamlined processes for capturing and editing screenshots. This tool incorporates features from the Snipping Tool and enhances them for better usability. Users can initiate a snip by using the shortcut "Windows + Shift + S" to open the capture interface across the screen.
With Snip & Sketch, users can capture the full screen, a specific window, rectangular areas, or freeform selections. This versatility is what makes it a recommended tool for many users. Moreover, it offers in-application editing capabilities similar to the Snipping Tool, enabling users to annotate, crop, and save captures without needing to switch applications.
This method stands out due to its integration with Windows 10 and later versions, offering a modern touch to screenshot capabilities. However, users must ensure they are using the compatible OS version to benefit from this upgraded tool.
Advanced Screenshot Techniques in Windows
Advanced screenshot techniques in Windows are essential for users who seek precision and efficiency in capturing their screens. These tools go beyond basic methods, enabling users to enhance their workflow, especially in professional environments. In an era where digital communication is vital, proficiency in these techniques can lead to a more structured documentation process, whether for work presentations, creating tutorials, or simply sharing information.
Keyboard Shortcuts for Efficiency
Using keyboard shortcuts can significantly speed up the screenshot process in Windows. These shortcuts eliminate the need for extra clicks and navigating through menus, making it easier for users to capture screens quickly. Here are some key shortcuts that can improve efficiency:
- Windows + Shift + S: This command activates the Snip & Sketch tool, allowing users to select a portion of their screen to capture. This method provides flexibility over what is included in the screenshot.
- Windows + PrtScn: This shortcut captures the entire screen and saves it directly to the Pictures folder, under a subfolder named Screenshots.
- Alt + PrtScn: This takes a screenshot of the active window only, copying it to the clipboard, making it easy to paste into applications such as Word or an email.
By mastering these shortcuts, users can streamline their screenshot workflow. It reduces the time spent capturing and allows for quicker edits and sharing.
Using Windows Game Bar for Screenshots
The Windows Game Bar is not just for gamers; it is a robust tool for capturing screenshots. This feature can be accessed by pressing Windows + G. Here are some important aspects of using the Game Bar for screenshots:
- Easy Access: The Game Bar overlay provides quick access to various recording features, including screenshots. This means that users can capture images of their screens, including applications that may not allow traditional screenshot methods.
- Customizable Settings: Users can set up the Game Bar to suit their needs, including audio options for game recordings or using it in other applications. This flexibility can enhance user experience significantly.
- Record Gameplay: Besides taking screenshots, the Game Bar allows capturing video clips of gameplay, which is beneficial for tutorials or reviews.
To take a screenshot using the Game Bar, simply open the overlay and click on the camera icon or use the shortcut Windows + Alt + PrtScn.
As screenshots become increasingly pivotal in communication, utilizing advanced techniques ensures that users capture their work effectively. The utilization of keyboard shortcuts and tools like the Windows Game Bar reflects an understanding of modern digital needs. It is this knowledge that enhances efficiency in daily tasks, making Windows a powerful environment for both work and leisure.
Taking Screenshots on MacOS
Taking screenshots on MacOS is a fundamental skill for users who wish to capture their screen content for various purposes. Whether for professional documentation, personal notes, or creative projects, knowing how to effectively take screenshots is essential. MacOS offers a suite of built-in tools and shortcuts that simplify this process.
With a focus on efficiency, users can gain significant benefits from understanding these features. Screen capturing is not just about grabbing an image; it can involve precision, speed, and the ability to convey information clearly. This section details how to optimize screenshot practices on MacOS, catering to both novice and experienced users.
Keyboard Shortcuts Overview
Keyboard shortcuts are integral to MacOS functionality. They enable users to execute tasks quickly, improving productivity. In relation to screenshots, MacOS provides various options to fit specific user needs.
Capture Entire Screen
Capturing the entire screen is a straightforward function that reflects the overall workspace. The key characteristic of this method is its simplicity - by using Command + Shift + 3, users can instantly save an image of everything displayed. This is a beneficial choice for users wanting to document a full workflow or a comprehensive view of their desktop.
The unique feature of this approach lies in its immediate accessibility. Users don’t need any additional software or complicated steps. However, the disadvantage is that users may unintentionally capture unwanted content, making it less ideal for situations necessitating precision.


Capture Selected Window
The ability to capture a selected window is another essential function. Using Command + Shift + 4, followed by the Spacebar, allows users to photograph a specific application window rather than the entire screen. The key characteristic of this method is its directed focus. It is especially useful when only particular application content needs highlighting, thus providing clarity.
One of its advantages is the prevention of clutter that may occur with full-screen captures. An initial disadvantage, however, can include the requirement to accurately select the window, which may be cumbersome for users unfamiliar with the shortcut.
Capture Specific Area
Capturing a specific area of the screen provides users with the most control. Activating this function by pressing Command + Shift + 4 allows users to drag a selection box over the desired area. This method is favored for its precision, particularly when only a part of the desktop needs to be documented.
The unique feature here is the flexibility it affords users. They can capture as little or as much of the screen as needed. However, this method requires careful selection, which can lead to mistakes if not careful, making it a less efficient option for users in a hurry.
Using the Screenshot App
The Screenshot app in MacOS consolidates various screen capturing features into a single interface. Launched via Command + Shift + 5, it presents users with on-screen controls that streamline the process. Users can capture the entire screen, a window, or specific portions with an added layer of options including video recording.
The app integrates a timer feature and the ability to choose save destinations. This enhances user experience and allows for greater customization of the screenshot process.
In summary, mastering these screenshot techniques on MacOS equips users with the tools to effectively capture and share visuals for personal and professional projects. The ease of access and variety of methods cater to different user needs, making MacOS a robust platform for screenshot functionality.
Screenshot Tools for Linux Users
Linux users possess a diverse array of screenshot tools that enhance their ability to capture and document visual information. These tools contribute to productivity by providing tailored functionalities that meet the various needs of users. Understanding options allows for better choices based on specific requirements, such as ease of use and feature sets. Moreover, knowing how to effectively use these tools can lead to better workflow efficiency and more organized documentation.
Gnome Screenshot Utility
The Gnome Screenshot Utility is a versatile built-in tool that comes with many Linux distributions, primarily those utilizing the GNOME desktop environment. This tool simplifies the process of taking screenshots through an intuitive graphical interface. Utilizing Gnome Screenshot is straightforward. You can choose to capture the entire screen, specific windows, or designated areas. This flexibility makes it suitable for both casual users and professionals.
Key features include:
- User-friendly Interface: The design is straightforward, making it accessible.
- Multiple Capture Options: Users can take full-screen captures, window captures, or select a region of the screen with ease.
- Delayed Capture: This feature allows users to set a delay before taking a screenshot, giving them time to set up the screen.
- Basic Editing Options: Users can perform quick tasks like highlighting or cropping, all within the utility.
Shutter Screenshot Tool
Another popular option among Linux users is the Shutter Screenshot Tool. Unlike Gnome Screenshot, Shutter offers additional features that cater to more advanced needs. This tool allows users to capture screenshots in multiple formats and provides powerful annotation tools.
Characteristics of Shutter include:
- Advanced Capture Features: Users can capture the entire desktop, individual windows, or specific screen areas. It also supports capturing websites.
- Annotation Capabilities: After capturing a screenshot, users can annotate their images with arrows, text boxes, and other visual aids to convey information effectively.
- Editing and Effects: Shutter includes basic editing tools to enhance captured images, making it easier to focus on essential details further.
- Upload Options: Users can quickly upload their screenshots to various online services, streamlining the sharing process.
Both tools provide valuable features to Linux users, yet they cater to different needs. The Gnome Screenshot Utility is ideal for users seeking simplicity, while Shutter offers advanced functionalities that appeal to more mainstream users.
Third-Party Screenshot Applications
The growing demand for sophisticated documentation has necessitated the use of these third-party tools. They provide options for capturing screenshots in a variety of formats, annotations, and integrations with other software. This can be particularly helpful for professionals who require more than just standard screenshots for their work.
Overview of Popular Applications
Several third-party applications have gained popularity among users. Each comes with unique features intended to meet different needs:
- Greenshot: This is an open-source screenshot tool that allows users to quickly capture a defined area, window, or full screen. Its annotation capabilities are particularly helpful for users who want to add context to their images.
- Snagit: Snagit is a powerful tool from TechSmith that not only captures images but also allows for screen recording. It provides extensive editing options, making it ideal for educational content creators.
- Lightshot: A simple and light tool that enables users to select any area of the screen and instantly share it. Lightshot stands out for its quick sharing options and ease of use.
These applications enhance the screenshot experience by providing a range of functionalities, which can be invaluable in various contexts.
Features to Consider When Choosing an Application
Selecting the appropriate third-party screenshot application involves evaluating a number of important features. These considerations can significantly affect how effectively users can create, edit, and store their screenshots:
- User Interface: A clean and intuitive interface can make the process of capturing and editing screenshots much more efficient.
- Capture Options: The ability to easily capture specific areas, entire screens, or scrolling windows can vary among programs. Users should choose applications that meet their specific needs in this area.
- Editing Capabilities: Features that allow users to annotate, highlight, or blur parts of the screenshot can be very useful. Look for tools that integrate editing within the capture workflow.
- File Formats Supported: Different applications can save screenshots in various formats like PNG, JPEG, or PDF. Consider what formats are best suited for your needs.
- Cloud Integration: Some applications allow for direct uploads to cloud services or social media, simplifying sharing.
- Cost: Lastly, consider whether the application fits your budget. Some offer free versions with limited features, while others may require a subscription or one-time purchase.
Evaluate your needs carefully to ensure the application you choose enhances your workflow.


Editing and Annotating Screenshots
Editing and annotating screenshots is a critical aspect of effectively utilizing these images. Once a screenshot is captured, it often requires some final touches to enhance clarity and add contextual information. This process becomes particularly relevant in professional settings, where communicating ideas visually can contribute to efficient understanding. By including annotations, users can highlight important areas, provide instructions, or simply add notes that clarify aspects of the image.
There are several benefits tied to editing and annotating screenshots. One significant advantage is the ability to direct the viewer’s attention to key elements within the screenshot. For instance, in a technical guide or a presentation, showing specific features or steps becomes easier when accompanied by arrows, circles, or text. Furthermore, such visual aids can significantly improve comprehension.
Considerations about editing and annotating are also essential. Users need to strike a balance between accessibility and clutter. Adding too many annotations may overwhelm the viewer, while too few may not effectively convey the message. Keeping the annotations concise and relevant is vital. In addition, using high-contrast colors ensures that the text and arrows stand out against the background, facilitating quick identification of critical information.
"Annotations can transform a simple screenshot into a powerful communication tool."
In this context, built-in editing features and third-party image editors can come into play. Understanding when and how to use each effectively can lead to more polished output.
Built-in Editing Features
Most operating systems come equipped with built-in tools for basic editing tasks. For instance, Windows Snip & Sketch allows users to annotate their screenshots with tools for drawing, highlighting, and writing text. The simplicity of these tools is quite beneficial for quick edits. Users can easily crop images or draw freehand within the application. MacOS screenshots can be edited directly through a small preview window that appears after a capture, offering options for annotations, text boxes, or even adjusting the duration of shadows.
Additionally, simplicity allows for instant edits without the need for transitioning between applications, thus streamlining workflow.
Using Third-Party Image Editors
While built-in editing features are handy, they may lack in advanced functionalities. This is where third-party image editors take precedence. Applications such as Adobe Photoshop or GIMP offer a wide array of editing tools that can help create more professional-looking images.
These editors allow users to perform detailed modifications, including adjusting brightness, contrast, and even applying filters. Moreover, flexibility in formatting facilitates personalized styles for the presentation of screenshots. When choosing a third-party editor, users should consider factors such as ease of use, available features, and their specific needs. Utilizing advanced tools can enhance the final outcome of screenshots, making them not only useful but also visually appealing.
Best Practices for Managing Screenshots
Effective management of screenshots is crucial for both personal and professional use. As users take more screenshots, they can quickly accumulate, turning into an unorganized collection that is difficult to navigate. Implementing best practices can streamline this process, ensuring that screenshots serve their intended purpose without causing clutter.
Organization and File Naming Conventions
Creating a solid organizational system for your screenshots enhances accessibility. Here are some strategies that you may find useful:
- Create Dedicated Folders: Start by establishing folders designated for specific projects, themes, or time periods. This makes it easier to locate related screenshots when needed.
- Descriptive Naming: Use clear and descriptive file names that reflect the content or purpose of the screenshot. For instance, instead of using default names like "Screenshot_1.png", a name like "Project_Proposal_Screenshot_April2023.png" is more informative.
- Use Dates: Integrate dates into file names for chronological sorting. This helps you quickly find screenshots from past projects or events.
- Tags and Metadata: If your system allows, tagging screenshots with relevant keywords or adding metadata can enhance retrieval options, especially when dealing with large quantities.
Following these practices will lead to enhanced efficiency when searching for and utilizing screenshots down the line.
Storage Solutions for Screenshots
When considering where to store your screenshots, several options are available, each with its own benefits.
- Local Storage: Storing screenshots on your hard drive ensures immediate access. However, it is essential to regularly backup your data to prevent loss.
- Cloud Storage: Services like Google Drive or Dropbox offer excellent solutions for storing and sharing screenshots remotely. This is beneficial for collaboration and for accessing screenshots from multiple devices.
- Dedicated Screenshot Utilities: Applications like Greenshot or Snagit not only allow you to take screenshots but also offer options for saving and organizing images directly.
- Version Control Systems: For tech-savvy users, utilizing systems like Git can allow for tracking changes in screenshots over time, especially in project-based environments.
In summary, choosing the right storage solution aligns closely with your workflow needs. This enables easier access and enhances productivity.
Screenshots can quickly become chaotic without an organized approach. Best practices in managing them create a systematic method for efficient usage.
Implementing these practices will serve as a foundation for productive screenshot management.
End
The conclusion serves as a pivotal segment in this article, emphasizing the essential techniques and tools discussed throughout the previous sections. Understanding effective screenshot methods enhances the productivity of PC users, whether they are professionals or casual users. The knowledge shared aids in capturing, editing, and managing screenshots efficiently, creating a streamlined workflow that can save time and improve documentation accuracy.
Recap of Key Points
To summarize the major takeaways:
- Built-in Tools: Windows, macOS, and Linux offer various native screenshotting utilities that cater to most needs without additional installations.
- Third-Party Applications: Numerous applications provide enhanced functionalities, such as advanced editing options, and cloud integration, which further improve the user experience.
- Editing and Annotation: The ability to edit and annotate screenshots directly after capturing them can significantly improve communication and documentation quality.
- Organization: Proper management of screenshots ensures easy retrieval for future reference, contributing to a more structured digital workspace.
It is essential for users to familiarize themselves with these tools as they encourage a more organized approach to digital documentation.
Future of Screenshot Technology
The future of screenshot technology appears promising, with ongoing advancements in software and hardware intersecting. Users are likely to see more features integrated into existing screenshotting tools, such as:
- AI Integration: Artificial intelligence can streamline the process of selecting relevant parts of the screen, automating cropping and enhancements based on user patterns.
- Cloud Based Solutions: Privacy concerns and data accessibility drive the growth of cloud solutions for storing and sharing screenshots, making it simpler to access documents from any device.
- Collaboration Features: Enhanced features for real-time collaboration will likely emerge, allowing multiple users to comment and annotate shared screenshots simultaneously.
Prompt technological evolution calls for users to stay updated and adapt skills accordingly to maximize these tools. As screenshot technologies develop, they will undoubtedly facilitate more efficient communication and documentation practices.



