Comprehensive Guide to Screen Recording on Windows
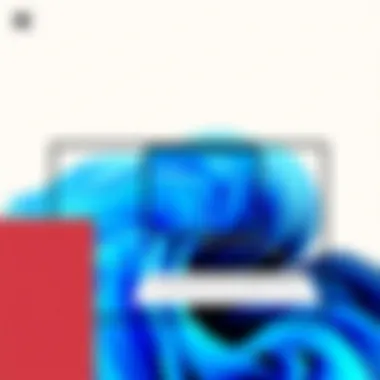
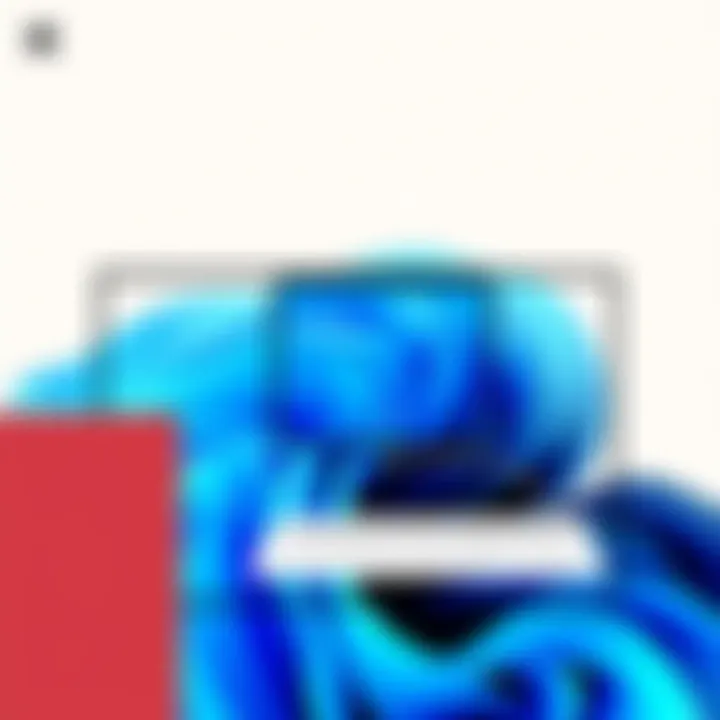
Intro
In today's digital age, screen recording has become a crucial tool for various tasks, whether it be for creating tutorials, capturing gaming sessions, or simply sharing a presentation. The ability to record what happens on your screen offers a slew of possibilities and empowers users to communicate their ideas visually. But navigating the myriad options available on Windows can be overwhelming. This guide aims to break it down for you, step by step.
We will explore built-in tools provided by Windows, such as the Xbox Game Bar, and dive into top-tier third-party software options that cater to a range of needs. Whether you're a novice looking to dabble with screen recording for the first time, or an experienced tech enthusiast seeking deeper insights and advanced features, this comprehensive guide will steer you in the right direction.
Understanding the fundamentals and finding the right tool tailored to your specific needs can save you time and headaches in the long run. Let's set the stage and unravel the fascinating world of screen capturing on Windows.
Intro to Screen Recording
Screen recording has solidified its place as an essential tool in today’s digital landscape. It’s not just for gamers or tutorial makers anymore; this method of capturing visual content has broadened its appeal to professionals across various sectors. Just think about it for a second. When you can show rather than tell, you often enhance comprehension and retention of information. That’s where screen recording really shines.
Screen recording enables users to create tutorials, guides, presentations, and even webinars. It helps in recording meetings or making detailed reports that are easier to digest than written documents. This flexibility opens doors for creativity, making it simple to illustrate complex ideas with visuals.
However, diving right into screen recording without understanding its nuances can lead to frustration. Knowing the tools available, understanding the features they offer, and grasping practical applications can transform a mediocre video into a top-notch presentation. This section provides clarity on the basics of screen recording and outlines its significance in an ever-evolving tech-friendly world.
Understanding Screen Recording
At its core, screen recording is the act of capturing what appears on a computer screen and saving that activity as a video file. This process involves both the visual output and often the audio input. The moving images on the screen can include anything from application usage to web browsing, and if needed, voice commentary can deepen the viewer's understanding. It’s like having a digital camera aimed at your monitor.
Many software options let you execute this action, whether they are built-in features, like the Xbox Game Bar, or advanced third-party programs. Each choice comes with its own set of functionalities and interfaces, catering to varying user preferences and needs.
The versatility of screen recording stretches far beyond simple documentation. It stands as a bridge between information and engagement. As such, harnessing the power of this tool can amplify communication, improve training sessions, and foster collaborative efforts effectively.
Applications and Use Cases
The utility of screen recording transcends boundaries and finds applications in several fields:
- Education and Training: Teachers utilize screen recording to create instructional videos, allowing students to revisit complex topics at their own pace. The method allows educators to explain challenging concepts visually.
- Software Demos and Tutorials: Businesses often produce screen recordings to provide step-by-step guides or product demonstrations. Having a clear visual guide contributes to user satisfaction and can minimize confusion.
- Feedback and Review Sessions: People use screen recordings to give constructive feedback during team reviews, offering a visual representation of the subject in question. It’s much easier to identify issues when you can see them!
- Gaming: Gamers frequently share their gameplay experiences through recordings, allowing for community engagement and content sharing. This has led to the rise of a new class of content creators who thrive on gaming videos.
- Technical Support: Customer service representatives use screen recordings to troubleshoot problems. By capturing the user's screen, they can provide tailored assistance in a more engaging manner.
"A picture is worth a thousand words; a video is worth even more."
As we delve deeper into this guide, remember the flexibility and functionality that screen recording offers. The significance of being versatile and capable of producing effective visual content cannot be overstated. It’s about delivering information clearly and concisely in an era where attention spans are fleeting.
Built-in Screen Recording Options for Windows
When it comes to capturing your screen on Windows, there’s a treasure trove of built-in tools ready to assist. These options are not only convenient but also simplify the recording process for users who might not have the technical acumen or financial resources to invest in third-party software. Knowing the ins and outs of these features ensures you can effectively document everything from gameplay to instructional videos without breaking the bank.
Using Xbox Game Bar
The Xbox Game Bar is a nifty little tool that comes pre-installed with Windows 10 and later. It's primarily aimed at gamers, allowing them to record gameplay effortlessly. However, you don’t have to be elbow-deep in video games to find it useful. This tool serves as a universal screen recorder that works on virtually any application you have running.
To get started, you need to make sure it’s enabled. Pop open the Game Bar by pressing while working in the software you wish to record. You’ll see various widgets pop up, including options for recording and managing audio sources.
Steps to record your screen with Xbox Game Bar:
- Open your desired application or window.
- Press .
- Click on the red Record button or press to start.
- When finished, simply hit the stop button or use the shortcut again.
With its hassle-free approach, you can record tutorials, interviews, or even important meetings without needing to install anything extra. Just ensure that your graphic settings are optimal so you don't end up with laggy footage.
Accessing Windows Snipping Tool
On the other hand, if you’re in need of something less demanding than a full video capture, the Windows Snipping Tool is your go-to option. While it has transitioned into Snip & Sketch in some versions, its core utility remains unchanged. This tool allows for easy capture of your screen in the form of screenshots.
To use it, you can access Snipping Tool quickly by searching it in the start menu. You’ll typically have options for full-screen snips, rectangular snips, and free-form snips. What’s particularly beneficial about this tool is its simplicity.
Quick steps to grab a screenshot:
- Open the Snipping Tool.
- Select the type of snip you want from the dropdown (e.g., rectangular).
- Click and drag the area you want to capture.
- You can click File then Save As to store the captured image.
This tool is especially useful for tech support or document creation tasks where images are required, such as taking an image of error messages or important information on-screen.
Choosing Windows Steps Recorder
The Windows Steps Recorder is a hidden gem that many users overlook. This tool is designed for users who want to provide or receive support for software. It records every click and interaction you perform, compiling them into a sequential document. This can be particularly beneficial for troubleshooting tasks, where detailing the steps taken can significantly aid in resolving issues.
How does it work? Well, when you start it up, any actions you take are captured as screenshots alongside text descriptions of your actions. It’s like tutorial making but just for someone else to understand your process.
How to use Steps Recorder effectively:


- Type Steps Recorder in the Start menu search bar and launch it.
- Click Start Record.
- Perform the actions you want to document.
- When you are done, click Stop Record.
- Save the resulting file, which is in the .zip format with a detailed log inside.
This method is not just a way to share information; it’s a valuable tool for businesses that need clear documentation of processes.
In short, using built-in screen recording options can enhance your efficiency and creativity, whether for professional tasks or personal projects.
With these tools at your disposal, you can effortlessly capture, record, and share content tailored to your specific needs and preferences.
Setting Up Xbox Game Bar for Screen Recording
The Xbox Game Bar is not just a tool for gamers; it’s a robust feature integrated into the Windows operating system that makes screen recording accessible and user-friendly. This capability has grown in importance, allowing users to capture high-quality video of their screens without requiring additional software. Whether it's for creating tutorials, capturing gameplay, or recording video conferences, the Xbox Game Bar delivers a straightforward solution.
Enabling the Xbox Game Bar Feature
Enabling the Xbox Game Bar is a crucial first step. If someone wants to use this feature, they need to ensure it is activated within the system settings. Here’s how you can do just that:
- Open Settings by pressing the Windows key + I.
- Navigate to Gaming and then click on Xbox Game Bar.
- Switch the toggle to On for "Record game clips, screenshots, and broadcast using Xbox Game Bar.”
This feature is designed to record games primarily, but it works equally well for other applications too. This user-friendly process makes it easy for even the least tech-savvy users to get things rolling.
"Screen recording can turn the complexity of explaining a process into a visual and understandable format."
Configuring Audio and Visual Settings
Once the Xbox Game Bar is enabled, the next step is to ensure that the audio and visual settings are optimized for your needs. Without proper configuration, the final output may lack clarity or leave out essential audio. Follow these guidelines:
- Adjusting Audio Sources: By default, the Game Bar captures the system audio. If you need voiceover recordings, ensure your microphone is selected. You can check this in the Game Bar Widgets, usually found on the upper side during recording.
- Choosing Video Quality: The Xbox Game Bar allows you to set video quality preferences, typically under the settings. Higher-quality recordings will take up more storage but provide a better overall experience, especially for instructional videos where details matter.
- Set up Frame Rate: A smooth frame rate is vital for a seamless viewing experience, typically 30 or 60 FPS depending on system capabilities. Make sure your system is up to the task before opting for higher framerates.
These settings significantly enhance the recording quality, making the outputs more professional. By taking the time to fine-tune these options, a smoother and clearer recording is guaranteed, reflecting well on the created content.
Screen Recording Using Third-Party Software
In today’s digital landscape, screen recording has evolved from a niche skill into an essential tool. While Windows offers some nifty built-in options like the Xbox Game Bar and Snipping Tool, many users find the functionality limited for more complex recording needs. This is where third-party software comes into play. These advanced tools not only expand recording capabilities but also offer specialized features tailored for various tasks, such as creating tutorials, capturing gameplay, or conducting webinars. By choosing the right third-party software, users can elevate their recording experience significantly, leading to clearer, more professional results.
Overview of Popular Third-Party Tools
When it comes to popular third-party screen recording tools, several have carved out a name for themselves in the market. Here are some noteworthy ones:
- OBS Studio: An open-source software that provides powerful features for both recording and live streaming. It offers unlimited scene compositions, extensive format options, and strong customization.
- Camtasia: Known for its robust editing features, Camtasia allows users to record their screens with ease and offers extensive editing functionality for polished final products.
- Bandicam: This tool is particularly lauded for its ability to balance quality with performance. It’s lightweight yet offers high-quality recording, making it suitable for longer sessions.
- Snagit: Unlike traditional screen recorders, Snagit goes beyond capturing video; it's also great at capturing still images and includes options for direct uploads to social media or cloud services.
- ShareX: Another open-source option, ShareX provides advanced screen capture tools and an integrated screenshot editor, alongside numerous sharing options.
Each of these programs has unique strengths. For example, while OBS Studio is favored by gamers and live streamers for its customization, Camtasia shines when editing videos post-capture.
How to Choose the Right Software
Choosing the most suitable screen recording software involves evaluating several factors:
- Purpose: Consider what you'll be using the software for. If you're aiming to create detailed tutorials, something with robust editing features like Camtasia may be the best fit.
- System Compatibility: Ensure that the software is compatible with your operating system and system specifications. Lighter programs like Bandicam are great for systems with limited resources, whereas OBS Studio can handle more intensive tasks if your hardware allows.
- Ease of Use: A user-friendly interface is crucial, especially if you are new to screen recording. Look for software that offers a straightforward setup and intuitive controls.
- Cost: Many tools offer a free version with basic functionality, but factors such as customer support or advanced features may merit a paid subscription.
- Reviews and Community Feedback: Researching user experiences through forums like Reddit or tech reviews can provide insights into stability, features, and potential bugs of the software.
"Choosing the right screen recording software is like finding the perfect tool in a toolbox; it needs to fit the job you need done."
By weighing these considerations, you can make a more informed decision tailored to your recording requirements.
Detailed Review of Leading Screen Recording Software
When it comes to capturing your screen, not all software is created equal. This section delves into the various leading software options available for recording your screen, weighing their features, benefits, and unique selling points. By understanding these tools, tech enthusiasts can make informed choices that match their specific needs, whether for work, gaming, or learning.
OBS Studio: Features and Benefits
OBS Studio is often heralded as one of the most versatile and powerful screen recording applications available, and for good reason. With its open-source architecture, it thrives on customization, offering a wide array of options for both novice and experienced users.
Key Considerations:
- Multi-Platform Support: Whether you’re using Windows, macOS, or Linux, OBS Studio runs smoothly across all platforms. This flexibility means users can take advantage of its features regardless of their operating system.
- Customizable Layouts: Users can design their recording setup to suit their specific requirements, changing scenes on the fly. For instance, a gamer might want to switch from gameplay to a webcam view without skipping a beat.
- Advanced Encoding Options: OBS supports both hardware and software encoding, which ensures that recordings maintain high quality while using minimal system resources. This is particularly useful for keeping performance intact, especially during resource-heavy tasks like gaming.
- Streaming Capabilities: Besides recording, OBS is widely used for live streaming. Its integration with platforms like Twitch and YouTube allows users to broadcast their content seamlessly.
In sum, OBS Studio stands out due to its rich features, flexibility, and a supportive community, making it an excellent choice for anyone looking to dive deep into screen recording and streaming.
Camtasia: Enhanced Editing Capabilities
When creating content, recording is just the beginning. Camtasia elevates the process by offering not only robust screen recording capabilities but also impressive editing features. This makes it a one-stop shop for creating polished, professional-quality videos without needing to juggle multiple applications.
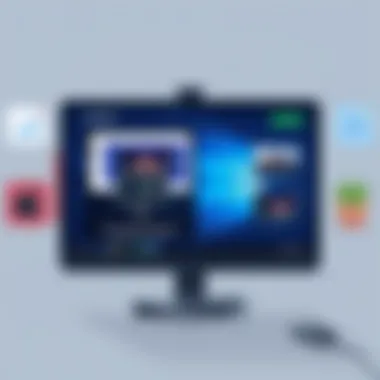
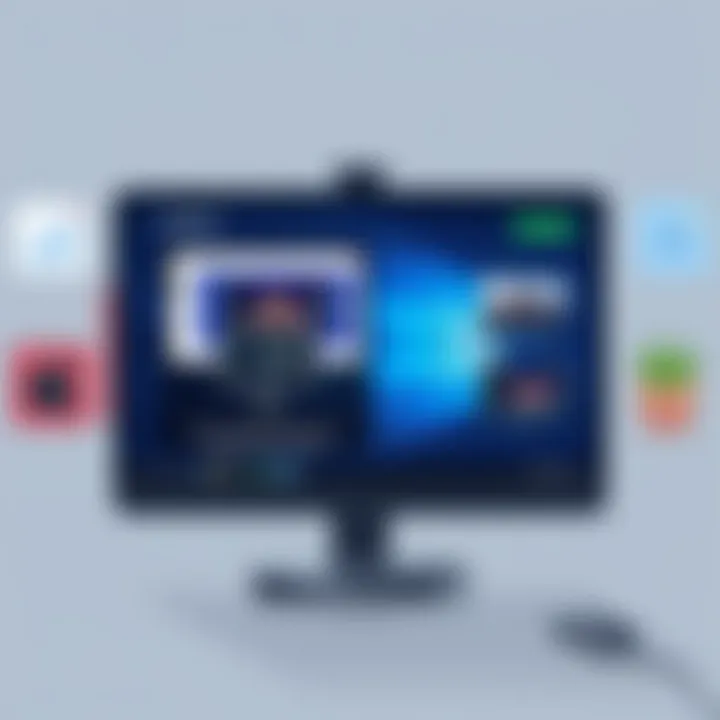
Key Features:
- User-Friendly Interface: Camtasia’s interface is designed to be intuitive. Users can quickly drag and drop elements, making the editing process simple even for those who may not be familiar with video editing.
- Rich Library of Effects: With a plethora of built-in assets, including transitions, animations, and audio effects, creators can easily enhance their videos and make them more engaging.
- Interactive Elements: Camtasia allows users to add quizzes and other interactive elements to their videos, which can significantly increase viewer engagement, especially useful in educational contexts.
- Export Options: After crafting a video, users can export in various formats tailored for web publishing, mobile viewing, or direct upload to YouTube. This flexibility ensures that your content reaches your audience in the best format possible.
Camtasia is particularly suited for educators, marketers, and anyone who wants to create engaging video content with minimal hassle.
Bandicam: Balancing Quality and Performance
In the realm of screen recording software, Bandicam has carved out a niche, especially among gamers and professionals needing high-quality recordings without the bloat. It’s well-regarded for its balance between customization and performance, making it a solid choice for those looking to capture high-resolution videos.
Highlights:
- High Compression: Bandicam offers high-quality video capturing without excessively large file sizes. This efficiency is crucial when you’re dealing with long recordings, like gaming sessions or tutorials.
- Game Recording Mode: Specifically designed to capture gameplay, this mode optimizes settings to ensure smooth recording, even at high frame rates. Gamers will appreciate the ability to record full-screen at resolutions up to 4K.
- Real-time Drawing: Users can draw on their screen while recording, which is a nifty feature for creating tutorials or presentations where annotations can help clarify points.
- Scheduled Recording: This feature allows users to set Bandicam to start and stop recording at specific times, which can be handy for automated captures, such as game streams or webinars.
Bandicam shines particularly for individuals or teams needing precise control over recording quality and file sizes, straddling the line between quality and efficiency effortlessly.
Remember, the choice of screen recording software should be guided by your specific needs—whether it’s streaming, education, gaming, or corporate training, aligning the software with your objectives can lead to more successful outcomes.
How to Start Recording Your Screen
Starting the screen recording process can feel a bit like stepping onto a stage. With the right preparation and understanding, you can ensure your performance captivates the audience, whether that's friends, colleagues, or viewers far and wide on the internet. Recording your screen serves a multitude of purposes: from creating instructional videos, preserving gaming moments, to producing video content for business presentations.
The beauty of screen recording lies not just in capturing what's on your display, but also in how you approach the task. Before hitting the record button, it’s crucial to consider certain elements such as audio clarity, video resolution, and what exactly you want to share. Each step taken before starting a recording sets the stage for a polished final product, transforming a simple screen capture into a well-thought-out presentation.
Key Benefits of Screen Recording
- Educational Purposes: Screen recordings are invaluable in creating tutorials, showing step-by-step processes, or delivering online training.
- Game Streaming: Many gamers record their gameplay to share tips, strategies, or just for entertaining others on platforms like Twitch and YouTube.
- Feedback Sessions: Professionals can record demos of software or workflows, allowing for clearer communication with team members or clients.
Considerations include the software you'll use, whether it's built-in options like Xbox Game Bar or a third-party application like OBS Studio. Make sure your system has enough resources (memory and processing power) to handle the recording, so it doesn’t drop frames or lag—which can be as frustrating as having a dead battery before a big presentation.
Once you've mapped out your approach and ensured your setup is ready, you'll be well on your way to creating engaging screen recordings that resonate with your intended audience.
"Preparation is the key to success in any endeavor. This is especially true for screen recording, where small details can have a significant impact on the result."
Step-by-Step Guide for Xbox Game Bar
Getting started with Xbox Game Bar is relatively straightforward, especially for those who are already familiar with Windows 10 or newer versions. Built into the operating system, it provides an effortless way to record your screen—especially for folks who are gamers or work with apps that require demonstration. Here's a simple guide to kick things off:
- Open the application or window you want to record. Ensure it's in the foreground and ready to showcase whatever you plan to capture.
- Press Win + G on your keyboard. This hotkey opens Xbox Game Bar. If prompted, confirm that this is a game—yes, even if it’s just your old spreadsheet or a website.
- Look for the capture widget which contains the recording option. It's usually identifiable by a circle button with a dot inside.
- Click on the record button (the circle) or just press Win + Alt + R to start recording immediately.
- To stop recording, either click the stop button on the Game Bar or press the same shortcut again. Easy peasy.
After recording, you’ll find your video files in the Videos folder, under the subfolder named Captures. This software is quite user-friendly, which is why it is favored by many who wish to get straight to recording without fuss.
Recording with OBS Studio
OBS Studio is like the Swiss Army knife for screen recording—versatile, powerful, and, notably, free. While the learning curve might be steeper than Xbox Game Bar, the features it offers can yield stunning results for those willing to delve a little deeper. Here’s how you can get started with OBS Studio:
- Download and Install OBS Studio: Visit the official OBS Project website to download the software suitable for your operating system.
- Initial Setup: Once installed, open the application. The auto-configuration wizard can take you through basic setting adjustments suited for your rig, ensuring everything runs smooth.
- Add a Source: In the main window, you'll see a 'Sources' box. Click on the '+' sign. Select 'Display Capture' if you want to record everything on your screen or 'Window Capture' for a specific application.
- Set Audio Preferences: Make sure you select the right audio sources as well. You might want to capture system sounds, your microphone, or both, depending on the type of content you’re creating.
- Hitting Record: Finally, click the 'Start Recording' button on the right side of the window. Press the same button to stop when you’re done. Like a pro!
After your session, OBS Studio saves recordings in the directory you set up during installation. With this software, what you can do after recording is equally exciting, as it offers many advanced features that allow you to edit and fine-tune your recordings.
Embarking on the screen recording journey is no longer a cumbersome task. With options ranging from user-friendly tools like Xbox Game Bar to more advanced platforms like OBS Studio, you can find the right approach that caters to your needs. Whether you’re crafting a tutorial or capturing gaming glory, you’re well-prepared to start recording.
Editing and Enhancing Recorded Videos
Editing and enhancing recorded videos is crucial for anyone looking to produce high-quality content. After all, while capturing the screen can provide immense value, refining that raw footage makes it more engaging and professional. Proper edits can turn a mundane recording into a visually appealing presentation, suitable for various platforms, from tutorials to online gaming streams. Emphasizing clarity and relevance in the final edited product not only retains viewer attention but can also enhance understanding of the subject being presented.
Whatever your recording goal might be, having some knowledge of editing tools at your disposal can help achieve your desired outcome. This section dives into the basic editing tools available in third-party software and the use of Windows Photos for simpler edits—all of which help you polish your recordings and make them shine.
Basic Editing Tools in Third-Party Software
When it comes to enhancing video recordings, third-party software offers a plethora of editing tools to help you out. Here’s a snapshot of common features to look for:
- Trimming and Cutting: Removing unwanted parts of your videos to focus on the important elements. This can be handy for snipping unnecessary pauses or errors.
- Transitions and Effects: Adding smooth transitions between clips or applying effects that can make the video more visually stimulating.
- Text Overlays and Annotations: Sometimes it’s vital to highlight particular points. With text overlays, you can add annotations, captions, or titles to guide viewers.
- Audio Editing: Clear audio is paramount, so reducing background noise, adjusting volumes, and syncing audio with video can significantly enhance the overall quality.
- Screen Highlighting: Some tools allow you to highlight your mouse clicks or specific areas on the screen, which can be really useful in tutorials.
Several third-party editing software options, such as Camtasia and Adobe Premiere Pro, offer these features, allowing users to achieve a polished finish on their recordings. The capability to enhance your content with these tools helps establish a professional image while ensuring your message comes across clearly.
Using Windows Photos for Edits
For those who prefer simplicity, Windows Photos provides straightforward video editing that could be just what you need. This built-in application isn't just for viewing pictures; it includes some basic editing functionalities that can cater to more casual users. Here’s what you can expect from it:
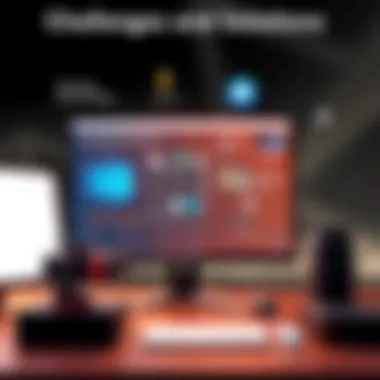
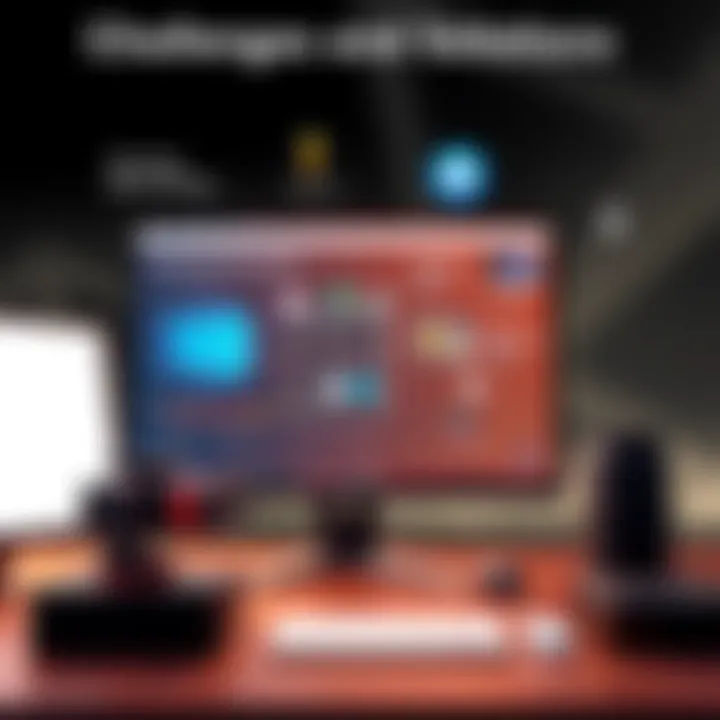
- Simple Trimming and Splitting: Quickly cut parts of a video with minimal effort. Ideally suited for anyone looking to remove a few seconds at the beginning or end without diving into complex software.
- Music and Soundtracks: You can add background music or sounds from their free library to liven up your video. A lively soundtrack can elevate even a flat video presentation.
- Basic Filters and Effects: Apply filters to give your video a distinct look. While it’s not as advanced as some third-party programs, it does the job for basic enhancements.
- Speed Adjustments: Alter the playback speed of your video, be it for slow-motion effects or to speed up a lengthy clip.
Ultimately, while Windows Photos might not boast the robustness of dedicated editing software, it's incredibly user-friendly and serves well for basic edits. Anyone without a steep learning curve can use it, making editing accessible for even novice users.
In summary, whether you go for third-party software with extensive editing capabilities or stick to the user-friendly Windows Photos app, have confidence that you can make your recordings look and sound professional with just a bit of editing.
Common Challenges in Screen Recording
Screen recording, while a powerful tool, isn't without its bumps along the road. Understanding the common challenges users face can be a game-changer, especially for those who are diving into this for the first time. Addressing these issues ensures smoother recording sessions and higher quality outputs. Whether you’re creating tutorial videos, presentations, or capturing gaming highlights, being aware of these hurdles can save you both time and frustration.
Addressing Performance Issues
When it comes to screen recording, performance issues often rear their ugly heads. Lagging, frame drops, or even crashes can turn a simple recording task into a headache. Most of the time, these issues can be snuffed out with some tweaks:
- System Specifications: Before hitting that record button, it’s crucial to check whether your PC meets the necessary specifications for a smooth recording. A system equipped with a decent CPU, a solid amount of RAM, and a good graphics card can make all the difference.
- Resource Management: Close unnecessary applications running in the background. Each program consumes system resources, and freeing up memory can enhance recording performance significantly.
- Resolution and Frame Rate Settings: Lowering the recording resolution and frame rate can help if your computer is struggling. This may lead to better performance, albeit at the cost of video quality.
- Storage Space: Ensure that you have enough storage available on your device. Running out of space mid-recording is a surefire way to ruin a take.
By addressing these performance aspects ahead of time, you can mitigate many of the problems that might arise during your recording sessions.
Resolving Audio Quality Concerns
Audio quality can often be the thorn in the side of screen recording, often overlooked in the rush to capture video. Yet, poor audio can detract significantly from the viewer's experience. Here are strategies to ensure your audio remains crystal clear:
- Microphone Quality: Invest in a good quality microphone. Built-in laptop mics might not cut it. A hefty investment will pay off with clarity.
- Environment Check: Record in a quiet space to minimize background noise. If outside sounds, like traffic or appliances, intrude, the recording can become distracting.
- Audio Levels: Adjust your input levels before starting the recording. Conducting a quick test will help you identify if any adjustments are necessary to avoid clipping or too low audio levels.
- Use of Software: Some recording software allows for audio enhancement features. Explore these and experiment with noise suppression or equalization settings to elevate the sound quality.
"Quality audio can make or break a viewer's experience!"
By being proactive and taking the time to address potential audio pitfalls, your screen recordings will not only look good but will sound professional as well.
Successfully navigating these challenges is about preparation and attention to detail. By keeping these considerations in mind, you're setting the stage for a more seamless screen recording experience, tailored to your specific needs.
Best Practices for Effective Screen Recording
When it comes to screen recording, following best practices can make the difference between a mediocre video and one that viewers appreciate and find useful. No one wants to watch a video that’s choppy or hard to understand. This section delves into the finer details that can elevate your recording from just functional to exceptional.
Preparing Your Screen Before Recording
Before hitting that record button, it’s crucial to prepare your screen effectively. The environment you choose and what’s displayed can significantly impact the final product.
- Clean Your Desktop: A clutter-free workspace helps viewers focus. Close unnecessary applications and clear your desktop of unneeded icons. If your desktop looks like a digital jungle, that might distract viewers from the main content.
- Organize Toolbars and Menus: If you’re using specific software, make sure toolbars and menus are visible but not overcrowding the screen. The objective is clarity. So, if possible, expand panels that are essential for the session and collapse the rest.
- Set Your Screen Resolution: A higher resolution often means clearer video. Adjust your display settings before recording to ensure that the details are crisp. Also, make sure to consider the resolution that best fits your audience’s viewing devices. If you're recording for mobile users, make sure it looks good on smaller screens, too.
- Conduct a Test Run: Finally, do a quick test recording. Check for any visual or audio issues. This way, you can address any unexpected glitches or hiccups before the actual recording begins.
Preparing your screen isn’t just about aesthetics; it’s about creating an environment that facilitates learning and engagement.
Optimizing Settings for Clarity
Now that your screen is set up, it's time to fine-tune settings for the best possible outcome. Adjusting certain parameters can enhance the overall experience for viewers.
- Frame Rate Matters: Opt for a higher frame rate, usually around 30 frames per second or more. This will make movements appear smoother and reduce motion blur, especially during fast actions, like gaming or switching between applications.
- Choose Quality Over Size: When selecting video quality, consider bitrate. A higher bitrate ensures better quality but results in larger file sizes. Striking a balance is key. Experiment to find settings that provide clarity without excessively inflating file sizes.
- Microphone Settings: Audio is just as important as video. Use a quality microphone, and adjust the input settings. Monitoring levels in real-time can help avoid surprise surprises later on. It’s better for your audience to hear you clearly than to listen to muffled audio or, worse, a reverb-filled echo.
- Appropriate File Format: Choosing the correct file format is crucial for maintaining quality post-recording. Common formats include MP4 and AVI. Each has pros and cons, so pick based on where you'll share the video—certain platforms recommend specific formats for optimal performance.
- Lighting Is Key: If your recording involves webcam footage or live demonstrations, ensure the area is well-lit. Natural light works wonders, or you can invest in softbox lights to eliminate shadows.
By optimizing your settings, you help ensure your recording is not just clear, but also professional-looking and inviting to viewers.
It’s often the small details that make the biggest impact in screen recording. Paying attention to preparation and settings can significantly boost your video's effectiveness.
Final Thoughts on Screen Recording on Windows
Screen recording isn’t just a trend; it’s a powerful tool that many find indispensable in today’s digital landscape. As this article has explored, the ability to effectively capture your screen opens new avenues for information sharing, learning, and entertainment. Whether you’re creating tutorials, streaming gameplay, or producing content for social media, mastering screen recording on a Windows system ensures that you have control over how your message is conveyed.
The myriad of options available, from the built-in features like Xbox Game Bar to popular third-party applications such as OBS Studio, provide flexibility for different needs and levels of expertise. This adaptability is one of the key benefits highlighted throughout our exploration, allowing users to choose tools that best fit their style of work and presentation.
Navigating Your Screen Recording Journey
As you embark on your journey through screen recording, it's important to recognize that each step plays a crucial role in the end product. Consider the following key steps to ensure a smooth experience:
- Preparation: Determine what you want to record and how you want it to look. Take the time to set up your desktop, close unnecessary windows, and maybe even have a brief outline of what you plan to say or show.
- Choosing Tools: You have choices galore, but don't get caught up in the shiny features. Make sure to pick software that's user-friendly and aligns with your recording intentions.
- Testing: Before diving into a full session, run a test recording. This helps you catch any potential hiccups with audio or video quality and get comfortable with your recording flow.
In summary, navigating through screen recording is like steering a ship through uncharted waters—it takes skill, attention, and a good compass. Having the right tools and mindset makes all the difference in achieving a polished result.
Embracing New Technologies for Improved Recording
With technology speeding ahead like a cheetah on a caffeine kick, it’s critical to stay updated on the latest advancements in screen recording. Here are some avenues to consider:
- Enhanced Resolution: As monitors gain higher resolution capabilities, make sure to capture your screen in formats that utilize these advancements, like 4K recording options. This elevates the visual quality of your content.
- AI-Driven Features: Some software are beginning to incorporate artificial intelligence, making it easier for users to edit recordings or even automate certain tasks—like framing the main subject in a video.
- Integration with Online Platforms: Given the popularity of platforms like Twitch and YouTube, look for recording software that allows for seamless integration, enabling you to stream live or upload videos directly from the application.
"The essence of mastering screen recording lies not just in capturing but in presenting information effectively."
By embracing these technologies, you can stay ahead of the curve and deliver content that resonates well with your audience, ultimately making your recordings more effective and engaging.



