Resolving Volume Issues on Windows 10: A Comprehensive Guide


Intro
Many users encounter issues with volume and sound on their Windows 10 devices. These troubles can stem from various sources, including system settings, hardware malfunctions, or even software conflicts. Understanding these problems and knowing how to address them is essential for a smooth auditory experience.
This guide aims to provide a clear, structured pathway for resolving volume issues. Users will learn to navigate the myriad of system settings and follow troubleshooting steps to pinpoint and repair sound problems. By the end, readers should be equipped with the knowledge needed to achieve effective audio functionality on their devices.
Watch out for common sound issues such as:
- No sound at all
- Sound but not enough volume
- Distorted or crackling sound
The steps provided here are tailored for both casual users and those deeply familiar with technology. Whether it’s adjusting system settings or checking hardware connections, each step will assist in diagnosing sound problems efficiently.
Product Overview
Windows 10 has a robust audio management system, but its complexity can sometimes lead to confusion and issues. Here are key aspects of how the volume control system operates:
Key Features
- Audio Mixer: Allows users to manage sound levels for different applications independently.
- Troubleshooting Wizard: Identifies problems and recommends solutions automatically.
- Volume Control Options: Users can adjust sound settings not just globally, but per application.
Specifications
- Compatible Hardware: Supports a wide range of audio devices, including headphones, speakers, and various external sound cards.
- Software Requirements: Windows 10 is designed to work smoothly with drivers provided by most audio device manufacturers.
With these features, Windows 10 provides users with multiple options to resolve volume-related issues directly from the system settings. Understanding these can significantly cut down troubleshooting time.
Understanding Windows Audio Settings
The management of audio settings in Windows 10 serves as the backbone for achieving optimal sound performance. Understanding these settings is crucial, especially when troubleshooting volume issues. Poor audio performance or a complete lack of sound can stem from various configurations within these settings. Consequently, users should familiarize themselves with the underlying elements that dictate sound output.
Sound settings govern multiple aspects of audio control, including device selection, volume levels, and enhancements. Each component plays a significant role in ensuring that the desired audio output is heard clearly. Failure to navigate these settings can lead to frustrating experiences for users who rely on their devices for media consumption, communication, or gaming.
In this guide, we will break down the core facets of Windows 10 audio settings, elucidating their importance in resolving any encountered volume issues.
Overview of Sound Settings
Windows 10 provides an intricate system for adjusting audio settings. Users can access these settings through the Control Panel or directly from the system tray.
- Quick Access: The quickest way to adjust sound settings is by right-clicking on the volume icon in the system tray. This brings up volume sliders for quick modifications.
- Control Panel: For more detailed settings, users can navigate to the Control Panel under "Sound". This offers options for configuring playback and recording devices.
Understanding how to access and adjust these settings empowers users to quickly respond to sound-related issues.
Components of Audio Output
The audio output in Windows 10 consists of various components that work harmoniously to produce sound. Key components include:
- Playback Devices: These consist of speakers, headphones, or any connected audio hardware.
- Volume Controls: Individual app volume settings can often hide sound issues. Windows 10 allows users to adjust the volume of specific applications using the Volume Mixer.
- Sound Enhancements: Windows also offers features such as bass boost and virtual surround sound, designed to enrich the audio experience.
Recognizing these components helps in isolating and resolving volume issues more efficiently.
Sound Card and Driver Significance
Arguably, the sound card and its drivers are among the most critical elements of sound performance. The sound card converts digital audio signals into analog sounds. Its effectiveness depends heavily on the drivers that communicate between the operating system and the hardware.
- Driver Updates: Keeping sound drivers up to date is essential for optimal performance. Outdated drivers can lead to a myriad of issues, including volume fluctuations and absence of sound altogether.
- Driver Compatibility: Understanding compatibility between your system and the sound card can prevent conflicts that may arise when new software is installed.
In summary, knowledge of the sound card and the importance of driver maintenance cannot be overstated. Proper management of these elements ensures a smooth audio experience on Windows 10.
Common Causes for No Volume Issues
Understanding the common causes for no volume issues is crucial for anyone experiencing sound problems on their Windows 10 device. Often, users can become frustrated when they discover that their computer is not outputting any sound. Identifying these root causes can facilitate faster troubleshooting and resolution. Knowing what may lead to sound issues will allow users to focus their efforts on relevant solutions rather than wasting time on unnecessary steps.
Mute Settings and Volume Levels
One of the first things to check when sound is absent is the mute settings. Windows 10 provides multiple volume controls that can be easily overlooked. Users might accidentally mute the system or an application, leading to an overall lack of sound output.
To check system-wide settings, you can click on the speaker icon located on the taskbar. If an option appears for 'Mute', this means sound is currently turned off. Adjusting the slider up can restore audio. Moreover, rapidly switching between applications may also lead to independent application volume settings. Assessing these is vital, especially if you use media players, gaming software, or communication tools. Each might have its own volume setting, and if it’s turned down, users will hear nothing despite system settings appearing normal.
Driver Conflicts and Outdated Drivers
Audio drivers serve as the bridge between hardware and the operating system. Conflicts or outdated drivers play a significant role in sound issues. When Windows 10 is updated or when hardware is changed, drivers may become incompatible. This could lead to audio devices not being recognized correctly.
To mitigate this risk, users should regularly check for driver updates. Running Windows Update or accessing Device Manager can help identify if updated drivers are available. In some cases, users may need to uninstall a driver that is acting up. Upon reboot, Windows can typically reinstall a compatible version automatically. Recognizing that this is a common pitfall can save significant time troubleshooting.
Hardware Malfunctions
Sometimes, the cause of no sound isn’t directly related to software settings but instead lies within the hardware. This includes issues with speakers, audio interfaces, or sound cards. For example, if the audio jack is damaged or loose, it might not adequately connect the audio source to the device.
Testing with different audio devices can clarify whether the problem lies with the speakers or the computer. Similarly, the internal sound card may experience failures after prolonged use. Listening for unusual sounds or overly quiet volumes can be clues. If issues persist across multiple devices, this likely indicates a hardware malfunction that must be further evaluated.


Initial Troubleshooting Steps
Troubleshooting audio issues can be frustrating, but starting with initial steps is essential. These steps lay the foundation for identifying and resolving problems effectively. They help eliminate simple, obvious problems before diving deeper into potential software or hardware failures. By checking the basic settings first, users can save time and reduce the risk of unnecessary technical interventions.
Checking Physical Connections
Before any complex solutions, ensure that the audio devices are properly connected. Check the speakers, headphones, and other audio peripherals. Loose cables can disrupt sound transmission, leading to confusion about volume settings. Inspect both ends of the cables — where they plug into the device and the power source. Look for any fraying or damage. If using external speakers, confirm they have power and are turned on.
A helpful tip is to try different cables if available, as they can often be the source of issues. Once checks are complete and connections are secure, move to the next step to verify system settings.
Verifying System Volume Levels
After ensuring the physical connections are intact, the next step is to verify the system volume levels. Windows 10 provides several volume controls that can sometimes be set to low or muted unintentionally. Click on the sound icon in the system tray to display the volume slider. Make sure it is raised adequately.
Additionally, check the system settings for sound. Right-click the sound icon and select "Open Sound settings." Here, users can find options for output devices and related settings. Ensure the correct output device is selected, and that its volume is set correctly.
Examining Application Volume Levels
Each application has its own volume control within Windows 10. Some programs may be quieter than others or inadvertently muted, leading to a false conclusion that sound is not working. To check this, right-click the sound icon in the system tray again, but this time select "Open Volume Mixer."
In the Volume Mixer, observe the levels for each application. Increase any that are lower than the system's master volume or are muted. This adjustment can often resolve the issue instantly.
Important: Remember that browser tabs, music players, and video apps all manage their own volume. Thus, checking these settings might be the key to restoring sound.
By following these initial steps, the user can often pinpoint the cause of missing audio quickly. If sound issues persist, further investigation into drivers and software conflicts may be necessary.
Addressing Driver-Related Issues
In the realm of Windows 10 audio problems, addressing driver-related issues stands as a pivotal aspect. Drivers serve as the crucial link between the operating system and the hardware. If audio drivers become corrupted, outdated, or misconfigured, this can lead to no sound or inconsistent audio performance. Understanding and resolving these driver issues can greatly enhance the audio experience and ensure smooth functionality across applications.
Identifying Audio Drivers
Beginning with identifying audio drivers is vital. Users can discern which audio driver their system utilizes. To check the audio drivers on Windows 10, one can follow these steps:
- Right-click on the Start Menu.
- Select Device Manager.
- Expand the Sound, video and game controllers section.
Locating your audio device here reveals its driver. Common audio devices include the Realtek High Definition Audio driver or other specific models based on the hardware. Knowing the current driver is essential before any updates or changes.
Updating Audio Drivers
Updating audio drivers represents a common path to resolving sound issues. Manufacturers frequently release updates that can improve performance or fix bugs. To perform an update:
- Open Device Manager as mentioned earlier.
- Right-click on your audio device.
- Choose Update driver.
- Select Search automatically for updated driver software.
Windows will then search for the latest drivers online. Installing the most current drivers can rectify not only volume issues but also enhance overall sound quality. Regular check-ins for updates can help maintain optimal performance.
Rolling Back Drivers
Sometimes, new driver updates can cause more issues than they solve. If audio problems occur post-update, rolling back to a previous version may be necessary. This is how to roll back an audio driver:
- Navigate to Device Manager.
- Right-click on the audio device and choose Properties.
- Under the Driver tab, look for the Roll Back Driver option.
- If enabled, follow the prompts.
This action can restore the driver version that functioned correctly, alleviating newly introduced problems.
Reinstalling Audio Drivers
In more persistent cases of audio issues, completely uninstalling and reinstalling the audio driver can be beneficial. This process clears potentially corrupted files. To reinstall an audio driver:
- Open Device Manager and right-click your audio device.
- Select Uninstall device and confirm the action.
- Restart your computer. Windows will attempt to reinstall the driver automatically.
If Windows does not reinstall the driver, download the latest version from the manufacturer’s website. Specifically, search for drivers based on your hardware model to ensure compatibility.
Always back up important data before making significant changes to system drivers.
Exploring Windows Troubleshooter for Sound
The Windows 10 Troubleshooter for sound is a key feature in diagnosing and resolving audio issues. It automates diagnostics, identifies common problems, and provides solutions based on its findings. This tool is particularly beneficial for users who may not possess in-depth technical knowledge about system settings or hardware. By simplifying the troubleshooting process, it saves time and reduces frustration in fixing sound issues on their devices.
Accessing the Troubleshooter
To access the sound troubleshooter in Windows 10, follow these steps:
- Open Settings: Click the Start menu and select the gear icon or type "Settings" in the search bar.
- Navigate to Update & Security: Once in the Settings menu, find the "Update & Security" section.
- Select Troubleshoot: On the left sidebar, choose "Troubleshoot."
- Find Additional Troubleshooters: Scroll down and click on "Additional troubleshooters." Here you will find various troubleshooting options available.
- Select Playing Audio: Click on "Playing Audio" and then press "Run the troubleshooter."
By accessing the troubleshooter, users can quickly begin the process of identifying and fixing sound issues without needing extensive technical expertise.
Running the Audio Troubleshooter
Once the troubleshooter window opens, users are guided through a series of automated checks. The audio troubleshooter systematically assesses:
- Playback Devices: It inspects if the right playback device is set as default and if it is functioning correctly.
- Sound Driver Issues: It checks for potential driver conflicts or inaccuracies that could affect sound quality or connectivity.
- Volume Levels: The tool verifies that volume levels are appropriately set and that any mute settings are correctly configured.


During this process, the troubleshooter may ask for confirmation or additional information to better analyze performance. Users should follow all on-screen prompts to complete the diagnostics effectively.
Analyzing Troubleshooter Results
After running the troubleshooter, it provides a summary of its findings and suggests potential fixes. Users will encounter various outputs, such as:
- Identified Issues: The troubleshooter may indicate specific problems detected, like the absence of driver updates or misconfigured settings.
- Recommended Actions: It will outline steps to correct the problems, which may include applying fixes automatically or offering links to further assistance.
- Confirmation Dialog: In some instances, it may prompt users to confirm changes made or to restart the system for modifications to take effect.
Understanding these results is crucial for effectively resolving sound problems. If the troubleshooter indicates no issues, further investigation into hardware or advanced settings might be necessary.
"Utilizing the Windows Troubleshooter can expedite fixing sound issues, offering a systematic approach to diagnostics."
Configuring Advanced Sound Options
Understanding how to configure advanced sound options is essential for achieving optimal audio performance on Windows 10. This section delves into the nuances of sound settings that can greatly influence the audio output of your computer. Awareness of these configurations can prevent many common audio issues and enhance the overall listening experience.
Default Playback Device Settings
The default playback device setting determines which audio output will be used when you play sound on your Windows 10 device. This is crucial because if your system is set to an incorrect playback device, you may hear no sound at all or the sound might come from an undesired output.
To set the default playback device:
- Right-click on the sound icon in the system tray.
- Select "Sound settings".
- In the window, click on "Output" to see available playback devices.
- Choose the appropriate device and click "Set as default".
This setting is important considering that many users might switch between internal speakers, headphones, or external speakers frequently. Being aware of which device is actively set can save time during troubleshooting.
Exclusive Mode Settings
Exclusive mode settings allow specific applications to take control of the audio device exclusively for themselves. When enabled, these settings can provide enhanced performance but may also lead to sound conflicts.
To manage exclusive mode settings:
- Right-click on the sound icon in the system tray and choose "Sounds".
- Go to the "Playback" tab and select the active playback device.
- Click on "Properties" and navigate to the "Advanced" tab.
- Here, you can check or uncheck the options for allowing applications to take exclusive control of the device.
Disabling exclusive mode may resolve issues where certain applications suppress audio functionality for others, ensuring a more stable audio environment for multi-taskers.
Enhancements Tab Overview
The Enhancements tab provides various settings that can modify the audio output to better suit user preferences or environmental conditions. These enhancements can include options like bass boost, virtual surround, and loudness equalization.
To explore the Enhancements tab:
- Access the sound settings by right-clicking on the sound icon in the system tray and selecting "Sounds".
- Choose the playback device and click "Properties".
- Navigate to the "Enhancements" tab to see available options.
Using enhancements can significantly improve audio quality in certain conditions. However, these settings may also introduce latency or distortion, making it essential to test them in real-time audio sessions. Thus, adjust these options according to your listening requirements and be aware of the potential impact on performance.
Tip: Regularly revisiting these advanced settings can help maintain optimal audio quality, especially after system updates or driver installations.
In summary, configuring advanced sound options enables users to harness the full potential of their audio setup on Windows 10. Familiarity and attentiveness to the default playback device, exclusive mode, and enhancement options can streamline audio experiences, ensuring that sound issues are minimized and quality is maximized.
Investigating Software Conflicts
In the realm of troubleshooting audio issues on Windows 10, investigating software conflicts is a key step. Applications that manage audio or output can sometimes interfere with each other, leading to volume problems. This crafting knowledge is crucial for navigating the technology landscape. Software conflicts can arise from multiple audio applications attempting to gain control over the sound output, often resulting in no sound or distorted audio experiences.
The nature of modern operating systems requires several layers of software to function. Application compatibility matters. Certain software settings may override default configurations, causing unexpected behavior. Being aware of how applications interact with the audio system can prompt timely actions to restore normal function.
Identifying Conflicting Applications
The first step in addressing software conflicts is to identify applications that may be interfering with audio playback. Common culprits often include:
- Media Players: Applications like VLC or Windows Media Player might conflict if multiple instances are running.
- VoIP Software: Tools such as Skype or Zoom frequently adjust audio settings and may inadvertently disrupt sound output from other applications.
- Audio Management Software: Programs that enhance or modify sound may conflict with system-level settings.
To identify these applications, consider noticing if audio issues surge after installing new software. Using the Task Manager is instrumental in spotting active programs.
- Press to open Task Manager.
- Check under the Processes tab for any application that could be manipulating sound.
"Identifying potential issues is half the battle in resolving software conflicts."
Correct identification helps streamline troubleshooting by allowing users to isolate which programs may need adjusting or uninstalling.
Adjusting Software Settings
Once potential conflicting applications are identified, adjusting their specific settings is the next logical step. Here are some strategies you can employ:
- Check Audio Device Assignments: Ensure that each program is set to use the correct output device. Misalignment here can create conflicts.
- Change Priority Settings: Some applications allow you to prioritize them over others in audio management settings. Enable this feature for your preferred audio program if available.
- Disable unnecessary features: If an application has built-in equalizers or enhancements, disabling these features can often resolve conflicts with the system's audio settings.
It is beneficial to routinely check these settings whenever new software is installed, as it can prevent conflicts before they manifest into problems.
Assessing Hardware Issues
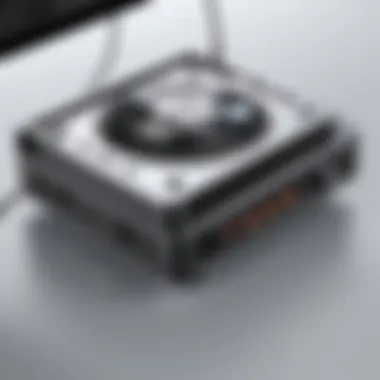

Assessing hardware issues is a crucial step when dealing with volume problems on Windows 10. The significance lies in determining whether the root of no sound stems from physical components rather than software or configuration settings. Understanding hardware-related audio problems can save time and effort in troubleshooting. Not all sound issues result from settings or drivers; hardware malfunctions can be the primary culprits. Therefore, careful evaluation of audio equipment and sound cards is necessary. Users who neglect this can delay finding the solution and may miss simple fixes that can restore audio functionality.
Testing Audio Equipment
When testing audio equipment, the goal is to confirm that your speakers, headphones, and associated cables are functioning properly. Begin by checking all physical connections. A loose cable could prevent sound from reaching the output device. Furthermore, try using different audio devices to determine if the problem lies with the original equipment. If sound works with another device, the issue is likely with the first device.
- Check connections: Ensure all cables are securely connected to their respective ports.
- Test with various devices: Connect different speakers or headphones to verify if the audio output works.
- Inspect for damage: Look for frayed wires or broken connectors that might impede sound transmission.
If none of these measures resolve the issue, it may indicate a deeper hardware problem that needs further investigation.
Evaluating Sound Card Functionality
Evaluating the sound card functionality is equally important. The sound card, a critical component in audio playback, can often be overlooked during troubleshooting. In some cases, the sound card may fail or become incompatible with software updates. To assess its functionality, users should:
- Open Device Manager: Right-click on the Start button and select 'Device Manager.' Expand the 'Sound, video and game controllers' section.
- Check for issues: Look for yellow exclamation marks beside your audio device. This may indicate driver issues that could impact performance.
- Test the audio device: Many sound cards have built-in tests that can be accessed through the control panel. Run these tests to ensure proper functionality.
Once these steps are complete, if the sound card does not perform correctly, replacement or repair may be necessary. This proactive approach can prevent further audio issues from arising and maintain the integrity of your audio experience.
Utilizing External Audio Devices
The integration of external audio devices is a crucial aspect of troubleshooting sound issues on Windows 10. Utilizing such devices can not only aid in diagnosing sound problems but also enhance the overall audio experience. For users experiencing volume issues, external options like speakers and headphones present practical solutions that can bypass potential internal hardware or software conflicts. Understanding how to effectively connect and test these devices empowers users to take control of their audio environment.
Connecting Speakers or Headphones
To initiate the use of external audio devices, connecting speakers or headphones is often the first step. Begin by identifying the correct ports on your computer. Most devices connect via the 3.5mm jack, USB port, or HDMI connection. After connecting your speakers or headphones, ensure the device is selected as the default playback option in the sound settings.
For speakers, follow these steps:
- Check the power supply and ensure the speakers are turned on.
- Connect the audio cable to the correct port on the computer.
- Right-click the sound icon on the taskbar and select ‘Playback devices.’
- Choose your speakers and click ‘Set Default.’
For headphones, the process is similar:
- Connect the headphone jack securely into the correct audio port.
- Verify if the headphones are detected by Windows.
- Adjust the headset’s volume using the inline controls, if available.
It's important to consider that some USB headphones may require specific drivers or software to function effectively. If audio is still not transmitted, checking for updates in the device manager could be beneficial.
Testing Through Different Outputs
Testing various outputs can also provide insight into potential issues. Windows 10 allows users to switch between built-in speakers and external devices easily. This helps identify whether the problem lies with the internal audio components or the external device itself.
To test different outputs, follow these guidelines:
- Switch the Output Device: Go to the sound settings and select different playback devices to evaluate which outputs sound without issues.
- Play Audio Files: Use familiar audio files to easily detect any discrepancies in sound quality or volume.
- Check Volume Levels: Ensure that volume levels are set appropriately for each output. Sometimes, the device itself may have a separate volume control that affects the sound.
By methodically connecting speakers or headphones and testing through various outputs, users can efficiently narrow down audio-related issues. This methodical approach is pivotal, especially in multifaceted environments where different audio sources are utilized. If difficulties persist beyond these steps, further investigation into system settings or professional assistance may be warranted.
When to Seek Professional Help
Understanding when to consult a professional can be critical in effectively resolving audio issues on Windows 10. Although many problems are manageable through troubleshooting, others may require specialized knowledge or tools. Recognizing this distinction not only saves time but also prevents potential damage to your hardware or software configurations.
Signs of Major Hardware Failure
Identifying the signs of hardware failure is crucial. Here are some indicators that suggest you should seek professional help:
- Persistent Audio Issues: If sound problems continue despite multiple troubleshooting attempts, it might signal hardware malfunction.
- Physical Damage: Visible signs of damage to speakers, headphones, or the sound card can lead to sound problems.
- Unexpected Behavior: Unusual noises or crackling sounds may indicate that hardware is failing.
- System Errors: Frequent crashes or error messages related to audio devices can point to deeper hardware issues.
In such situations, handling the issue yourself might exacerbate the problem. Reaching out for expert assistance is prudent.
Consulting with Technical Support
If your attempts to resolve audio issues prove unsuccessful, consulting technical support is the next logical step. Tech support can provide several benefits:
- Expert Diagnosis: Professionals can identify specific problems that may not be visible during general troubleshooting.
- Required Tools: They can utilize specialized tools for diagnostics and repairs.
- Guidance and Advice: Technicians often have valuable insights into common hardware issues with Windows 10, which can streamline solutions.
When reaching out to support, be prepared to provide detailed information regarding your audio issues. This includes steps you’ve already taken, any error messages received, and information about your hardware setup. This facilitates better assistance and speeds up the resolution process.
Seeking professional help is not just about fixing immediate issues; it can also prevent future problems and enhance the overall performance of your system.
Final Thoughts on Audio Troubleshooting
Understanding audio troubleshooting is crucial for users experiencing sound issues on their Windows 10 devices. This guide provides valuable insights into the systematic diagnosis and resolution of common volume-related problems. By focusing on key HTML elements, users can effectively navigate through their technical concerns, ultimately improving their audio experience.
Recap of Key Troubleshooting Strategies
To summarize, there are several essential strategies that can be employed when facing volume issues:
- Check Physical Connections: Ensure all cables and devices are securely connected. Loose connections can often be the root of audio problems.
- Adjust System and Application Volume Levels: Verify both system and individual application volume settings. A discrepancy here could easily lead to sound issues.
- Update Audio Drivers: Keeping audio drivers current can prevent compatibility issues and ensure optimal performance.
- Use Windows Troubleshooter: This built-in tool can automate the detection and fixing of common sound problems, saving time and effort.
- Inspect Hardware: Testing physical devices like speakers or headphones may reveal physical defects that impact sound quality.
The combination of these strategies forms a robust framework for troubleshooting volume issues on Windows 10.
Emphasizing Regular Maintenance
Regular maintenance of your audio system can prolong its lifespan and enhance overall performance. Users should routinely:
- Update Drivers: Scheduled driver updates prevent performance degradation and audio issues due to outdated software.
- Check Audio Settings: Regularly reviewing sound settings can ensure no critical configurations have changed without your knowledge.
- Maintain Hardware: Periodic checking of connections and cleaning of sockets can prevent dust accumulation that affects audio quality.
By making it a habit to maintain both software and hardware elements, users can mitigate many of the issues that lead to problematic audio experiences. This attention to detail can save time and frustration down the line.



