Record Your Mac Screen with Audio: Complete Guide


Intro
Recording your computer screen with audio has become essential in today’s digital age. Whether for creating tutorials, capturing gameplay, or documenting online meetings, effectively recording your screen can enhance communication and provide clarity. Mac computers offer built-in solutions and advanced third-party software options to meet diverse user needs.
This guide aims to equip you with the knowledge to capture high-quality screen recordings effortlessly. We will explore various methods, highlighting their specific features and requirements. By the end, you'll be well-prepared to choose the right method for your recording purposes.
Preamble to Screen Recording on Mac
Screen recording on Mac is a powerful tool for various users, from educators to gamers. The ability to capture your screen and audio can serve numerous purposes, including creating tutorials, recording gameplay, or documenting software issues. It provides a way to showcase your ideas visually and aurally, making information easier to understand for the audience.
The utility of screen recording lies in its applications. Educational content creators can explain complex topics more effectively by showing step-by-step processes. Developers may want to capture a software bug for further analysis. Also, gamers often share their gameplay experiences to connect with others or improve their skills. Regardless of the reason, having the right tools and understanding how to use them can drastically improve the quality of these recordings.
When considering screen recording on a Mac, several important factors can affect the outcome, including:
- Resolution: Higher resolutions yield better quality, making it essential for viewers.
- Frame Rate: A higher frame rate leads to smoother playback, which is particularly crucial in gameplay videos.
- Audio Quality: Clear audio is essential, especially if commentary or sound effects are part of the recording.
Due to the variety of needs and setups, understanding the built-in features and options available on macOS is key. This article examines various methods available to create effective screen recordings with audio, highlighting both native tools and third-party applications. Additionally, it provides detailed steps and best practices, ensuring that readers leave with a comprehensive grasp of the topic.
Understanding the Need for Screen Recording
Screen recording has become an essential skill in today’s digital landscape. As more people work and communicate online, the ability to capture and share your screen with audio has numerous applications. This section aims to explore the significance of screen recording, emphasizing various scenarios where it can be beneficial.
For educators, screen recording serves as a powerful instructional tool. In an age where online learning is on the rise, teachers can present lessons visually. This allows students to engage better with the material. By demonstrating processes and concepts directly on their screens, educators can enhance their teaching methods and provide resources that learners can revisit later.
In the realm of content creation, screen recording finds its utility in various forms. Gamers often use it to broadcast gameplay, providing insights and strategies to their audience. Tutorial creators leverage this feature to guide viewers through software applications or complex tasks. By recording their screens with clear audio, they can deliver comprehensive tutorials that are both engaging and informative.
Professionals also benefit from screen recording in their work. It can aid in software demonstrations, allowing users to visualize functionalities effectively. Furthermore, recording meetings and presentations can help teams retain vital information and decisions made during those discussions.
Moreover, screen recording is useful in troubleshooting. When trying to resolve issues, sharing a recording of the problem can simplify communication. It enables both parties to view the issues as they occur, accelerating the problem-solving process.
The significance of screen recording extends beyond individual use. In collaboration, it promotes clear communication and understanding among team members. By easily sharing recordings, teams can ensure that everyone is on the same page. This leads to improved efficiency and productivity.
To summarize:
- Screen recording is crucial for educators to enhance teaching and learning.
- Content creators use it for tutorials and demonstrations.
- Professionals utilize it for software showcases and meeting documentation.
- It aids in troubleshooting and effective communication among teams.
The Built-in Screen Recording Feature in macOS
The built-in screen recording feature in macOS provides users with a seamless and effective way to capture their screen activity. This feature is particularly beneficial for individuals aiming to create tutorials, record gameplay, or document software issues without the need for third-party applications.
One significant advantage is the ease of access. Users can utilize QuickTime Player or the Screenshot toolbar, eliminating the need for additional installation. This integrated functionality simplifies the process for both novice and experienced users, making it a versatile tool for various recording purposes.
Moreover, macOS's built-in features allow for flexibility. Screen recordings can be customized—users can select specific portions of the screen to record, ensuring that only relevant content is captured. Additionally, audio input configurations make it possible to record system audio or external sound, depending on the user's needs. This capability enhances the overall quality of the recordings, ensuring that both visual and auditory elements are preserved in high fidelity.
Considerations also arise with the built-in tools. For example, while the built-in options are robust, they may lack some advanced features found in dedicated screen recording software. Such features include advanced editing capabilities, enhanced compression settings, or integrative collaborative options. Nevertheless, for many basic recording needs, these built-in resources are sufficient.
As we explore methods to access these screen recording tools, it is crucial to understand how they cater to the needs of Mac users. This guide will delve into both QuickTime Player and the Screenshot toolbar, outlining the steps to effectively use these tools.
Accessing QuickTime Player for Screen Recording
To access QuickTime Player for screen recording, follow these steps:
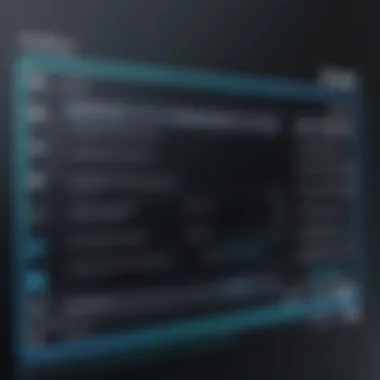
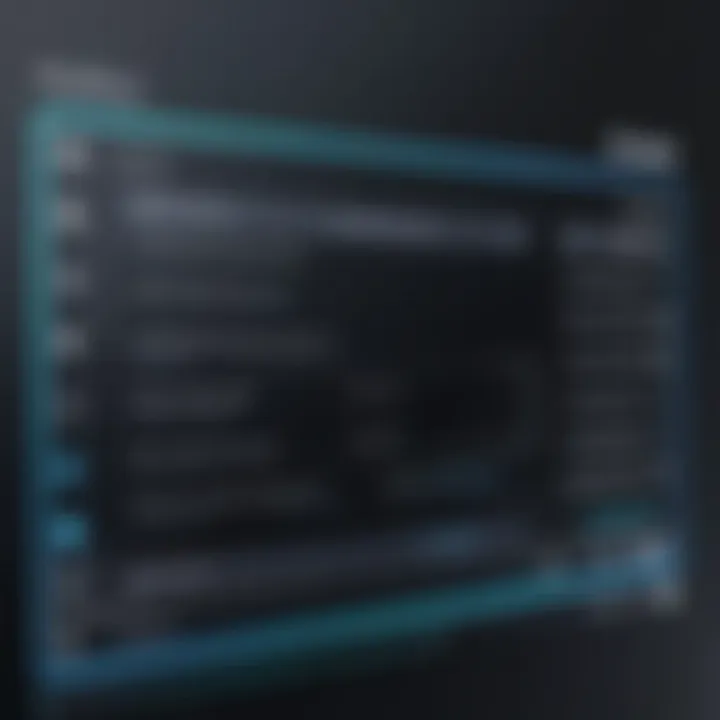
- Open QuickTime Player from your Applications folder.
- In the menu bar, click on File, then select New Screen Recording.
- A small recording window will appear, where you can adjust settings such as audio input and display options.
- Click the red Record button to start recording. You can choose to record the full screen or a selected portion.
- Once finished, click the Stop button in the menu bar.
Following these steps provides a straightforward method to begin capturing your screen with audio directly through QuickTime Player, ensuring ease of use and accessibility.
Using the Screenshot Toolbar for Screen Recording
The Screenshot toolbar in macOS offers an alternative method to record your screen, accessible through a keyboard shortcut. Here’s how to use the Screenshot toolbar:
- Press Shift + Command + 5 to bring up the Screenshot toolbar.
- This toolbar provides options for both screen capture and screen recording.
- Choose to record the entire screen or a selected portion by clicking the corresponding buttons.
- Before starting, ensure to select the audio input options if you wish to include sound in your recording.
- Press Record to initiate the capture and click the Stop button in the menu bar when you have finished recording.
Utilizing the Screenshot toolbar can be particularly efficient for quick recordings, providing an instant solution without navigating through applications.
The built-in screen recording tools in macOS represent a robust option for users, marrying simplicity with functionality, ideal for various recording tasks.
Settings for Recording System Audio
Recording system audio is essential for a myriad of reasons. It allows you to capture everything playing on your Mac's speakers, which is particularly useful when creating tutorials, game streams, or presentations. Without configuring these settings correctly, your recordings can turn out silent or lacking in quality. Thus, understanding how to optimize your audio settings is critical for achieving the best possible results.
Configuring Audio Inputs
To begin with, properly configuring your audio inputs is vital for capturing sound effectively. This involves selecting the correct audio source to ensure that the intended sound is recorded.
- Access System Preferences: Open System Preferences from the Apple menu and click on "Sound." This window presents you with options for input and output settings.
- Select Input Source: Under the Input tab, you will find various devices available to capture audio. If you plan to record internal audio, this step might vary depending on whether you are using a built-in microphone, an external device, or software like BlackHole or Soundflower that reroutes audio.
- Adjust Input Volume: After selecting your desired input source, adjust the input volume slider. This setting determines how sensitive the microphone is to sounds. Ensuring this level is set correctly helps avoid fuzzy or too quiet recordings.
Configuring your audio inputs provides clarity to your recordings, ensuring that voiceovers and other sound elements are captured accurately.
Selecting the Right Microphone
Choosing the suitable microphone may seem straightforward but greatly affects the quality of your recordings. Factors come into play that influence this decision.
- Built-in vs. External Microphone: The built-in microphone on your Mac is convenient, but it usually lacks the clarity and richness of external microphones. If your recordings require high-quality audio, consider investing in a USB or XLR microphone that suits your needs.
- Directional Microphones: These microphones capture sound from a specific direction and can help reduce background noise, which is beneficial when recording in less-than-ideal acoustic environments.
- Budget Considerations: There are many options available at different price points. Companies like Blue and Audio-Technica offer excellent quality at reasonable prices, making them good choices for users looking for a balance between cost and performance.
Selecting the right microphone along with audio inputs sets the groundwork for a more professional screen recording experience, reinforcing the overall message you intend to convey through your content.
"The success of your recorded content often hinges on the quality of audio captured, making these settings paramount."
Using Third-Party Applications for Enhanced Features
Using third-party applications for screen recording on Mac offers several benefits that can elevate the recording experience beyond what built-in tools provide. While macOS includes basic features for capturing screen activity, there are limitations when it comes to functionality, flexibility, and quality. Thus, exploring third-party solutions can be invaluable for users looking to produce higher-quality content or requiring specific features.
Review of Popular Screen Recording Software
Several popular software options exist, each with its unique set of features tailored to different user needs. Here are a few noteworthy applications:
- OBS Studio: Open Broadcaster Software is a free and open-source tool favored for its extensive features, including live streaming capabilities and support for a variety of formats. Its customizable interface can cater well to tech-savvy users who need advanced settings.
- Snagit: This software is not only for screen recording but also encompasses powerful image editing features. It is user-friendly and allows for quick editing while providing templates that streamline the production of instructional content.
- Camtasia: Known for its robust video editing tools, Camtasia allows users to produce high-quality productions from their recordings. It is more suited for those who seek to create polished content professionally but comes at a higher price point compared to other options.
- ScreenFlow: Similar to Camtasia, ScreenFlow combines screen recording and video editing in a single application, making it an excellent choice for Mac users who prioritize high production value. It is particularly popular among educators and online course creators.
Comparative Analysis of Features
When considering which third-party software to use, comparing their features can help you make an informed decision. Here are some key aspects to evaluate:
- User Interface: A clean and intuitive design can make the recording process smoother. Snagit excels here, while OBS can feel overwhelming for beginners.
- Recording Quality: Different applications vary in the resolution and frame rate they support. Camtasia and ScreenFlow offer output options that maintain high quality throughout the editing process.
- Editing Tools: Integration of editing tools is essential for post-production efficiency. Camtasia and ScreenFlow provide comprehensive features that eliminate the need for external video editing software.
- Customization Options: Flexibility in configuration is a hallmark of OBS Studio, while others like Snagit may have predefined settings that limit customization.
- Price: Cost varies significantly among applications. Open-source options like OBS are free, while others can involve subscription models or one-time purchases.


Considering these features in relation to your specific needs is essential. Each application might cater to a different audience. Therefore, assessing factors such as ease of use, required output quality, and budget will guide the choice that best fits individual requirements.
"Choosing the right screen recording software can significantly impact the quality of your content, leading to better engagement and clarity for your audience."
Step-by-Step Guide to Record Your Screen with Audio
Recording your screen with audio on a Mac can be an essential skill for various tasks. Whether you are creating tutorials, capturing gameplay, or recording presentations, knowing how to do this effectively can significantly enhance your content. In this section, we will carefully outline a systematic approach that will help you achieve high-quality recordings. Each step plays a crucial role in ensuring clarity and professionalism in your final product.
Preparing Your Screen and Environment
Before diving into the technical aspects of recording, it is important to set up your screen and environment. The right preparation will help prevent distractions and interruptions. Start by ensuring your desktop is clean; close any unnecessary applications and hide sensitive information. Such a clear environment helps viewers focus on the content you want to present.
Check your audio environment as well. A quiet location is preferable. Background noise can compromise sound quality. If possible, use an external microphone to capture clearer audio. Also, conduct a test recording to make sure everything is functioning correctly. Check your audio levels and make adjustments where needed.
Initiating the Recording Process
With your environment set, it is time to begin the recording. On macOS, the built-in options are straightforward. If using QuickTime Player, open the application and select 'File' followed by 'New Screen Recording.' A small window will appear.
To include audio, click the down arrow near the record button to choose the audio source. If you want to record system audio, you may need a third-party software like Soundflower or BlackHole to route the sound. After selecting the audio source, you can click the record button. You can choose to record the full screen or select a portion of it, depending on your needs.
Make sure to check everything before you actually click to start. Confirm that your microphone is connected and selected. Finding a comfortable recording position is also vital, as you might be in front of the screen for an extended period.
Monitoring the Recording for Quality Control
Once the recording has begun, it is vital to keep an eye on the quality of both video and audio. While recording, don't hesitate to speak as if you were presenting to an audience. Maintain a steady pace and ensure your voice is clear. If you notice any hitches or glitches, do not panic. You can pause if needed.
Keep track of the recording time as well. Most recording software will show a timer, helping remind you how long you’ve been recording. Avoid going overboard with the length. Keeping your videos concise and focused typically offers a better viewer experience.
Tip: Always conduct a brief review after your recording session to ensure everything captured meets your standards. This monitoring strategy will help you catch any potential issues before moving on to editing.
Editing and Exporting Your Screen Recordings
Editing and exporting your screen recordings are crucial steps that can enhance the overall quality of your captured content. Whether you plan to share a tutorial, a presentation, or a gameplay video, the editing process allows you to refine your footage, ensuring it meets your audience's expectations. Proper editing can help emphasize essential points, remove distractions, and improve clarity. Additionally, exporting your recordings correctly is vital to maintaining video quality and ensuring compatibility with various platforms.
Basic Editing Options Available on Mac
When it comes to basic editing on a Mac, several options are at your disposal. QuickTime Player provides a user-friendly interface that allows for simple trimming and merging of clips. You can easily cut any unwanted segments from the beginning or end of your video. To do this, open the recording in QuickTime, select the "Edit" menu, and then choose "Trim." This will bring up a yellow trimming bar, which you can drag to adjust the clip length.
Another option to consider is iMovie, which offers more advanced editing features, making it ideal for users looking to create more polished content. In iMovie, you can add transitions, text overlays, and even background music. This enhances your video’s engagement and appeal. Additionally, it allows for color correction, video stabilization, and voiceover recording, which can significantly improve the final output.
Key Editing Features:
- Trimming the video length
- Merging multiple recordings
- Adding text overlays and transitions
- Color correction and voiceover options in iMovie
Export Settings for Best Quality
Exporting your recordings effectively is essential to ensure that the final product maintains its quality. When you finish editing, both QuickTime and iMovie allow you to choose your export settings.
In QuickTime Player, head to the "File" menu and select "Export As." You’ll find several options, including 1080p, 720p, and 480p, depending on your desired quality. For high-definition output, choose the 1080p option. This resolution is ideal for platforms like YouTube or Vimeo, where clarity is paramount.
In iMovie, exporting is similarly straightforward. After finishing your project, click on the "Share" button, then choose “File.” From there, you can select the resolution, quality level, and compression settings. For optimal video quality, it is recommended to use both the highest resolution that suits your needs and the best quality setting available.
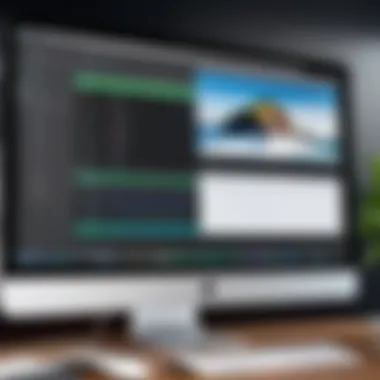
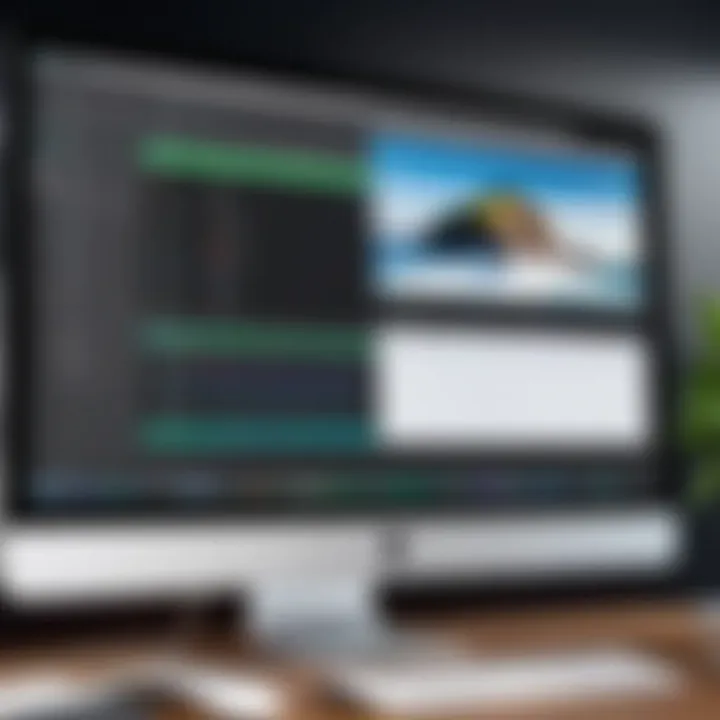
Important Considerations During Export:
- Choose 1080p or higher for high-quality output
- Use the right compression settings to balance quality and file size
- Consider the destination platform to tailor the export settings accordingly
Remember, spending time on editing and optimizing export settings can significantly impact how your audience perceives your content. A well-polished video not only looks professional but can also keep viewers engaged longer.
Common Issues and Troubleshooting
Screen recording is a practical tool on macOS, yet users often encounter issues. Understanding these common problems and their solutions can drastically improve the experience and efficiency of screen recording. Technical challenges, when unaddressed, may lead to frustration and hinder the recording process. This section aims to clarify two frequent issues: audio not recording and screen recording stuttering. Both problems can negatively impact the quality of your recordings. Thus, resolving these issues is crucial for producing polished content.
Audio Not Recording
One common problem encountered by users is that audio fails to record during the screen capture. This issue can stem from various causes. First, ensure that the correct audio input is selected in the system settings. Go to System Preferences and click on Sound. Here, check the Input tab to confirm that the appropriate microphone is selected. If you're using a third-party application, verify its audio input settings.
Another factor could be permissions. Some applications require explicit permission to access the microphone. To check this, navigate to System Preferences, then select Security & Privacy. Under the Privacy tab, select Microphone and make sure the desired application has permission to record audio.
If the audio still does not record, try restarting your Mac. This can clear temporary glitches that affect audio recording capabilities. Additionally, updating macOS to the latest version may resolve unidentified bugs that contribute to this issue.
It is essential to regularly check your settings to avoid unexpected issues during a recording session.
Screen Recording Stuttering
Another frequent issue is screen recording stuttering, which often interferes with viewer engagement. This can be caused by a system overload during recording. It is wise to close unnecessary applications to free up resources. Make sure your Mac has sufficient RAM available for the task. Using the Activity Monitor can help you identify processes that consume excessive system resources.
Also, consider recording at a lower resolution if your Mac is not capable of handling high-definition video captures smoothly. You can adjust the recording settings within the application you are using, whether it's QuickTime or any third-party software.
If stuttering persists, it may be beneficial to check your disk space. Low disk space can cause delays in data processing, leading to stuttering in the video. Ensure you have adequate storage available on your device, and conduct regular maintenance to keep the system in optimal condition.
In summary, addressing audio issues and stuttering is key to successful screen recording on a Mac. By taking proactive steps and regularly checking settings and system performance, users can enhance their recording quality significantly.
Best Practices for Effective Screen Recording
Screen recording can be a powerful tool for various applications, from creating tutorials to capturing gameplay or even documenting software bugs. To optimize the quality and effectiveness of your recordings, following best practices is essential. This section explores specific practices to enhance your screen recording experience on a Mac.
Planning Your Content
Before hitting record, take time to plan your content. Having a clear outline can help streamline the recording process.
- Identify Your Audience: Consider who will watch the recording. Tailor the information to their expectations and knowledge level.
- Set Clear Objectives: Specify what you want to achieve with your video. A focused approach leads to better content delivery.
- Prepare a Script: Writing out your key points can keep you on track. A script does not have to be rigid; it serves as a guideline to ensure you cover vital topics.
- Practice: Rehearse your presentation. Familiarity with the material helps reduce errors and boosts your confidence during recording. Where possible, run a test recording to gauge timing and flow.
Utilizing Hotkeys for Efficiency
Using hotkeys can significantly improve your recording efficiency. They allow you to navigate the recording software without interrupting the flow of your presentation. Here are some advantages and tips for using hotkeys:
- Quick Access: Familiarize yourself with hotkeys for starting, stopping, or pausing recordings. This keeps the focus on your content rather than fiddling with controls.
- Customization: Some screen recording software allows you to customize hotkeys. Set them according to your comfort to enhance speed and reduce awkward moments.
- Less Distraction: Utilizing hotkeys minimizes screen distractions. If your screen is clear of unnecessary onscreen controls, your audience can concentrate on the content.
Remember, preparation and efficiency contribute to a polished end product. Both planning and utilizing hotkeys can enhance the viewer's experience and convey professionalism in your screen recordings.
End
Screen recording on a Mac is more than just a technical process; it is an essential skill in today’s digital landscape. With an increasing demand for online content, knowing how to effectively capture your screen with audio allows you to create tutorials, presentations, or gameplay videos that engage and inform viewers. This article has explored various methods and tools available for Mac users, from built-in functionalities to third-party software options.
The importance of mastering screen recording lies not only in the act of capturing what appears on your display but also in the potential to deliver quality content. By selecting the right settings for audio input, choosing a reliable recording application, and following best practices outlined in this guide, you can significantly improve production quality. Additionally, understanding common issues and solutions ensures that you can troubleshoot effectively and maintain smooth recording experiences.
Moreover, implementing strategic planning in your recordings will likely yield better engagement from your audience. Content that is well-structured and executed tends to resonate more deeply with viewers, whether they are looking for instructional guidance or entertainment.
In summary, effective screen recording with audio on a Mac encompasses a blend of technical proficiency and content creation skills. Embracing this knowledge enhances not only your digital literacy but also the ability to communicate ideas and information effectively. As technology continues to evolve, staying ahead of these trends by honing screen recording skills is advantageous for any tech-savvy individual, gadget lover, or early adopter of technology.



