Effective Methods to Convert Images into PDF Files
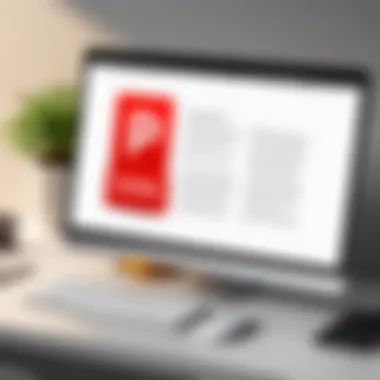
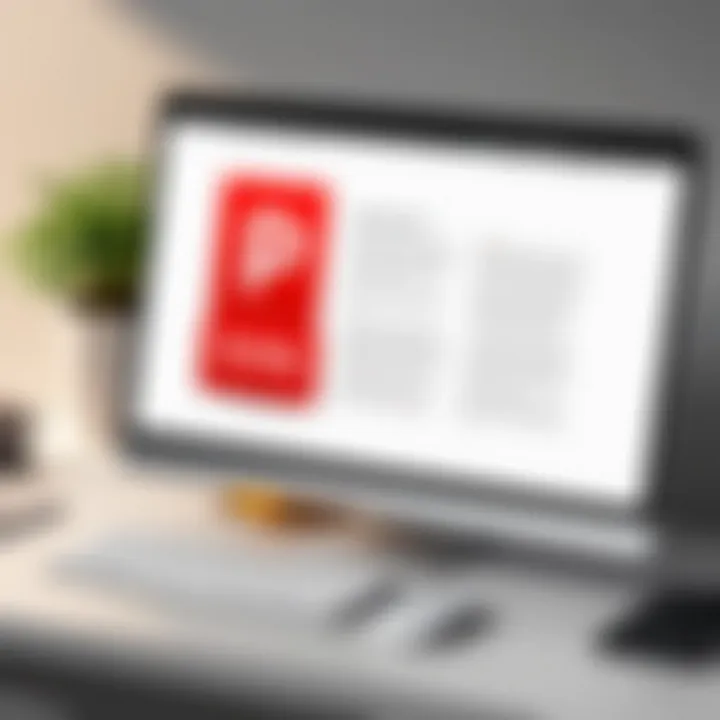
Intro
In today's digital era, the need to convert images into PDFs has become increasingly common. Whether for work presentations, school assignments, or personal projects, the ability to transform a picture into a PDF format can save time and enhance documentation. However, navigating through the various methods can feel like a labyrinth with multiple paths. This article aims to illuminate those paths by dissecting different approaches to image-to-PDF conversion.
Some may wonder why not just stick with a standard image format. The answer lies in the versatility of PDFs. They maintain consistent formatting across all devices, making them ideal for sharing. They also allow for easier organization and integration into larger documents. So, whether you’re a tech-savvy individual looking to streamline your workflow or a gadget lover exploring new applications, this guide will provide insights tailored to your needs.
By the end of this article, you will not only understand the various methods available but also be able to choose the right one based on your specific requirements such as quality, speed, and ease of use.
Prelims to Image to PDF Conversion
In today’s digital age, the ability to convert images into PDF documents has become an essential skill for a variety of reasons, from preserving the integrity of images to ensuring they are easy to share and print. Whether for personal use or professional reasons, understanding how to carry out this conversion can streamline workflows and enhance organization.
For individuals who deal with digital files regularly, knowing how to convert images to PDFs means you can create a standardized format for sharing documents. PDF files retain their formatting regardless of the device or software used to open them. This quality can be invaluable in maintaining the quality of visual content, such as photos from family events, work presentations, or essential artwork, making PDFs a preferred choice for many.
Understanding PDF Format
PDF, or Portable Document Format, is a file format developed by Adobe that provides a reliable way to present documents, including text formatting and images, in a manner independent of application software, hardware, and operating systems. One of the standout features of the PDF format is that it encapsulates a complete description of a fixed-layout flat document, which could be a scanned document or a report that includes images and text.
The beauty of PDFs are they ensure that everything—including fonts, images, and layout—remains exactly as intended. This makes PDFs a popular choice in settings where document fidelity is paramount. They are often used for reports, resumes, and other documents where presentation quality is critical. The versatility of the format allows users to incorporate clickable links, bookmarks, and forms, making them useful in various contexts. PDFs are also generally smaller in size compared to the original image files, facilitating easier sharing and storage.
Why Convert Images to PDF?
There are several compelling reasons to convert images to PDF format:
- Accessibility and Compatibility: PDF files are universally accepted and can be opened on almost any device or operating system without degradation of quality. This means you can confidently send your files to colleagues or friends without worrying about whether they can view them properly.
- Preservation of Quality: As mentioned earlier, converting an image into a PDF format helps maintain its quality. Unlike .jpg or .png files, which may lose clarity with each edit and save, a PDF retains each detail with precision.
- Better Organization: When you convert a collection of images into a single PDF, it simplifies file management. Instead of sifting through multiple files, you can house everything in one neatly organized document.
- Enhanced Security: PDF files can be password-protected, helping to keep sensitive work or personal information secure. This is particularly useful for presenting confidential reports or business materials that should not be publicly shared.
- Optimized Printing: Another advantage is that PDFs are optimized for printing. The colors, layout, and graphics will print as expected, ensuring your images look just right on paper.
Exploring Online Conversion Tools
In today’s digital age, the convenience of converting images to PDF using online conversion tools cannot be overstated. These tools offer a plethora of options, allowing users to easily and quickly transform images, regardless of their location or the device they are using. Online converters are particularly attractive due to their accessibility. Most operate on a simple drag-and-drop interface, making it effortless even for the less tech-savvy individuals. Plus, there's no need for downloads; all you need is a reliable internet connection.
The significance of online tools extends beyond mere convenience—they can often provide quality outputs that rival desktop applications. Moreover, many offer additional features such as file size reduction and customization options, appealing to different user needs. However, while embracing these benefits, one must also consider potential pitfalls like privacy concerns or limitations regarding file types and sizes.
Popular Online Services
When it comes to popular online conversion services, a few names stand out. Tools like Smallpdf, ILovePDF, and Adobe’s online PDF converter have gained recognition for their user-friendly interfaces and reliable outputs. These platforms typically support a variety of image formats, including JPEG, PNG, and BMP. Their intuitive step-by-step processes render the task of conversion straightforward, and they often offer additional features such as merging PDFs, editing capabilities, or compressing file sizes.
Key Features of Popular Services:
- Smallpdf: Supports batch processing; great for converting multiple files simultaneously.
- ILovePDF: Includes tools for document conversion alongside the image-to-PDF option.
- Adobe: Offers high-quality conversions and is backed by a well-established brand reputation.
Evaluating Security and Privacy
When exploring online conversion tools, security and privacy considerations can’t be ignored. Users frequently upload sensitive images, whether personal or professional, so it’s crucial to ensure that these platforms prioritize data protection. Always look for services that offer encryption and clearly stated privacy policies. Some reputable sites claim to delete uploaded files after a certain period, but it’s worth reading user reviews or performing some due diligence to gauge how a service has managed user data in the past.
It’s also advisable to avoid using public Wi-Fi when accessing these online services, as unsecured connections can expose your files to potential interception. If you’re dealing with highly confidential images, consider using software solutions or tools that guarantee local processing without internet dependency.
Step-by-Step Guide to Using Online Tools
To demonstrate how simple these online services can be, here’s a quick step-by-step guide for a typical conversion process. Most of the steps will hold true across various platforms:
- Access the Online Tool: Navigate to a trusted website like Smallpdf or ILovePDF.
- Select the Image to Convert: Look for an option like "Choose File" or simply drag the image into the designated area.
- Adjust Settings (if necessary): Some services might allow you to modify settings, such as image quality or orientation.
- Initiate the Conversion: Click on the convert button and wait for the process to complete.
- Download the PDF: Once it’s done, you will usually receive a link to download your new PDF file.
This simple process exemplifies why online tools are tempting for quick conversions that suit various needs, from work-related projects to personal tasks. Although they aren’t a one-size-fits-all solution, understanding which services to trust and how to utilize them efficiently can greatly enhance productivity.
Using Software Applications for Conversion
When it comes to converting images into PDF format, software applications present an often overlooked option that can offer substantial advantages over online tools. These applications are generally more versatile, allowing users to perform complex tasks without the limitations of internet connectivity or potential privacy concerns associated with using web-based services. A desktop application can handle large files and batch conversions more efficiently, which can be particularly useful for professionals who deal with multiple images at once.


In addition to efficiency, many software applications provide a plethora of features that enhance the user’s experience. Enhanced editing options such as cropping, rotating, and even adding annotations can be crucial before the final conversion. These capabilities ensure the image not only fits the PDF format but also maintains clarity and presentation quality, creating a polished final product.
Overview of Desktop Applications
Software applications designed for image to PDF conversion vary greatly in their functionalities. Popular programs like Adobe Acrobat Reader DC , GIMP, and Foxit PhantomPDF offer a range of features that cater to both basic and advanced needs. For instance, Adobe Acrobat is well-known for its robust editing options, but it may not always be necessary for users who only require simple conversions. In contrast, GIMP, primarily an image editor, can also save images in PDF format, making it a dual-purpose tool.
Moreover, applications such as Nitro Pro provide solutions for batch conversion, allowing users to select multiple files and convert them into a single PDF document efficiently. This capability can save time and streamline the workflow for users managing a large volume of images.
Choosing the Right Application
Selecting the right software application for image conversion requires careful consideration of individual needs. Not all applications are created equal, and knowing the specifications can be a game changer. One should ask:
- What is my conversion volume?
If you are a part of a business where you frequently convert images, then a software that supports batch processing is a must-have. - What types of images are being converted?
Applications may handle different formats better - check if they are optimized for JPEGs, PNGs, or TIFFs, for instance. - What are the editing needs?
Some might need comprehensive tools for altering images before conversion, while others may just want a straightforward conversion.
It's also wise to consider the budget, as established applications like Adobe often come with subscription fees, while alternatives might offer good features for free or at a fraction of the cost. User reviews can also provide insights into the pros and cons of each software.
Detailed Procedures for Major Programs
Adobe Acrobat Reader
- Open Adobe Acrobat.
- Click on Create PDF in the toolbar.
- Select the image or images you want to convert.
- After the images are uploaded, you can arrange them accordingly.
- Click Save to export them as a single PDF.
GIMP
- Launch GIMP.
- Open the image you want to convert.
- Go to File > Export As.
- Choose PDF in the file format drop-down.
- Name your file and hit Export, ensuring you check the settings before finalizing.
Foxit PhantomPDF
- Open Foxit PhantomPDF.
- Navigate to the Convert tab.
- Select From File, then pick your images.
- On the options panel, define your output settings.
- Click Convert to save your images as a PDF.
Overall, software applications for converting images to PDF boast a wealth of features that can satisfy a range of needs. From ease of use to advanced editing capabilities, they represent a vital resource for users looking to manage their digital documents effectively.
Built-in Conversion Methods
In today's fast-paced digital world, the ability to swiftly convert images to PDF is a vital skill. Built-in conversion methods provide an accessible way for users to perform this task without needing additional software or online tools. These methods often come pre-installed with operating systems, allowing users to take advantage of their capabilities effortlessly. The benefits of using built-in features include convenience, security, and often no additional costs.
Using Windows Features
For Windows users, the process of converting images to PDF is straightforward, thanks to the built-in Microsoft Print to PDF feature. This functionality is available in most versions of Windows, making it a go-to option for many. Here’s a quick rundown of how it works:
- Open the Image: Double-click the image file to open it in the default photo viewer.
- Print Command: Navigate to the top menu and select , or simply press on your keyboard.
- Select Microsoft Print to PDF: In the printer selection menu, choose .
- Adjust Settings: Before finalizing, you can adjust settings such as paper size and orientation.
- Save the File: Click on , then select the destination folder, give it a name, and save.
This method is quick and effective, particularly for users who need to make rapid conversions without third-party tools.
Utilizing macOS Tools
Mac users aren’t left in the lurch either; macOS has its own conversion capabilities that can be equally effective. The Preview application, which is bundled with macOS, allows for seamless image to PDF conversions. To use this method:
- Open the Image: Right-click the image file and choose .
- Export as PDF: Click on , then in the dropdown menu.
- Format Settings: Though basic adjustments can be made, macOS typically does a good job preserving quality.
- Save It: Select the directory, enter a file name, and hit .
This method is favored by many Mac users, mainly due to the straightforward interface and reliability of the Preview app.
Mobile Device Options
In our increasingly mobile world, having a reliable method for converting images to PDF on smartphones is essential. Both Android and iOS offer built-in capabilities to tackle this need. For iOS users:
- Open the Image in Photos: Select your desired image in the Photos app.
- Use Share Sheet: Tap the icon, scroll down, and select .
- Zoom in Preview: Use the pinch gesture to expand the preview, which brings up the option to save as PDF.
- Save PDF to Files: Share and save the new PDF to Files app or any other preferred destination.
On Android, the process is somewhat different. Users can open the image in the Gallery app, tap , choose , and then select in the printer options.


Using built-in methods across devices streamlines the image-to-PDF conversion process while ensuring that you maintain quality and security without relying on external tools.
By leveraging these built-in technologies, you can ensure smooth operations whether you're in the office or on the go.
Considerations for Quality and Size
When converting images to PDF, the interplay between quality and size is paramount. This aspect significantly affects both the user experience and the functionality of the resulting document. While a high-quality PDF can seem appealing, it often comes at the cost of larger file sizes. This dilemma becomes particularly pressing when sharing documents, where email limits and storage constraints come into play. Users must navigate this balance thoughtfully, weighing the visual integrity of their images against the practicalities of file management.
Impact of Image Resolution
Resolution plays a crucial role in the quality of the final PDF. High-resolution images retain sharpness and detail, making them suitable for printing and professional presentations. For instance, an image lifted from a high-quality camera will provide a crisper viewing experience compared to a lower-resolution counterpart. However, it’s worth noting that higher resolution equates to larger file sizes, which might be cumbersome when sending or uploading.
In essence, the right image resolution can enhance or detract from the PDF experience. Users should consider their end goal—if printing is on the horizon, a high resolution is non-negotiable, while online sharing might benefit from a more compressed alternative.
To ensure images are utilized effectively:
- Assess the end-use of the PDF. Will it be viewed on-screen or printed?
- Select resolutions of 300 DPI for print quality and 72 DPI for web.
- Always check image properties before conversion to understand limitations.
File Compression Techniques
File compression methods can be standouts in maintaining quality while lowering sizes. There are two major types: lossless and lossy. Lossless compression retains every bit of image quality, making it ideal for archiving and future edits. On the flip side, lossy compression sacrifices certain details for significant size reductions, which is typically sufficient for viewing on screens.
Some methods and software that can help compress images include:
- JPEG Optimization: Adjust quality settings to decrease size without too much visible loss.
- PNG Compression Tools: Utilize tools like TinyPNG to shrink PNG images without compromising quality.
- PDF Software Options: Many PDF programs offer in-built compression settings during the conversion process.
Balancing Quality and Size
Finding that sweet spot between quality and size requires careful strategizing. Users often need to perform tests, trialing different resolutions and compression settings to see what works best for their unique content. For example, while preparing a portfolio, one might opt for a higher quality to showcase their best work. Conversely, for a simple presentation, opting for smaller files may be more practical.
To achieve an optimal balance, consider the following steps:
- Know Your Audience: Understand how the PDF will be accessed. Mobile users may find smaller files load faster.
- Establish a Standard: For frequent conversions, set benchmarks for resolution and size that align with your needs.
- Regular Checks Post-Conversion: Assess the quality and size after conversion to ensure alignment with your expectations.
In summary, understanding and navigating the considerations of quality and size in image-to-PDF conversions can enhance not just the appearance of your documents, but also their usability in digital environments.
Advanced Conversion Features
When tackling the conversion of images to PDF, there’s more than meets the eye. People often overlook some hefty capabilities that advanced conversion tools bring to the table. Features like batch conversion, editing options, and integration with other software not only streamline the process but also elevate the overall efficiency and quality of the final product. By utilizing these advanced functionalities, users can save time and ensure their PDFs meet specific requirements without having to jump through unnecessary hoops.
Batch Conversion Capabilities
Gone are the days when converting one image at a time was the norm. Batch conversion capabilities allow users to upload multiple images and seamlessly convert them to a single PDF or individual PDFs in one fell swoop. This functionality can be a lifesaver for those who work with numerous images, like photographers, graphic designers, or anyone who has a sizable collection of pictures.
Here are a few benefits of batch conversion:
- Time Efficiency: Instead of converting each image separately, batch processing reduces repetitive tasks, saving precious minutes.
- Consistency: Converting images together ensures uniform settings and styles are maintained throughout the document, enhancing the overall look.
- Ease of Use: Many tools have user-friendly interfaces specifically designed for batch processing. It’s often as easy as drag-and-drop.
Editing Options Before Conversion
Before hitting that final convert button, many advanced tools provide robust editing options, allowing users to tweak their images to perfection. This is significant because not all images are created equal; adjustments might be needed based on the content or audience.
Consider these editing features:
- Cropping: Remove unwanted areas of an image. A clear focus on the essential elements can help maintain clarity.
- Rotation: Sometimes, a simple rotation can enhance the readability of text within images.
- Watermarks: Adding a watermark can protect intellectual property and brand images.
- Contrast and Brightness Adjustments: Ensuring that images are optimized for visibility before conversion can significantly improve the readability of the resulting PDF.
In this way, not only does the conversion process become more tailored to individual needs, but it also aligns the image quality with the intended use of the PDF.
Integration with Other Tools
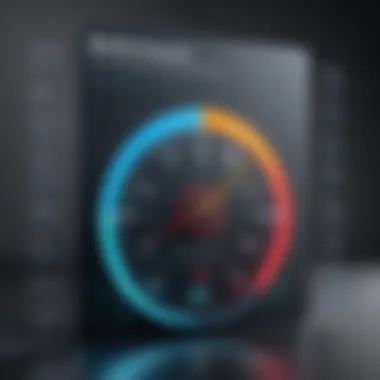
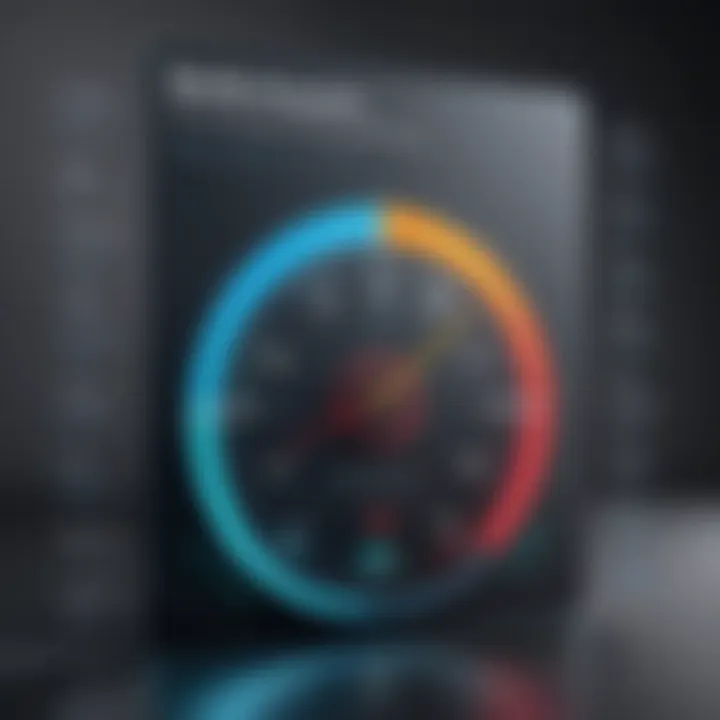
Nowadays, it’s not just about converting images; it’s about how well that service fits into a broader ecosystem. Tools that offer integration capabilities with other software enhance productivity multifold. This is particularly relevant for users who are involved in tasks requiring documentation, design, and collaboration.
- Linking with Cloud Storage: Applications that connect directly with platforms like Dropbox or Google Drive allow users to save converted files instantly, keeping the workflow smooth.
- Compatibility with Design Software: Tools that integrate with design software like Adobe Illustrator or Photoshop enable users to convert documents without leaving their work environments.
- Automated Workflow: Integration with automation tools can further streamline the process. For example, setting up workflows where images from an email or folder automatically convert to PDFs can save loads of time.
“It’s not just about the product but how seamlessly it fits into your workflow.”
Common Issues and Troubleshooting
When converting images to PDF format, users often hit a few snags. These common hiccups can throw a wrench in the works, leading to frustrating delays and unfinished projects. Thus, understanding common issues and troubleshooting becomes paramount. Tackling these problems not only saves time, but also enhances the overall experience, ensuring that your images are transformed into flawless PDFs.
Error Messages and Their Meanings
Encountering error messages during the conversion process can be annoying, often leaving users scratching their heads. These messages serve as indicators of underlying issues. For instance, a common message might read "File Format Not Supported." This usually means the chosen image type cannot be processed by the converter. In such instances:
- Check the Image Format: Make sure that the image is in a format accepted by the converter, like JPEG, PNG, or TIFF.
- File Size Limitations: Sometimes, converters impose limits on how large a file can be. If the file exceeds this limit, an error will appear.
- Corrupted Files: If an image cannot be opened or processed properly, the software might throw an error indicating file corruption. Attempt opening it in a different viewer to confirm this.
Getting to the bottom of these error messages is crucial for smooth conversion.
Fixing Quality Loss During Conversion
Quality loss during conversion can leave images looking worse for wear, losing sharpness and clarity. This can be particularly disheartening if you're aiming for a professional look. To mitigate this, consider these factors:
- Resolution Settings: Always set the resolution appropriately before converting. Higher DPI (dots per inch) results in better quality. Users often forget to check this, leading to unexpected quality loss.
- Choose the Right Tool: Not all conversion tools handle images the same way. Some are designed with better algorithms for retaining quality. Try using Adobe Acrobat or other reputable programs known for their preservation capabilities.
- Lossless Formats: When dealing with images, using a lossless file format during the conversion process can ensure that no quality is sacrificed.
In short, keeping a close eye on quality settings is essential for producing sharp, clear PDFs.
Handling Large File Sizes
Large file sizes can become a thorn in your side. Too big a file might struggle to upload or even be rejected altogether in some systems, especially when working through online converters. Here are some tips on dealing with this issue:
- Compression Tools: Opt for image compression tools before conversion. Tools like TinyPNG can significantly reduce the file size without a noticeable drop in quality.
- Segment the Conversion: If the image is exceptionally large, consider splitting it into smaller sections. This might require extra effort but can smooth out the conversion path.
- Batch Processing: Some software allows batch processing of images. If you are converting multiple images, using this feature can save time and help avoid running into size-related problems.
Managing file sizes effectively can bring about a smoother conversion experience.
In essence, being prepared and educated about common issues will arm you with the tools needed to tackle challenges as they arise. Understanding error messages, ensuring quality retention, and managing file sizes are essential steps on the road to successful image-to-PDF conversion.
Finale and Best Practices
In summing up the exploration of image-to-PDF conversion, it is essential to recognize that the method chosen can significantly impact user experience, file quality, and overall satisfaction. This last segment of the article seeks to synthesize the information gathered, highlighting the nuances of selecting the right approach, organizing files effectively, and keeping pace with advancements in technology. The key here is adaptability — the ability to choose the correct tools and techniques based on individual needs and circumstances.
Selecting the Ideal Method Based on Needs
When faced with the task of converting images into PDFs, the myriad of options can be overwhelming. Yet, understanding one’s unique requirements can simplify the decision-making. Ask yourself:
- File Purpose: Is the purpose of conversion professional or personal? For business presentations, prefer software that maintains high-quality output.
- Number of Images: If dealing with a batch, opt for tools that allow for batch processing to save time.
- Image Formats: Ensure the method supports the image formats you commonly use, be it PNG, JPG, or others.
By reflecting on these points, users can align their goals with the most suitable tools — be it online converters, built-in options, or dedicated software applications.
Maintaining Organization in Digital Files
As you convert images to PDF, a vitally important practice is maintaining an organized file structure. When images transform into PDFs, clarity in categorization and naming conventions can lead to significant efficiencies down the road. Consider implementing:
- Consistent Naming Conventions: Use clear, identifiable names that describe the content or context of the files. This prevents confusion when revisiting them later.
- Folder Structure: Create folders based on project, client, or date to help in locating necessary files at a glance.
- Regular Reviews: Set a schedule to review and clean up your digital files. Remove duplicates and outdated files that no longer serve a purpose.
Keeping these organizational practices in mind will not just keep your digital workspace tidy but will also save valuable time in the future.
Staying Updated with Technology Advances
The realm of technology is in constant evolution. Thus, it is imperative to stay aware of the latest advancements related to image-to-PDF conversion. Tools and software are frequently updated, often providing improved features and performance. Engaging with technology communities online can help:
- Follow reliable tech forums or websites like Reddit or technology blogs to learn about the latest tools available.
- Subscribe to newsletters of reputable software providers for updates on feature enhancements.
- Engage with the community, asking questions or sharing experiences, helps in gathering practical insights that can guide your choices.
Remaining informed will not only boost productivity but will also empower users to take full advantage of innovative features that can simplify their processes.
Understanding these facets of image-to-PDF conversion ensures you are equipped to make informed decisions while enhancing your efficiency and file management. Embrace best practices as part of your routine to reap the benefits as technology continues to evolve.



