Integrating Zoom with Google Calendar: A Complete Guide
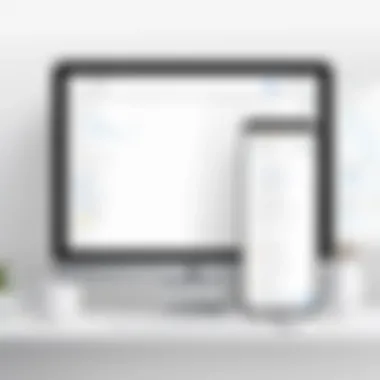
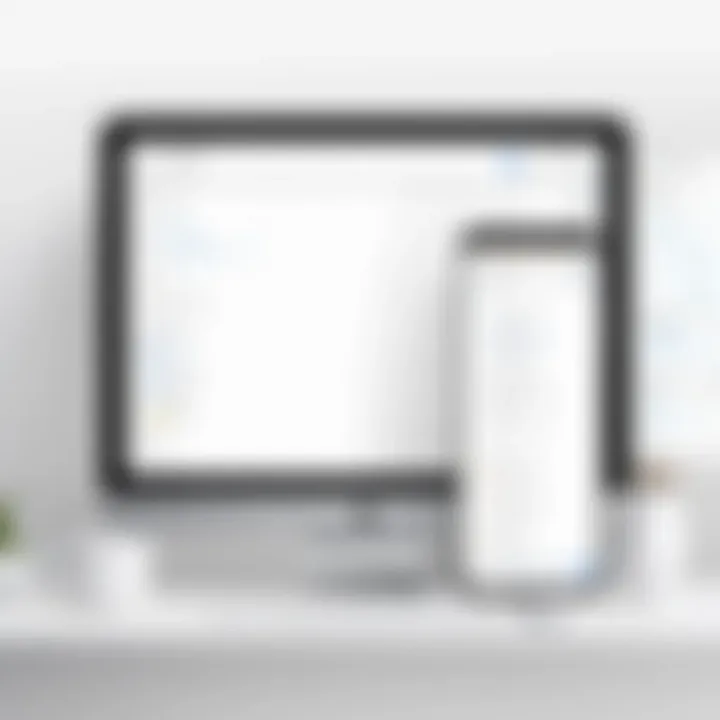
Intro
In a world where remote work has become the norm, effective communication tools are essential. Zoom and Google Calendar are two such tools that many professionals rely on. The integration of Zoom with Google Calendar enables users to streamline their meeting scheduling, reducing the friction of organizing virtual conferences. This guide aims to provide a comprehensive overview of how to integrate these platforms effectively.
Product Overview
Key Features
Integrating Zoom with Google Calendar brings numerous benefits. Some notable features include:
- Automatic Meeting Scheduling: Create Zoom meetings directly through Google Calendar.
- Seamless Links: Each calendar event contains a Zoom link for easy access.
- Calendar Notifications: Get reminders about upcoming meetings.
- Collaborative Meets: Easily invite others from your Google Contacts.
- Time Zone Support: Schedule meetings across different time zones effortlessly.
Specifications
To make the integration work, certain specifications must be met. Users need:
- An active Zoom account.
- A Google account that is compatible with Google Calendar.
- Appropriate permissions in both applications to allow integrations.
"Integration facilitates productivity and creates a more efficient workflow in a hybrid work environment."
Setting Up the Integration
The initial steps for integration require accessing both platforms. Here’s how to proceed:
- Log into your Zoom account.
- Navigate to Settings.
- Find the Calendar and Contacts Integration option.
- Select Google Calendar.
- Authorize Zoom to access your Google Calendar.
Once these steps are completed, your accounts will be linked, allowing for seamless meeting scheduling.
Performance Analysis
Speed and Efficiency
The performance of the integration is generally very high. Users report that setting up a meeting through Google Calendar is both fast and user-friendly. The loading times for linking accounts are negligible. Efficiency is maximized as users can schedule meetings without switching back and forth between applications.
Best Practices
To enhance the user experience, consider following these best practices:
- Regularly Update Applications: Keeping both Zoom and Google Calendar updated ensures compatibility and access to the latest features.
- Familiarize with Shortcuts: Learn how to use keyboard shortcuts in both platforms for quicker navigation.
- Limit Meeting Duration: Schedule shorter meetings where possible to maintain engagement.
Common Pitfalls
While the integration process is straightforward, users can encounter issues such as:
- Authorization Failures: Double-check permissions if the integration does not work as expected.
- Notification Overload: Manage your notification settings to avoid being overwhelmed during busy periods.
The End
The integration of Zoom with Google Calendar serves as a powerful tool in optimizing virtual meeting management. By following this guide, users can effectively navigate the setup process and foster a productive remote working environment. Mastering these tools will not only save time but also enhance collaboration and communication across teams.
Understanding the Importance of Integration
In today’s digital workspace, integrating tools like Zoom and Google Calendar is essential for efficiency. This integration allows users to easily manage virtual meetings and schedules from a single interface. With remote work becoming increasingly common, the connection between these two platforms helps streamline communication and planning, which are vital for anyone navigating a fast-paced environment.
Many professionals rely on Zoom for video conferencing while using Google Calendar to keep their schedules organized. When these tools work together, they eliminate redundancies and reduce the margin for error. Users can create Zoom meetings directly from their calendar, so they do not have to switch between platforms. This convenience leads to effective time management and better overall workflow.
Advantages of Combining Zoom and Google Calendar
The benefits of merging Zoom with Google Calendar are multi-faceted:


- Seamless Scheduling: Users can set up meetings without needing multiple steps. Creating a meeting invitation on Google Calendar will automatically generate a Zoom link, saving time.
- Centralized Notifications: All upcoming meetings appear in one place, making it easier to keep track of schedule changes and reminders.
- Accessibility: Users can join meetings from their phones or computers, benefiting those who need to stay connected while on the go. This accessibility supports collaboration across different teams and locations.
- Integration with Other Tools: Google Calendar integrates well with other apps. This allows users to connect their Zoom meetings to additional productivity tools, improving overall effectiveness.
How Integration Enhances Productivity
The integration of Zoom with Google Calendar directly boosts productivity in various ways:
- Reduced Cognitive Load: By combining tools, users can remember fewer passwords and navigate fewer systems, allowing more focus on the task at hand.
- Improved Collaboration: The direct link established between meetings encourages real-time collaboration. Team members can quickly join without as many logistical challenges.
- Time-Saving: Scheduling a meeting becomes quick and easy, which leads to more time spent on actual work rather than coordinating developments.
- Efficient Follow-Ups: After meetings, users can easily access their calendars for follow-ups and next steps. This capability ensures critical conversations are not overlooked, enhancing continuity.
Integrating Zoom and Google Calendar transitions users into a more organized and effective working environment. It highlights the significance of using the right digital tools to stay productive in today’s increasingly remote world.
Prerequisites for Integration
Integrating Zoom with Google Calendar requires a proper foundation to ensure smooth functionality and ease of use. Understanding prerequisites helps users set up the system efficiently and avoid potential issues. Establishing a seamless connection between these two tools greatly enhances productivity and organization in virtual meeting setups.
Necessary Software Installations
Before diving into the integration steps, it is crucial to have the correct software installed. Both Zoom and Google Calendar are widely adopted applications, and ensuring their latest versions are in place is essential for enjoying the most current features and security enhancements.
- Zoom Application: Users must have Zoom installed on their devices. This might be the desktop client or mobile app. Downloading the app from the official Zoom website, or the Google Play Store and Apple App Store, ensures that users receive a reliable version.
- Chrome Browser (optional): While the integration can work with other browsers, using Google Chrome might improve the experience, as it is closely linked with Google services. Ensure that the Chrome browser is updated to avoid compatibility issues.
- Zoom for G Suite: If you are using an organization account, verify that users have access to Zoom for G Suite, which facilitates the integration with Google Calendar. Managing licenses correctly can prevent any interruptions in service.
Account Requirements
Having the right accounts set up is just as important as installing software. This means ensuring users have access to their respective Zoom and Google accounts.
- Zoom Account: Create a Zoom account through their website if one doesn't exist. A basic free account is sufficient for most users, but if there are specific needs like larger meetings, consider a paid plan.
- Google Account: To use Google Calendar, an active Google account is necessary. This account allows users to create, manage, and integrate meetings effectively. It is straightforward to set up if one is not already in place.
Having both accounts set up correctly will greatly simplify the integration process, reducing the likelihood of encountering barriers during setup.
In summary, proper software installations and account setups are critical first steps before integrating Zoom with Google Calendar. Paying attention to these details ensures that the integration process will be much more efficient and user-friendly.
Installing Zoom and Setting Up Google Calendar
Installing Zoom and configuring Google Calendar form the backbone of a seamless integration process. This vital step ensures that users can efficiently manage their virtual meetings while having all essential tools in one unified environment. Understanding the nuances of Zoom installation and Google Calendar settings can greatly enhance your productivity.
The installation of Zoom is straightforward but requires careful attention to detail. The user benefits from having a reliable video conferencing platform at their disposal. Google Calendar, on the other hand, acts as a powerful scheduling tool that integrates well with various applications. Mastery of these tools can save time and reduce frustration in managing meetings. It lays the groundwork for utilizing the combined features of both applications effectively.
Step-by-Step Installation of Zoom
To set up Zoom, the process begins with downloading the application. Users can access the official Zoom website for the latest version. After the download, follow these steps:
- Install the Client: Launch the installation file. This file varies based on the operating system. For Windows, it’s a file; for Macs, it’s a file.
- Run the Installer: Follow the prompts in the installation wizard. Accept the terms and conditions. You may need administrator privileges.
- Complete Installation: After the installation completes, open Zoom. You can sign in or create a new account if you are a first-time user.
This installation process ensures that you have a fully functional Zoom client ready for use. Familiarize yourself with its interface to leverage its capabilities completely.
Configuring Google Calendar Settings
Configuring Google Calendar to work with Zoom is essential for smooth integration. Here is how to make the necessary adjustments:
- Access Google Calendar: Navigate to Google Calendar in your web browser and sign in using your Google account.
- Settings Menu: Click on the gear icon in the upper right corner, then select Settings from the dropdown menu.
- Integrate Zoom: In the settings, look for the Add-ons section. You can search for the Zoom for G Suite add-on and install it. Follow the installation prompts. This will allow for seamless scheduling of Zoom meetings directly through Google Calendar.
- Calendar Permissions: Make sure that Zoom has all necessary permissions to access your calendar. This step is crucial to ensure that meetings are scheduled without issues.
By carefully configuring Google Calendar settings, you enable a streamlined process for creating and managing your Zoom meetings, ensuring you can focus on the content of your meetings instead of administrative tasks. In doing so, you create a more efficient and productive work environment.
Connecting Zoom to Google Calendar
Connecting Zoom to Google Calendar is a crucial aspect of modern communication and scheduling. This integration enables users to seamless manage their online meetings directly from their calendar interface. By doing so, it eliminates the need to switch between multiple apps, enhancing efficiency and saving significant time. As remote work becomes more prevalent, understanding this integration grows in importance for both organizational productivity and individual convenience.
The fusion of these two platforms offers a number of benefits. Firstly, it allows users to create Zoom meetings with just a few clicks. When appointments are scheduled, the unique Zoom meeting link is automatically generated and included in the calendar invite. This reduces the chances of forgetting to share links and provides a structured way of tracking meetings. Additionally, synchronizing schedules between the two applications ensures that updates or changes to a meeting will instantly reflect across both platforms. This means no more double bookings and confusion over meeting times.
Authorization Process
The authorization process is the initial step to connecting Zoom with Google Calendar. This step ensures that both applications can securely share and access your information. To begin, you need to log in to your Google account. Once logged in, you navigate to the Zoom settings. Here, you'll find an option that allows you to connect to Google Calendar.


During this process, Google will request permission to allow Zoom to access your calendar. You will see a prompt asking for specific permissions. It is essential to read through these permissions to understand what data Zoom will access. After approving the request, Zoom becomes linked with your Google Calendar.
Apart from convenience, the authorization process also helps maintain security. Ensuring that only authorized applications have access to your data mitigates potential risks associated with unauthorized access.
Adjusting Calendar Settings for Zoom
After successful authorization, it's necessary to adjust specific calendar settings to optimize the integration between Zoom and Google Calendar. This step focuses on customizing how meetings are displayed and managed within the calendar to fit your needs.
Begin by navigating to your Google Calendar settings. Here, you will find options to customize notifications, reminders, and how events in your calendar appear. Ensure that you enable notifications for Zoom events so you don't miss any important meetings.
Another important setting involves adjusting the default meeting duration for your Zoom appointments. You can set this according to your preference, which helps in planning your schedule accurately. Additionally, consider whether you want your meetings to automatically include a Zoom link. Enabling this feature can save time when creating new events.
"The efficiency brought by integrations like Zoom and Google Calendar can not be overstated; it fundamentally changes how we organize our time and collaborate with others."
By following these steps, you can effectively customize your calendar settings. This aids not only in streamlining your workflow but also enhances productivity by ensuring your meetings are well-organized and easily accessible.
Creating a Zoom Meeting via Google Calendar
Creating a Zoom meeting via Google Calendar is a cornerstone of effective virtual communication. This function allows users to seamlessly manage their schedules and incorporate video conferencing directly into their calendar events. The importance of this integration cannot be overstated, as it simplifies the process of meeting organization, thereby enhancing efficiency and reducing the likelihood of miscommunication.
When you create a Zoom meeting through Google Calendar, you benefit from a smooth workflow. You do not need to switch between applications, which saves time and reduces distraction. Participants receive invites containing the meeting link, eliminating the need for separate notifications. This method ensures that all relevant information is in one place for easier access and reference.
Furthermore, having the option to automatically generate Zoom meeting links helps streamline your routine. It encourages regular use of video conferencing, which is significant in today’s remote work environment and collaborative settings. Understanding how to navigate this feature is essential for tech-savvy individuals seeking to optimize their productivity.
Meeting Configuration Options
Configuring your Zoom meeting through Google Calendar comes with several options to customize your experience. This makes it more tailored to your specific needs. You can set the date, time, and duration of your meeting with ease. Adding a description also helps align participants on the agenda before the meeting takes place. Here are some important configuration aspects:
- Meeting Title: Clearly define what the meeting is about. This helps participants understand the purpose at a glance.
- Date and Time: Choose the appropriate time based on participants' availability to maximize attendance.
- Duration: Specify the expected length of the meeting, which aids in scheduling other activities.
- Recurring Meetings: If your meetings are regular, set them as recurring events to avoid setting them up repeatedly.
- Alerts and Notifications: Configure reminders to alert you and participants at designated intervals before the meeting starts.
These options ensure that your meetings are organized, accessible, and efficient.
Inviting Participants through Google Calendar
Inviting participants through Google Calendar is a straightforward process that enhances collaboration. After creating your Zoom meeting, sharing invites becomes a vital step. This allows everyone to know when and where the meeting will be held. The integration streamlines this process considerably. Here's how:
- Add Guests: Once the meeting details are entered, simply type in the email addresses of the participants. This automatically shares the calendar event with them.
- Email Notifications: Once invited, guests receive an invitation email which includes the Zoom links. This ensures no one is left out, significantly reducing miscommunication.
- RSVP Options: Google Calendar allows invitees to accept or decline the meeting. This feedback helps you plan accordingly.
Using Google Calendar to invite participants provides clarity and ensures everyone receives up-to-date information about the meeting. This process increases productivity by diminishing the need to manually inform and remind attendees.
"Integrating tools like Zoom with Google Calendar facilitates a more coherent approach to virtual meetings, promoting efficiency and organization."
Managing Zoom Meetings through Google Calendar
Managing Zoom meetings through Google Calendar serves as a pivotal element in optimizing scheduling and enhancing coordination. This section dives into how to effectively manage these meetings by leveraging Google Calendar's tools. By integrating these powerful platforms, users can streamline their virtually scheduled meetings while minimizing stress and increasing efficiency.
Rescheduling Meetings with Ease
When unexpected circumstances arise, rescheduling meetings becomes essential. Google Calendar simplifies this process, allowing users to make changes without two much hassle. To reschedule a Zoom meeting, locate the original calendar event within Google Calendar and select it. The option to click "Edit" leads you to the necessary options.
You may want to modify the date and time. Once adjusted, the meeting invitation can be sent again to all participants. This automatic notification feature ensures everyone is aware of the new schedule. Additionally, this effective communication reduces the possibility of confusion, thus maintaining professionalism.
Cancelling Meetings: Best Practices
Cancelling meetings can be contentious and may lead to frustration among participants. It is vital to handle cancellations thoughtfully. To cancel a Zoom meeting through Google Calendar, simply navigate to the event and select the "Delete" option.
Here are some best practices to keep in mind:
- Notify in Advance: Whenever possible, inform participants of the cancellation well before the meeting time.
- Provide Alternatives: If applicable, suggest alternative times for rescheduling.
- Apologize for Inconvenience: A brief note expressing understanding of any potential inconvenience can help ease any frustration.
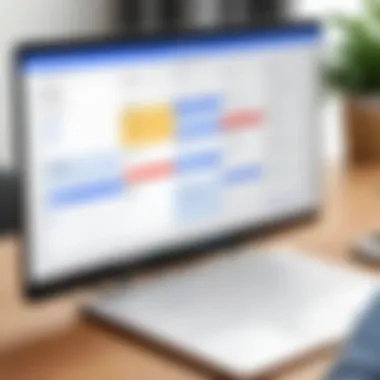
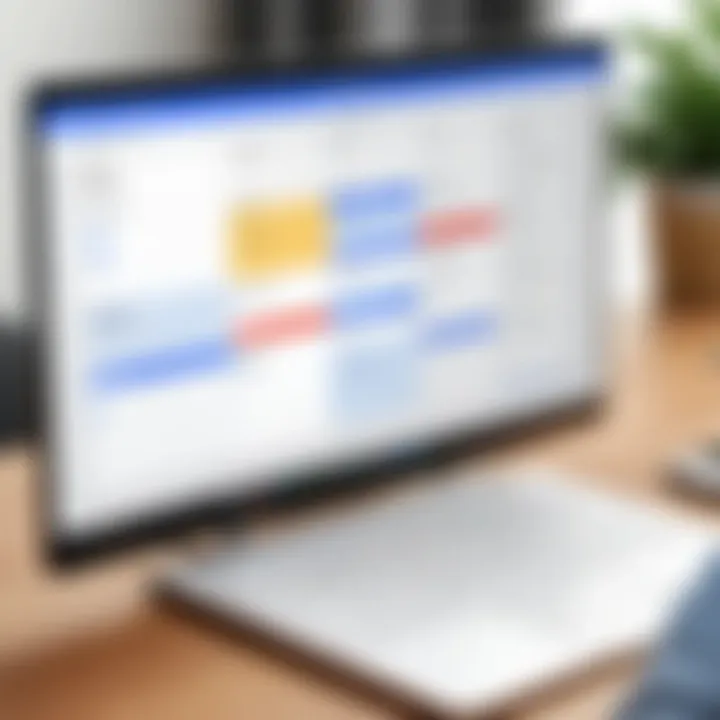
Maintaining clear communication during rescheduling and cancellations ensures smooth interactions and preserves relationships. Understanding these aspects of meeting management is crucial for anyone utilizing Zoom and Google Calendar together.
Common Challenges and Solutions
Integrating Zoom with Google Calendar can present various challenges that users must navigate. Understanding these challenges is crucial because it equips users with the knowledge to troubleshoot potential issues effectively. Addressing problems such as integration failures or scheduling conflicts ensures smooth operation of virtual meetings and enhances overall productivity.
Moreover, being aware of common challenges allows users to plan proactively, mitigating disruptions that could affect meeting schedules. A focus on resolving these common hurdles can lead to a more seamless experience, ultimately benefiting both the individual and the organization as a whole.
Troubleshooting Integration Issues
When linking Zoom with Google Calendar, users may encounter several integration issues. These can range from synchronization problems to authorization errors. Troubleshooting these issues requires a methodical approach.
- Check Authorization: Ensure that Zoom has the necessary permissions to access your Google Calendar. You might need to revoke and reauthorize the integration if permissions are insufficient.
- Review Settings: Sometimes, incorrect settings can cause problems. Verify that the integration is enabled within both Zoom and your Google Calendar settings.
- Update Software: Ensuring both Zoom and Google Calendar apps are up to date can prevent compatibility issues. Regular updates typically address bugs that may lead to integration problems.
- Clear Cache: In some cases, cache issues can interfere with application performance. Clearing your browser and app cache may resolve the issue.
If problems persist, referring to the Zoom and Google Calendar support pages can provide additional guidance.
Resolving Scheduling Conflicts
Scheduling conflicts are often an issue in busy environments. They arise when meetings overlap, causing confusion among participants. Managing these conflicts is essential for maintaining an efficient workflow. Here are effective strategies to resolve such conflicts:
- Awareness of Availability: Utilize Google Calendar's "Find a Time" feature to check when all invitees are free. This helps in selecting a suitable time for all and minimizing overlaps.
- Set Up Reminders: Use reminders and alerts in Google Calendar to ensure all participants are aware of upcoming meetings. This notification helps prevent double-booking.
- Flexible Scheduling: When possible, offer alternatives in your meeting invitations. This allows participants to choose a time that suits them best, reducing the likelihood of conflicts.
*"Anticipating conflicts and having contingency plans can save valuable time and resources."
Resolving scheduling conflicts effectively not only improves productivity but also enhances communication among team members, fostering a collaborative atmosphere.
Best Practices for Effective Use
Integrating Zoom with Google Calendar is not just about connecting two platforms; it is about optimizing how one schedules and manages meetings. Implementing best practices can significantly enhance user experience and efficiency in the digital workspace. Understanding these practices facilitates a smoother operation and higher productivity.
Tips for Streamlining Workflow
Efficient workflow management is key in any professional setting. When using the Zoom and Google Calendar integration, consider the following tips:
- Utilize Predefined Meeting Templates: Define templates for frequent meetings. This saves time when scheduling and reduces errors.
- Set Up Automated Reminders: Google Calendar allows users to set reminders for meetings. This feature can help ensure that both hosts and participants arrive on time, avoiding disruptions.
- Leverage Recurring Meetings: For ongoing discussions, use the recurring function in Google Calendar. This minimizes repetitive scheduling tasks.
- Integrate with Other Tools: Consider using tools like Trello or Asana alongside Zoom and Google Calendar for a more holistic approach to project management. This way, all tasks and meetings become synchronized.
Implementing these practices can simplify how meetings are organized, thus allowing more focus on content and collaboration.
Ensuring Participant Engagement
Engagement during meetings is crucial to maintain productivity and collaboration among participants. Here are strategies to boost engagement:
- Use Zoom Features Actively: Utilize tools such as polls, breakout rooms, and screen sharing to enhance participant involvement. These features encourage interaction and keep discussions dynamic.
- Be Mindful of Meeting Length: Keep meetings concise. Long meetings can lead to disengagement. Aim to cover relevant topics within a set time frame.
- Encourage Participation: Actively invite opinions during the meetings. This creates an environment where participants feel valued and are more likely to contribute.
- Follow Up with Action Items: After meetings, sending a summary of the discussion and action items can maintain momentum and accountability, ensuring that participants remain engaged with outcomes.
By adopting these best practices, users can not only enhance efficiency and organization but also foster a culture of active engagement within their teams.
Future Developments and Enhancements
The integration of Zoom and Google Calendar is evolving rapidly. Understanding future developments can prepare users for enhancements that can further streamline their workflows. This section discusses potential feature rollouts and the overarching impact of technological advancement on this integration.
Anticipated Features in Zoom and Google Calendar
Recent trends indicate that user experience is a priority in software development. One of the anticipated features is the automation of meeting reminders. This could involve tailored notifications that adjust based on participants' locations and availability. Another anticipated enhancement is improved video quality with lower bandwidth consumption, catering to users in bandwidth-limited scenarios.
Collaboration tools might also see integration with other applications, such as adding a button for instant team reactions or comments directly within Zoom meetings linked through Google Calendar events.
"The future of integration lies in enhanced user experiences and seamless connections across platforms."
Moreover, features like better integration with third-party applications can streamline scheduling and enhance user productivity. This could enable users to pull in tasks from project management tools directly into their meeting agendas.
Impact of Technological Advancements
Technological advancements significantly influence the integration between Zoom and Google Calendar. With the rise of artificial intelligence, users can expect smarter integrations. For instance, AI could analyze past meeting data to suggest optimal meeting times or automatically populate agendas based on previous discussions. This would revolutionize how meetings are prepared, saving time for users.
Additionally, the advent of cloud computing plays a crucial role. As more users adopt cloud technologies, the reliance on data accessibility increases. Integration will be more straightforward, allowing users to access their meeting data anywhere with ease.
It is also important to note the impact of security enhancements. As cyber threats grow, both platforms will likely improve encryption and user authentication processes to protect sensitive meeting information.



