Installing APKs on BlueStacks: A Complete Guide
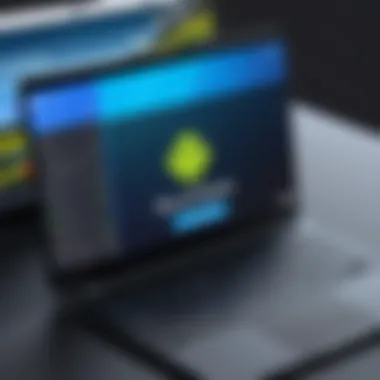
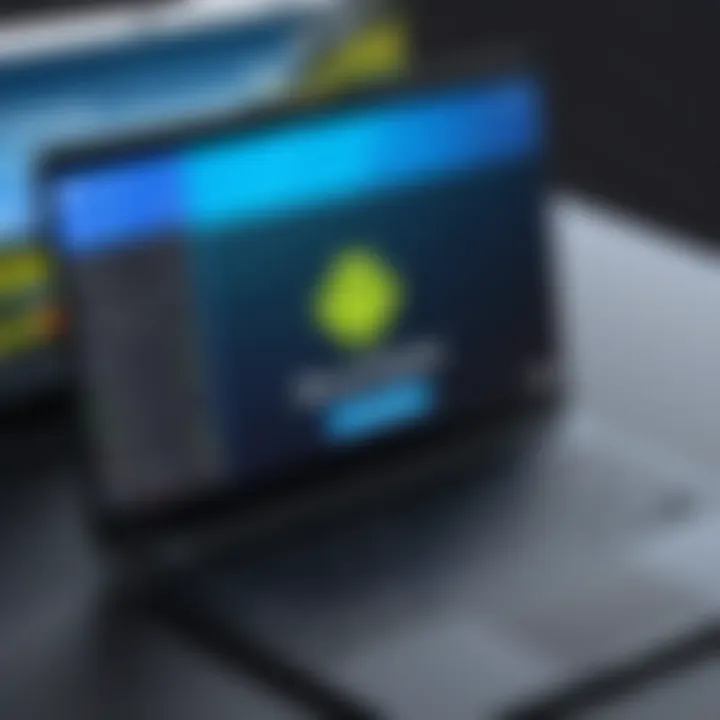
Intro
In an era dominated by mobile applications, the ability to run Android apps on a PC is like having a magic lamp. One of the most powerful tools to achieve this is BlueStacks. This incredible Android emulator allows users to experience their favorite apps and games on a larger screen, offering a unique blend of convenience and functionality that desktop environments provide. But how does one go about installing APK files—those essential packages that contain the app data—on BlueStacks? This guide aims to demystify the process, taking you from novice to savvy user with ease.
We will delve into the essential aspects of BlueStacks, highlighting key features, outlining specifications, and addressing potential hiccups you might face along the way. From performance analysis to optimization tips, this comprehensive resource will equip both tech enthusiasts and casual users with the knowledge they need. So let's embark on this tech journey and unlock the full potential of your Android applications on your computer.
Product Overview
BlueStacks stands out in the crowded field of Android emulators by combining innovation with user-friendly functionalities. Whether you're looking to game or just use apps more efficiently, understanding how this platform works is crucial.
Key Features
- User-Friendly Interface: BlueStacks sports a clean, intuitive interface similar to Android devices, making it easy for anyone to jump in and start using.
- Multi-Instance Capability: Users can run multiple apps or games at once, enhancing multitasking and improving workflow.
- Customization Options: Various settings and controls allow users to tweak performance and visual elements to suit personal preferences.
- Game Controls: Tailored key-mapping features enable gamers to set up controls that suit their play style, enhancing the gaming experience.
- Built-in App Store: With access to the Google Play Store, installing apps becomes a breeze, and finding new ones is just a click away.
Specifications
To fully grasp what BlueStacks offers, examining its technical specifications is insightful:
- Operating System Requirements: Windows 7 and above, Mac OS Sierra and above.
- CPU Requirement: At least an Intel or AMD processor.
- Memory: A minimum of 4 GB RAM is recommended for optimal performance.
- Disk Space: An estimated 5 GB of available disk space is required to install BlueStacks and run additional apps.
Performance Analysis
When discussing emulators, performance is a critical factor that determines user satisfaction. Let's take a closer look at how well BlueStacks performs in a real-world context.
Speed and Efficiency
Many users report that BlueStacks runs smoothly even when executing graphically intensive applications. Loading times are generally shorter compared to other emulators, along with minimized lag during gameplay.
Battery Life
Although BlueStacks is primarily a desktop application, conserving the device's battery life is still a consideration for laptops. Users have noted that when running BlueStacks, battery consumption remains reasonable, especially when compared to executing similar tasks on mobile. It’s noted that the emulator manages resources efficiently, allowing for extended usage without draining the battery abruptly.
"With BlueStacks, the transition from mobile to desktop feels seamless, making the experience enjoyable rather than cumbersome."
Closure
As we wrap up this introduction to BlueStacks, it's clear that mastering the APK installation process can significantly enrich your user experience. By understanding the core features and appreciating performance capabilities, you are now equipped to navigate the complexities of running Android apps on your computer. Dive deeper into the installation steps and troubleshoot any challenges as they come—your future as a proficient BlueStacks user awaits.
Prolusion to BlueStacks
When diving into the world of Android emulation, BlueStacks often stands out like a beacon. It’s not just another piece of software; it's a robust tool designed to bridge the gap between mobile applications and desktop environments. Understanding BlueStacks is crucial for anyone looking to run Android apps on a computer, whether for gaming, productivity, or simple convenience.
What is BlueStacks?
BlueStacks is an Android emulator—a software platform that enables users to run Android applications on non-Android devices. Launched in 2011, it transformed the landscape for many who wanted to leverage mobile apps on their desktops. With a user-friendly interface and compatibility with a myriad of apps, it allows for a seamless transition from mobile to desktop. Imagine being able to play your favorite mobile games on a larger screen, complete with keyboard and mouse controls. That’s one of the many advantages BlueStacks brings to the table.
Purpose and Functionality
The primary purpose of BlueStacks is to democratize the use of Android applications beyond just mobile devices. It allows users to experience apps in a more versatile environment, enhancing usability and performance. Moreover, the software comes packed with features:
- Multi-Instance Capability: Run multiple apps or games simultaneously, which is especially useful for gamers looking to maximize their efficiency by managing multiple accounts.
- Easy Sync: Connect your Google account to sync apps and data across devices seamlessly, making it easier to pick up where you left off.
- Advanced Keymapping: Customize controls for games to suit your desktop setup, allowing for precision and comfort not always possible on touchscreens.
This makes BlueStacks not just useful, but essential for tech-savvy individuals wanting to do more with their applications. However, one must also consider the system requirements and potential performance impact—especially for demanding apps—to fully harness BlueStacks's capabilities.
Understanding APK Files
In the realm of Android emulators, grasping the intricacies of APK files becomes essential. This section is not merely a nod of appreciation; it delves into the significance of APK files, how they function, and why understanding them is paramount for anyone using BlueStacks or engaging with Android applications.
By getting a grip on APK files, one can unlock a path to a world of apps that often can’t be accessed through conventional means. Knowing what an APK is, alongside how it differe from other file formats, can drastically improve the experience of emulating Android on a computer.
Moreover, mishaps in this area can lead to unnecessary frustrations, like dealing with compatibility issues or encountering security risks. So, let’s dissect this concept and equip ourselves with knowledge that will serve us well in the process of installing APKs on BlueStacks.
Definition of APK
An APK, or Android Package Kit, is much like the inner workings of an Android app wrapped up neatly for installation. It’s the format that Android applications are packaged in for distribution and installation. Think of it as a digital suitcase containing all the essentials—code, resources, assets, manifest files, and certificates. When you download an app from the Google Play Store, what you’re actually getting is an APK, often without even realizing it.
The structure of an APK file allows it to be understood and executed by the Android operating system. Without an understanding of what an APK entails, one could easily overlook its importance, undermining the seamless installation process.
Differences Between APK and Other Formats
Understanding the distinction between APK files and other common formats can enrich your comprehension of mobile applications. Here are some notable differences:
- APK vs. ZIP: While both are compression formats, APK is specifically structured for Android. It includes several additional layers like the MANIFEST file and resources that are not found in a standard ZIP file. Think of it as a textbook vs. a paperback—both can hold similar content, but one is uniquely adapted for a specific purpose.
- APK vs. EXE: EXE files are generally associated with Windows programs. Unlike EXE files that execute directly on Windows, an APK file needs the Android operating system (or an emulator like BlueStacks) to run.
- APK vs. IPA: If you're familiar with the iPhone world, then you’ll know IPA files are used for iOS apps. Each system has its own form of packaging, which means that knowledge in one ecosystem doesn’t directly transfer to another.


"Understanding the distinct formats and their roles is integral to ensuring a smooth installation and usage experience."
In sum, APK files are not just a technical aspect of Android; they represent the bridge between app development and user accessibility. Knowing what they are and how they differ from other formats can make all the difference when navigating the world of applications on your computer.
Pre-Installation Requirements
Before diving into the world of installing APK files on BlueStacks, it’s crucial to grasp the importance of pre-installation requirements. This stage lays the groundwork, ensuring that both your system and your APK files are primed for a seamless experience. Think of it as the training camp before the big game; without proper preparation, you might find yourself scrambling on the field.
System Requirements for BlueStacks
Getting down to brass tacks, knowing the system requirements for BlueStacks is non-negotiable. Think of it like tuning a car; without the right parts, the engine might cough before it even gets started. BlueStacks needs certain specifications to run smoothly, and ignoring these can result in frustration.
Here’s a quick look at the essentials:
- Processor: At least an Intel or AMD processor.
- RAM: A minimum of 4GB is recommended, though 8GB enables a better experience.
- Storage: Have a spare 5GB of disk space at the very least.
- Operating System: Windows 7 or above, or macOS Sierra and up.
All these requirements might seem steep, but achieving this setup opens doors to an expansive realm of Android applications right on your desktop.
Very often, users overlook these technical specs in their eagerness to start. However, having a capable system means fewer headaches during installation. You wouldn’t go into a race without checking your vehicle first, right?
Obtaining APK Files Safely
Now, let’s talk about obtaining APK files safely. The web can be a tricky place, like walking through a minefield. Many APK sources exist online, and not all of them have the best intentions. Downloading from unreliable sites not only risks infecting your system with malware, but it could also lead to corrupted files that don’t work properly in BlueStacks.
Here are a few golden rules to follow when hunting for APKs:
- Stick to well-known repositories like APKMirror or APKPure.
- Verify the file's integrity, if possible. Some websites offer checksums, which you can use to ensure your download is not tampered with.
- Always read user reviews. Sometimes, the users speak volumes about the safety and functionality of the APK.
- Avoid clicking on suspicious pop-ups that may lure you into downloading unwanted or harmful software.
This meticulous approach pays off. By ensuring the safety and legitimacy of your APK files, you’re preparing yourself for a smooth installation journey later on. Your vigilance will save time and energy down the road.
"An ounce of prevention is worth a pound of cure."
Ensuring that both your system meets the requirements and that your APK files are sourced properly creates a solid foundation for a delightful BlueStacks experience. Once these pre-installation requirements are handled, you are well on your way to enjoying the vast library of Android applications the platform offers.
Step-by-Step Installation Process
Installing APK files on BlueStacks is a vital part of the experience for many users who want to access their favorite Android apps on a larger screen. Not only does this process open up a world of applications that may not be available on standard desktop systems, but it also enhances multitasking capabilities by allowing simultaneous use of multiple apps. The importance of getting this right is underscored by how it can affect overall user satisfaction. With a little patience, anyone can follow our steps to ensure a seamless installation process that maximizes BlueStacks' potential.
Downloading and Installing BlueStacks
The first step to experiencing Android apps on your computer is downloading and subsequently installing BlueStacks. To kick things off, you’ll want to visit the official BlueStacks website. The software’s design is user-friendly; just look for the conspicuous download button on the homepage. By clicking it, the download process for the installer will start promptly. Once the installer is on your system, double-click to run it. You may need to accept a few prompts that appear, usually related to system permissions.
While installation typically takes only a few minutes, it's wise to keep an eye on your computer's performance during this time. Ensure your machine isn’t overloaded with other tasks. Should everything go as planned, you'll soon find BlueStacks residing among your installed applications, ready for action. A little tip: during installation, you have the option to customize settings; make sure to assess those to meet your specific needs.
Launching BlueStacks
After successful installation, it’s time to fire up BlueStacks. This step is quite simple; locate the BlueStacks icon either on your desktop or in the Start menu and click to launch it. Upon launching, you're greeted by a setup sequence that may require you to sign in with your Google account. This step is crucial because it allows you access to the Google Play Store, where you can download more apps directly.
Sometimes, the initial launch can feel slightly sluggish, particularly if your system resources are stretched thin. Not to fret; this is often only temporary as BlueStacks adjusts and configures itself to optimize performance based on your hardware. Importantly, allowing BlueStacks to run updates during this phase can significantly enhance functionality.
Installing APK Files within BlueStacks
Once BlueStacks is running smoothly, you can delve into the installation of APK files. There are multiple ways to achieve this, but one of the most straightforward methods is to navigate directly to the folder where your APK files reside. Here’s a step-by-step guide on how to proceed:
- Drag and Drop: Simply drag your APK file from its folder and drop it into the BlueStacks window.
- Using BlueStacks Menu: Alternatively, click on the BlueStacks icon in the top left corner, go to the "Install APK" option, and browse to select the APK file you wish to install.
Either choice should prompt BlueStacks to begin the installation process. You'll see on-screen notifications letting you know of the progress. Once the installation concludes, you can access the app directly from BlueStacks’ home screen, thus broadening your Android experience on the desktop. Keeping an eye out for error messages during this process is essential, as they can indicate issues with your APK file or system settings.
Remember: App compatibility can vary, so not all APKs will work seamlessly within BlueStacks. It’s best to use files from reputable sources for the least hassle.
By mastering these three steps, users can readily enjoy their favorite Android applications on Windows without a hitch. This part of the guide will arm you with the necessary knowledge to set up BlueStacks efficiently, getting you more involved in the dynamic landscape of Android apps right on your computer.
Navigating the BlueStacks Interface
Understanding how to navigate the BlueStacks interface is crucial for anyone looking to maximize their efficiency and enjoyment while using this powerful Android emulator.
Knowing where the various functions are located can save you valuable time and enhance your overall experience. Familiarity with the interface allows you to take full advantage of the features BlueStacks offers, from gameplay to productivity apps. The simplicity of navigation can also reduce the learning curve for less experienced users, making the platform accessible for almost anyone. Not only does it eliminate frustration, but it also helps in troubleshooting various issues that might arise during usage.
Main Menu Overview
The main menu of BlueStacks is your starting point for all activities within the emulator. It’s designed with user-friendliness in mind, and it displays all your installed apps prominently. When you first open BlueStacks, you’ll be embraced by a clean layout featuring icons for games and applications you've installed.
To navigate through the main menu:


- App Icons: These lead you directly to your installed applications. You can click on any app icon to launch it.
- Search Bar: Located at the top, this bar allows you to quickly find apps or games by typing their names. It’s like having a personal assistant doing the heavy lifting for you.
- Settings Gear: Usually found at the top right, clicking on this icon opens up a range of adjustment options for performance related your preferences.
- Multi-Instance: If you’re feeling extra ambitious, this feature lets you run multiple apps simultaneously. It’s perfect for users who want to multitask, like playing a game on one screen while streaming others on another.
Navigating this menu is as easy as pie, and once you get familiar with it, you’ll feel like it’s second nature.
Understanding App Installation Locations
Knowing where apps are installed within BlueStacks helps in managing them more effectively. There are typically two installation locations you'll encounter:
- App Drawer: This is where all your installed applications, regardless of their type, are stored. You can access it by swiping up from the bottom of the main screen. Think of it as your personal library of digital adventures.
- Home Screen: This is customizable and generally displays the most used apps right at your fingertips, making life easier when you want quick access.
The distinction between the app drawer and the home screen seems trivial; however, it can drastically affect your daily flow.
By understanding these aspects of BlueStacks’ interface, you’ll not only enhance your gaming or app usage but also feel more confident in utilizing the full capabilities of the emulator.
"Navigating through any software can be daunting, but with a bit of practice, even the most complex interfaces can feel intuitive."
Invest the time to get cozy with the BlueStacks interface, and it will pay dividends in both ease of use and overall enjoyment of the Android applications you love.
Common Issues Encountered During Installation
When diving into the world of BlueStacks and APK installations, it’s not all smooth sailing. There are a few bumps in the road that many users may encounter. Understanding these common issues is vital because it not only streamlines the process but also enhances overall user experiences. It’s like knowing where the potholes are before you take a drive; it helps you steer clear of a bumpy ride.
Common issues can range from error messages popping up out of nowhere to sluggish performance that makes you wonder if your system is running on a snail's pace. By addressing these problems systematically, both novice and seasoned users can troubleshoot efficiently, often finding solutions without the need for technical support. The following subsections will delve deeper into these challenges, providing insight and practical remedies to help you navigate smoothly.
Error Messages and Solutions
Error messages can be a real headache when trying to install APKs on BlueStacks. They often appear without warning, resulting in confusion and frustration. Common ones include installation failure notifications and compatibility issues. Think of it as a car warning light — it indicates something isn’t right, but understanding what it means is key to resolving the issue.
Common Error Messages:
- Install Failed: This could happen if the APK file is corrupted or not compatible with the version of BlueStacks you’re running. To fix this, ensure that the APK file is from a reputable source and that it matches your emulator version.
- App Not Installed: Sometimes this error indicates that BlueStacks lacks the necessary permissions. You might need to check the settings and grant installation permissions.
Solutions:
- Re-download the APK from a reliable source, just to rule out corruption.
- Make sure your BlueStacks is up-to-date. An outdated version can often lead to compatibility issues.
- Sometimes clearing the app cache can help. Go to the settings in BlueStacks, find the app, and clear its cache.
This proactive approach helps you avoid repeated frustrations and enhances your technical preparedness.
Slow Performance and Lag
If you’ve ever experienced sluggish performance on BlueStacks, you’re not alone. It can feel like watching paint dry while waiting for apps to load or run smoothly. A lagging emulator not only hampers gaming experiences but also affects productivity. This often arises from various factors such as system settings, resource allocation, or even how BlueStacks is configured.
Factors Causing Slow Performance:
- Insufficient RAM Allocation: If BlueStacks doesn’t have enough memory allocated, it will struggle to run smoothly. You can adjust this in the settings.
- High CPU Usage: If there are numerous background applications running, this can hog the CPU and slow things down in BlueStacks.
- Graphics Settings: Lowering graphics quality in BlueStacks may improve performance, especially if your PC doesn’t have a high-end graphics card.
Remedies:
- In the Settings, increase the amount of RAM and CPU cores allocated to BlueStacks. More resources can lead to better performance.
- Ensure your computer is free from heavy background processes. You can check this using the Task Manager.
- Adjust the graphic settings within BlueStacks. Sometimes opting for lower settings can drastically improve performance.
Remember, optimizing your performance isn't merely about throwing more hardware at the problem; sometimes, it's the finesse of adjustments that yields the best results.
Optimizing BlueStacks Performance
When it comes to using BlueStacks effectively, optimizing its performance is not just a bonus; it’s a necessity. The smooth operation of this Android emulator makes a world of difference in your overall experience. But why does this matter? Simply put, a well-optimized BlueStacks environment can profoundly enhance gameplay, app responsiveness, and multitasking capabilities. Whether you’re into gaming or merely testing apps, performance issues can add frays to your otherwise good time. Let’s explore how to get the most out of BlueStacks so that your experience is as seamless as finding a needle in a haystack.
Adjusting Settings for Better Performance
Getting right into the heart of things, let’s start with tweaking some settings. These adjustments can elevate your experience and bring forth the power of your hardware.
- Allocate More RAM: Increasing the amount of RAM BlueStacks can use is a crucial step. Head to the settings menu and navigate to performance settings. Most users find that stepping up to a minimum of 4 GB allows for a smoother run.
- Graphics Mode Selection: BlueStacks offers two fundamental graphic modes – DirectX and OpenGL. Depending on what your system supports, choosing the right mode can help. DirectX often provides better performance for gamers, while OpenGL may appeal to graphic-heavy applications. Experiment to see which works best for you.
- Virtualization Setting: If your system supports virtualization, make sure it’s enabled in your BIOS settings. This feature allows BlueStacks to more efficiently utilize your CPU, which can vastly improve performance.
Important Note: For gamers, optimizing settings not only makes a difference in gameplay but impacts responsiveness too. For example, better graphics can turn a laggy game into a smoother, more enjoyable experience.
Utilizing Advanced Features
Once you've set the groundwork with basic adjustments, the next level involves harnessing the advanced features that BlueStacks offers. Here’s which ones might pique your interest:
- Multi-Instance Feature: This trait enables you to run multiple apps or games simultaneously. Picture this: you could be grinding your levels in one game while simultaneously managing tasks in another. This can greatly enhance your productivity or gaming strategy.
- Custom Keyboard Mapping: Tailoring your control setup can drastically improve your gameplay. It allows you to assign actions to keyboard keys that mirror your natural inclination for tactile feedback. This setup can give you an edge in competitive games where every second counts.
- Game Mode: Activating game mode applies optimization processes in real-time. It can restrict background apps and prioritize resources for your active game, leading to minimal disruptions.
Alternative Methods to Install APKs
When it comes to installing APK files on BlueStacks, users find themselves at a crossroads of efficiency and convenience. While the conventional method involving direct installations through the interface may suffice for many, alternative methods can add a layer of flexibility and, at times, speed. This section dives into those methods, providing insight into their relevance and benefits, particularly for a tech-savvy audience.


Using Command Line Interface
The command line interface (CLI) may sound intimidating to some, but it can actually be a streamlined way to install APK files on BlueStacks. Using CLI gives users the power to execute commands without navigating through the graphical user interface, which can be quite handy for those familiar with line commands. Here’s why the command line can be beneficial:
- Speed: If you have several APKs to install, using CLI allows for batch operations, saving time.
- Automation: For the advanced users, scripts can be created to automate the installation of multiple apps. A few simple commands can free up hours.
- Troubleshooting: Often, the CLI can provide more detailed error messages than the graphical option. This aids users in diagnosing and resolving any snags in the installation process.
To use CLI for APK installation, follow these steps:
- Open BlueStacks and ensure it is running.
- Open the command prompt (Windows) or terminal (macOS).
- Navigate to the location where the BlueStacks executable file is located.
- Use the following command template:
Replace with the actual file path of your APK. This approach allows users to install applications swiftly and efficiently.
Third-Party Applications for Installation
Sometimes sticking to just BlueStacks can feel limiting, especially when users want to explore additional features or ease of use. This is where third-party applications can step in, offering a refreshing perspective on APK installations. Advantages of using third-party applications include:
- User-Friendly Interface: Many third-party apps are designed with simplicity in mind, often guiding users through the installation process with prompts and graphical indicators.
- Enhanced Functionality: Some applications not only facilitate APK installations, but also manage app updates or backups, enriching user experience substantially.
- Broader APK Options: These applications might provide access to a wider range of APKs than users typically see through conventional means.
Some popular third-party applications for APK installation include:
- APK Installer: This app includes a search function for discovering APKs online, making it easier to find your desired applications without manual searching.
- ADB (Android Debug Bridge): For advanced users, ADB can push APK files directly to BlueStacks, facilitating installations that would otherwise require several steps through the standard interface.
To install APKs using a third-party application:
- Download the application from a trusted source.
- Open the app and allow necessary permissions.
- Follow the prompts to locate and install your chosen APK file. It’s crucial to ensure any third-party app is from a reliable publisher to maintain security and integrity.
By exploring these alternative methods, users can augment their experience with BlueStacks, customizing their workflow and leveraging the software’s full potential. Remember, knowing multiple installation methods empowers you to tackle your app needs, opening doors to solutions that suit your unique preferences.
Ensuring Security While Using BlueStacks
Ensuring the security of your BlueStacks experience isn't just a box to check; it's crucial in today's world where cyber threats loom large. Protecting personal data from malware, phishing attacks, and unwanted breaches helps maintain your privacy while enjoying the capabilities of this powerful Android emulator. Given BlueStacks' ability to run APKs, your responsibility doesn't stop once the app is installed. In fact, that's just the beginning. Knowing how to keep your environment secure allows you to freely explore without the nagging worry of potential risks.
Here are some specific elements and considerations about maintaining security within BlueStacks:
- APK Source Verification: Always ensure that the APK files you download come from trusted and reputable sources. Untrusted sites can host modified versions of applications that may contain harmful malware or spyware. This subject leads us directly to the next subheading, where we delve deeper into verifying the sources of APKs.
- Regular App Maintenance: Regularly update installed applications and uninstall those that are no longer needed. Not only does this help in safeguarding your BlueStacks environment, but it also optimizes performance.
- Using Security Tools: Employ antivirus or anti-malware software on your host machine to add an extra layer of security. This approach can help detect potential threats before they reach the BlueStacks environment.
"Taking security precautions is not just about safeguarding the present; it’s about ensuring a safe experience for your future engagements with digital apps."
Making informed choices goes a long way in this regard. Let’s break this down further:
Verifying APK Sources
When it comes to APKs, the source matters more than you might think. Not all websites are created equal, and some may deliver harmful content disguised as legitimate apps. Here’s how to verify APK sources:
- Check for Reviews: Look for community feedback on platforms like Reddit or trusted forums. Users who have experienced issues often share their stories, which can guide your choices.
- Use Sites That Monitor APKs: Websites like APKMirror or Aptoide have a reputation for vetting their submissions. They often verify APK integrity to ensure that downloads are free from malicious code.
- Look For Encryption: Secure websites typically have HTTPS in their URL. Always ensure that you are downloading from a secure connection, as this adds a layer of trust to the site.
- Always dig deeper; hover over links and investigate before you click. Misdirection is a clever technique used by hackers, so be wary.
- Scan the APK Before Installation: Before installing an APK, run it through an online virus scanner. Services like VirusTotal screen files for potential threats. A quick scan can save you heaps of trouble.
- Stay Updated on Security Trends: Cybersecurity is ever-evolving. Keeping yourself in loop through reputable tech news sites helps you stay informed and aware.
Maintaining Installed Applications
Once you've acquired your APK safely, the next step is ensuring each application remains secure within BlueStacks. This involves a couple of best practices:
- Regular Updates: Keep your applications updated. Developers regularly roll out patches that fix security vulnerabilities. Without these updates, you may be exposing yourself to risks without even realizing it.
- Uninstall Unused Apps: If there's an app you've stopped using, go ahead and uninstall it. Leftover applications can be risks, here one day, forgotten the next.
- Review Permissions: After installing an app, review its permissions. Sometimes apps request more access than they need, and you have the right to deny these. Stripping away unnecessary permissions limits the app's access to your data.
- Be Alert for Unusual Activity: Keep an eye on the performance of your applications. If any app starts misbehaving, such as significantly slowing down your system or consuming unusual amounts of data, consider uninstalling it immediately as a precaution.
Staying clear of possible threats doesn’t only come from a place of fear; it’s about being proactive and educated. By verifying sources and maintaining the apps you've installed, you enable yourself to enjoy the rich world of Android applications via BlueStacks safely and smartly.
Future Trends in Android Emulation
As we forge ahead into an increasingly interconnected world, the importance of Android emulators like BlueStacks cannot be overstated. They are more than just tools for running applications; they embody the potential of bridging devices, enhancing gaming experiences, and providing developers with a platform for testing and innovation. Understanding future trends in this domain is pivotal for both casual users and seasoned professionals.
Emerging Technologies Impacting Emulators
The landscape of Android emulation is evolving rapidly, influenced by several key technologies. Here are some notable ones:
- Cloud Computing: One of the most transformative trends is the shift towards cloud-based emulation. With platforms like BlueStacks potentially harnessing the power of cloud servers, users can expect faster load times and a broader range of device functionalities. The idea of running apps without heavy local processing resources could change the game entirely.
- Artificial Intelligence: AI algorithms are beginning to play a crucial role in optimizing performance. Intelligently managing resources and understanding user preferences – it’s like having a personal assistant for your emulator. This technology not only streamlines app operations but also enhances the overall user experience.
- Integration with IoT: As smart homes and connected devices proliferate, emulators will likely facilitate interaction with these technologies. Imagine controlling your smart thermostat or camera directly through a mobile application running on your desktop. The integration feels seamless, bringing a new layer of functionality for users.
"The future of emulation hinges on adaptability; looking beyond conventional boundaries enhances both technology and user satisfaction."
The Evolution of User Experience
The user experience is continually evolving, shaped by innovative practices and changing expectations. Here are some pivotal aspects to consider:
- Optimized Interface Designs: Recent versions of emulators are focusing more on user-friendly interfaces. Simplicity doesn’t mean sacrificing functionality; rather, it’s about presenting features in a digestible manner. Designs that prioritize ease of access help users navigate without the typical tech fatigue.
- Cross-Platform Functionality: Today, it’s all about flexibility. Users are no longer restricted to a single operating system or device. The rise of cross-platform capabilities means that whether you’re on Windows, macOS, or even Linux, you can run Android applications without fuss. This trait widens the net, attracting users from various backgrounds.
- Augmented and Virtual Reality Integration: As AR and VR gain traction, emulators that adapt to these technologies could change how users interact with their applications. Picture immersive gaming experiences or virtual meetings as if you were in the room with someone, all made possible through an emulator.
By staying on top of these trends, users can not only maximize their experience with Android emulators, but they can also anticipate shifts in their usage and applications. This understanding opens doors for both personal improvement and professional growth in today’s tech-savvy landscape.
Whether for casual gaming or serious development work, the future holds tremendous promise for those willing to adapt and embrace these changes.



