Diagnosing and Optimizing Windows 10 Performance


Intro
The quest for optimal performance in Windows 10 machines is a critical topic for users ranging from tech enthusiasts to everyday consumers. Understanding the reasons behind system slowdowns is pivotal. Sluggish operation can stem from various sources, including inadequate hardware specifications, unnecessary background processes, and software misconfigurations. Addressing these issues can significantly enhance the overall user experience.
In this guide, we will explore effective strategies for diagnosing and optimizing Windows 10 performance. We will delve into key features of the operating system, analyze its performance aspects, and provide actionable insights to elevate speed and efficiency. By the end, readers will gain a comprehensive understanding of how to maximize their system's potential and enjoy a smoother computing experience.
Product Overview
Windows 10 stands out as a versatile operating system designed to cater to a diverse range of user needs. Its core features reflect an intention to enhance user convenience, security, and functionality. From elegant multitasking capabilities to intuitive interfaces, Windows 10 presents a robust platform for both professional and leisure activities.
Key Features
- Start Menu Revival: The classic Start Menu is back, allowing users easy access to apps and settings.
- Virtual Desktops: Users can create virtual desktops to organize tasks and improve workflow.
- Cortana Integration: Microsoft’s digital assistant can help users with tasks and inquiries directly from the desktop.
- Advanced Security Features: Enhanced security protocols protect against unauthorized access and malware.
- DirectX 12 Support: Improved graphic performance for gamers, ensuring richer visuals and smoother gameplay.
Specifications
Windows 10 demands certain hardware specifications to operate at its best:
- Processor: 1 GHz or faster processor.
- RAM: Minimum 4 GB for 64-bit.
- Hard Disk Space: Minimum of 64 GB.
- Graphics: DirectX 9 or later with a WDDM 1.0 driver.
- Display: 800×600 resolution or higher.
Understanding these specifications is crucial for users seeking to examine or upgrade their systems. Performance can be severely impacted if components do not meet these requirements.
Performance Analysis
As we consider performance analysis, it is essential to evaluate both speed and efficiency as well as the impact on battery life. Users often grapple with slow boot times, lagging applications, and unresponsive interfaces. Recognizing the metrics that contribute to system performance is vital in diagnosing issues.
Speed and Efficiency
The speed of a computer running Windows 10 can hinge on various factors. Common culprits include:
- Background Processes: Too many applications running simultaneously can drain resources.
- Disk Fragmentation: Fragmented files can slow down data access times, impacting overall performance.
- Malware Presence: Infections can severely impair system performance.
Optimizing these aspects requires a proactive approach, including regular maintenance and adjustments to system settings. Users should consider disk cleanup, disabling startup programs, and running antivirus scans to ensure efficiency.
Battery Life
For laptop users, battery life often becomes a priority. To extend it, consider:
- Power Settings: Adjusting power settings can yield longer battery usage.
- Brightness: Lowering screen brightness significantly impacts battery consumption.
- Peripheral Management: Disconnecting unused peripherals can reduce power draw.
By managing these areas, users can enhance not just performance but also usability without compromising on convenience.
"Understanding both the hardware and software environment is essential to effectively diagnose and optimize Windows 10 performance."
Through careful consideration and strategic optimization, users can unlock the true potential of their Windows 10 machines. This discussion lays the groundwork for exploring deeper diagnostic strategies and effective methods for enhancing overall performance.
Understanding Performance Issues in Windows
When dealing with Windows 10, recognizing performance issues is essential. This understanding helps tech-savvy individuals address slowdowns effectively before they escalate. Users often depend on their systems for productivity. Thus, even minor lagging can be disruptive. This section highlights the importance of diagnosing such problems early.
Identifying the symptoms of a slow computer is the first step toward resolving any performance-related issues. Additionally, knowing the potential causes aids in devising strategies for optimization. The benefits of this understanding extend beyond immediate fixes; they promote long-term system health and efficiency.
Attention to performance can save time and increase the productivity of users. It enables smooth multitasking and contributes to an overall positive computing experience. Keeping systems optimized is not merely a luxury; it is essential in a world that increasingly relies on technology for daily tasks.
Recognizing Symptoms of a Slow Computer
A slow computer exhibits various symptoms that users can identify. Common indicators include:
- Extended Boot Times: If your system takes a noticeably longer time to start up, this can indicate underlying issues.
- Lagging Applications: When software responds slower than expected or freezes, it is a sign to investigate.
- Unresponsive System: If the system occasionally hangs or requires manual restarts, performance optimization is necessary.
- High Disk Usage: Task Manager can show how much of the disk is being used. A consistently high percentage, especially with little activity on the system, can indicate problems.
Being vigilant about these symptoms allows users to act before performance issues worsen. Regular monitoring contributes to a healthier computer environment, ultimately making any necessary optimizations more effective.
Potential Causes of Slow Performance
Understanding what can lead to slow performance is crucial for effective diagnosis. Here are some common causes:
- Insufficient RAM: When a computer does not have enough memory to handle tasks efficiently, performance suffers.
- Outdated Drivers: Software that communicates with hardware must be current. Outdated drivers can lead to errors and reduced performance.
- Malware or Viruses: Malicious software consumes resources and can drastically slow down a system. Regular scans can help catch these threats early.
- Fragmented Hard Drive: For traditional HDDs, fragmentation can slow down data retrieval. Regular defragmentation helps.
- Background Processes: Unnecessary applications running in the background can consume vital resources, leading to sluggishness.
Users should regularly review system performance and analyze potential causes for any issues. Identifying these factors is the key to applying the correct fixes and optimizations.
System Requirements and Hardware Limitations
Understanding system requirements and hardware limitations is critical when diagnosing performance issues in Windows 10. Users often encounter sluggish performance due to either insufficient system capabilities or hardware constraints. An awareness of these factors helps in making informed decisions on upgrades or adjustments needed for optimal performance.
Minimum System Requirements for Windows


Windows 10 has specific minimum system requirements that users must ensure their machines meet. These baseline specifications allow the operating system to function, but devices often perform poorly when only meeting these minimal standards. The stated requirements are:
- Processor: 1 GHz or faster processor or SoC (System on Chip).
- RAM: 1 GB for 32-bit or 2 GB for 64-bit version.
- Hard Drive Space: 16 GB for 32-bit OS or 20 GB for 64-bit OS.
- Graphics Card: DirectX 9 or later with a WDDM 1.0 driver.
- Display: 800x600 resolution.
While your Windows 10 device may be able to run with these specifications, a better user experience will generally require hardware that exceeds the minimum requirements.
Assessing Hardware Specifications
To identify performance issues effectively, a comprehensive assessment of hardware specifications is necessary. Users should regularly check the main components of their devices, such as the CPU, RAM, and storage types. The evaluation of these specs can reveal bottlenecks in performance. For example, insufficient RAM may result in frequent system slowdowns, while a traditional hard disk drive (HDD) can lead to long loading times compared to a solid-state drive (SSD). Users can check their system specifications through the settings menu or by utilizing system information tools.
Impact of Aging Hardware
Aging hardware can significantly hinder performance in Windows 10. Components wear out over time, reducing efficiency and effectiveness. Common issues include overheating or mechanical failures, particularly in older HDDs and cooling systems. Moreover, as software applications evolve, they may demand more from the hardware. Thus, hardware that once met performance needs may no longer suffice. If the device feels sluggish, it may be time to consider replacements or upgrades of critical components such as RAM or storage drives.
Staying informed about hardware limitations and system requirements is essential in achieving maximum performance.
Analyzing Background Processes
Understanding the processes that run in the background of Windows 10 is crucial for optimizing system performance. Background processes can consume significant amounts of resources, impacting the speed and efficiency of your computer. Being able to identify and manage these applications helps maintain smooth operation, ensuring that your system runs as optimally as possible.
Identifying Resource-Intensive Applications
Resource-intensive applications are those that use a high percentage of CPU, memory, or disk space. These programs can severely slow down other tasks, making it vital to recognize them proactively. To identify such applications, you can use the Task Manager.
- Open Task Manager by pressing or right-clicking the taskbar and selecting Task Manager.
- Navigate to the Processes tab, where you can see a list of currently running applications and their resource usage.
- Look for applications with high CPU or memory usage, which indicates they may be affecting overall system performance.
Once you have identified resource hogs, consider whether you need all these applications running. Some applications may automatically start in the background, consuming resources without your explicit awareness. Regularly monitoring these would help prevent slow performance issues.
Managing Startup Programs
Managing startup programs can have a significant impact on how quickly your system boots and how it performs once logged in. Many applications set themselves to run at startup, which can slow down your system.
To manage startup programs effectively:
- Access Task Manager as mentioned previously.
- Go to the Startup tab to view all programs that are enabled to launch at startup.
- Pay attention to the Status column, which shows whether the program is enabled or disabled.
- For programs you don’t need at startup, right-click on the application and select Disable.
This action can lead to faster boot times and free up system resources for the applications you frequently use.
By managing both background processes and startup applications, users can witness notable improvements in how swiftly and efficiently their Windows 10 systems operate.
Malware and Security Threats
When analyzing the performance issues of a Windows 10 system, one critical area of concern is malware and its associated security threats. Malware can severely impact system speed and overall functionality. Understanding how these malicious programs operate and recognizing their effects allows users to take proactive steps toward maintaining their computer's health. This section will explore the role of malware in system slowdown and the vital practice of performing security scans.
The Role of Malware in System Slowdown
Malware encompasses various types of unwanted software, including viruses, worms, Trojan horses, adware, and spyware. The effects of these programs can be devastating. They consume system resources, leading to sluggish computer performance.
- Resource Consumption: Many malware types run hidden in the background, consuming CPU and memory. This hidden activity slows down legitimate applications, impeding user tasks.
- Data Breaches: Malware can also lead to data breaches, causing users to feel the loss of performance. For example, ransomware locks users out of their data, forcing them into a costly recovery process.
- Corrupted Files: Malware can corrupt files and applications, making them unusable. This can result in additional system crashes, further hampering performance.
It is not just about occasional slowdowns; consistent presence of malware can lead to much larger systemic issues. In sum, malware does not just slow the individual machine, but can also adversely affect the global system integrity.
Performing Security Scans
To combat the negative impacts of malware, performing regular security scans is essential. This process helps identify, isolate, and eliminate potential security threats. Here are important points regarding security scans:
- Frequency: Users should run security scans at least once a week, depending on their internet usage and online activities. For heavy users, more frequent scans are advisable.
- Tools: Microsoft Defender, Malwarebytes, and Bitdefender are reputable tools for scanning and removing malware. They often offer both free and premium versions, providing flexibility based on user needs.
- Real-Time Protection: Most modern security software includes real-time protection features. Enabling this option ensures that threats are detected and neutralized as they arise, limiting potential damage before it can impact performance.
- Regular Updates: Security definitions and software updates play a crucial role in recognizing new threats. Ensuring that your malware protection tools are up to date is critical for maintaining the highest level of defense.
Regular security scans and updates are the frontline defense against malware that could slow down your Windows 10 system.
These practices not only protect against existing threats but also enhance the overall health of the system, supporting better performance. By integrating security scans into the routine of system maintenance, users can ensure a smoother performance experience with Windows 10.
Software Conflicts and System Updates
Software conflicts can significantly impede the performance of Windows 10 systems. As applications interact with the operating system and each other, issues can arise, leading to slowdowns and unresponsiveness. Understanding these conflicts is crucial for maintaining optimal system health.
Keeping software updated serves as a primary defense against conflicts. Updates often include bug fixes, security patches, and performance improvements, which can resolve incompatibilities between programs. By neglecting to update, users risk encountering issues that could have been avoided.
Here are critical reasons for maintaining updated software:
- Security Enhancements: Outdated software is susceptible to security vulnerabilities. Keeping applications current minimizes risks.
- Bug Fixes: Many updates address known issues that could be causing system slowdowns or application crashes.
- New Features: Updates can provide new functionalities that improve user experience and enhance performance.
It is important to regularly check for updates, particularly for critical software like the operating system, antivirus programs, and frequently used applications.
The Importance of Keeping Software Updated
Keeping software updated is not just a recommendation; it is a necessity. As new threats and bugs are discovered, software vendors release updates to address these issues.


Failing to update can lead to the following problems:
- Increased vulnerability to malware
- System compatibility issues
- Slower performance due to unresolved bugs
A regular update routine can prevent many of these concerns from emerging. Users should establish a schedule for checking updates.
Identifying Conflicting Applications
Identifying conflicting applications requires a systematic approach. Not all applications will work harmoniously on Windows 10. Some signs that conflicts may be affecting performance include:
- Unexplained crashes or freezes
- Increased loading times
- Features that fail to work as intended
To detect conflicts, consider these steps:
- Review Installed Programs: Sometimes, simply knowing what is installed can help identify potential conflicts. Look for applications that provide similar functions, which may interfere with each other.
- Check for Performance Logs: Use the Windows Event Viewer to find error messages related to application crashes. This can provide clues about which applications are conflicting.
- Use System Tools: Windows 10 comes with built-in tools such as the Task Manager. Through Task Manager, you can observe CPU, memory, and disk usage trends. High resource usage can indicate problematic applications.
Once conflicts are identified, users should determine whether updates are available for those applications or whether adjustments, such as changing settings or uninstalling one of the competing programs, are required.
Regularly updating software and identifying conflicts can vastly improve system performance.
By paying attention to software updates and resolving conflicts promptly, users can significantly enhance the longevity and efficiency of their Windows 10 systems.
Disk and File Management
Effective disk and file management is crucial for maintaining optimal performance in Windows 10. It involves organizing, cleaning, and optimizing the storage space utilized by the operating system and applications. Proper management prevents slowdowns due to excessive clutter and ensures that data retrieval is swift and efficient. Moreover, it helps in prolonging the life of storage devices by minimizing unnecessary write and read cycles.
The Impact of Disk Fragmentation
Disk fragmentation occurs when files are not stored in contiguous spaces on a hard drive. Instead, they are scattered across different areas, leading to increased seek time when data is accessed. This can result in noticeable slowdowns, particularly on traditional hard drives, where read/write speeds are directly affected by data arrangement.
A fragmented disk can cause Windows 10 to work harder, leading to longer load times and slower overall system response.
To mitigate fragmentation, Windows 10 includes a built-in defragmentation tool. Regularly running this tool optimizes file storage, which enhances performance. However, it is important to note that solid-state drives (SSDs) work differently and do not require defragmentation, as their architecture is inherently efficient in data access.
Managing Storage Space Effectively
Storage space management is another key element in ensuring the smooth operation of Windows 10. As files and applications accumulate, available disk space diminishes, which can compress the operating system and lead to performance degradation. Users should regularly audit their disk space and consider the following strategies:
- Uninstall unused programs: Remove applications that are rarely used to free up valuable disk space.
- Archive old files: Move infrequently accessed files to external drives or cloud storage.
- Sort files systematically: Organizing files into folders can make it easier to locate and manage them.
By effectively managing storage, users can help sustain the performance of their systems over time.
Using Disk Cleanup Tools
Windows 10 provides a selection of built-in tools such as Disk Cleanup and Storage Sense. These tools assist in identifying and removing unnecessary files, including system cache, temporary files, and other forms of digital clutter. Utilizing these tools can lead to significant improvements in disk space.
To use Disk Cleanup:
- Open Disk Cleanup: You can find it by searching in the Start menu.
- Select the drive: Choose the drive you want to clean.
- Select files for deletion: Choose the file types to remove and check the storage space that will be freed.
- Run the cleanup process: After confirmation, the tool will remove the selected files.
Additionally, enabling Storage Sense automates this process. It can be set to regularly clean up temporary files and manage local storage, saving users from manual oversight. These features not only improve available space but also enhance system speed, ultimately contributing to a better Windows 10 experience.
Optimizing System Performance
Optimizing system performance is a critical aspect of maintaining a smooth and efficient computing experience with Windows 10. This process not only enhances the speed of the operating system but also prolongs the life of hardware components by preventing unnecessary strain. Understanding how to optimize system performance can help users, whether tech-savvy or not, make the most of their systems.
Given the vast range of user capabilities and usage scenarios, optimizing performance might seem daunting. However, addressing specific elements, such as system settings and memory usage, can yield significant results with relatively minimal effort. The benefits of such optimizations are numerous, including faster boot times, improved application responsiveness, and an overall more stable system.
When optimizing performance, it is vital to consider both software configurations and hardware limitations. Knowledgeable adjustments can lead to a streamlined system that better meets the demands of modern applications and multitasking environments. Let's explore how to fine-tune system settings and enhance memory usage.
Adjusting System Settings
Making informed adjustments to system settings plays a crucial role in optimizing Windows 10 performance. The goal here is to configure settings that limit resource waste and enhance operational speed. Important adjustments include modifying visual effects, managing power plans, and leveraging performance troubleshooting tools.
- Visual Effects: Windows 10 offers various visual effects that can be visually appealing but resource-intensive. Often, these effects consume CPU cycles that would otherwise contribute to application performance. To optimize, navigate to "System Properties," select "Advanced system settings," and adjust for best performance under the "Performance" options. Disabling or minimizing these effects can free up valuable resources.
- Power Settings: The power plan chosen dictates how a computer performs under load. For users seeking speed, selecting the "High Performance" option can alleviate some performance-related constraints. However, this comes at the cost of energy consumption, and it is best suited for desktop users. Laptops can balance performance with battery preservation by using "Balanced" mode.
- Performance Troubleshooter: Windows 10 includes a built-in performance troubleshooter. Users can access it via Settings > Update & Security > Troubleshoot. This feature checks for common issues and addresses them, often yielding immediate improvements in system performance.
Enhancing Virtual Memory Usage
Virtual memory acts as an extension of the physical RAM in a system, allowing for smoother multitasking and management of large applications. Enhancing virtual memory usage can result in better performance, especially on machines with limited RAM. Here’s how to effectively manage this resource:
- Pagefile Configuration: Windows automatically manages pagefiles (virtual memory files), but manual adjustments can optimize performance further. Access this feature by right-clicking "This PC," selecting "Properties," and navigating to the "Advanced system settings." From there, in the Performance section, users can manually set the size of the pagefile based on workload. A rule of thumb is to set the initial size equal to the installed RAM and the maximum size double the installed RAM.
- Monitoring Usage: Utilize the Windows Resource Monitor to observe how virtual memory is utilized in real-time. This can help identify application behavior and pin down slowdowns directly linked to insufficient virtual memory allocation.
Considering Hardware Upgrades
Upgrading hardware components can significantly enhance the performance of Windows 10 machines. Numerous factors determine whether an upgrade is worthwhile, including the current specifications of a computer, user needs, and budget limitations. In most cases, hardware upgrades provide a tangible improvement in speed, responsiveness, and overall efficiency. Before jumping into physical changes, users need to assess their current setup and decide which components require enhancement to meet their demands.
Upgrading RAM for Better Performance
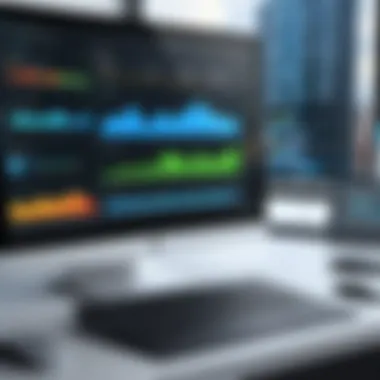

Upgrading RAM is one of the most effective ways to improve the performance of a Windows 10 computer. Random Access Memory plays a crucial role in how applications run on a system. More RAM allows more applications to run simultaneously without slowing down the system. For basic tasks, 4GB of RAM may suffice, but for users engaged in demanding activities like gaming, video editing, or running virtual machines, 8GB or more is advisable.
Benefits of upgrading RAM include:
- Increased Multitasking Capabilities: More RAM allows the computer to handle multiple programs efficiently without freezing or crashing.
- Faster Load Times: Applications will start faster, and data-intensive programs will operate more smoothly.
- Improved Overall System Responsiveness: The system can better manage tasks, contributing to a smoother user experience.
It’s essential to ensure that the new RAM is compatible with the existing motherboard. Users should also consider the speed of the memory being installed, as not all RAM is created equal.
Exploring SSD Benefits Over HDD
Hard Disk Drives (HDD) traditionally offered extensive storage at a lower cost, but Solid State Drives (SSD) have revolutionized storage performance. Upgrading from an HDD to an SSD can have a profound impact on system speed and responsiveness. Here are some crucial advantages of using SSDs over HDDs:
- Faster Boot Times: An SSD can significantly reduce boot times, making a system ready for use in mere seconds compared to the minutes typical of HDDs.
- Quicker File Access: SSDs access data much more quickly than HDDs, enabling files and applications to load in almost no time.
- Enhanced Durability: SSDs are more resilient to physical shock and damage due to their lack of moving parts.
- Less Noise and Heat: SSDs operate quietly and produce less heat than their HDD counterparts, contributing to a healthier system environment.
While SSDs may come at a higher price per gigabyte than HDDs, the performance gains often justify the cost. Users looking to enhance their computer’s performance should seriously consider making the switch to an SSD, particularly if they rely on speed for demanding tasks.
"Upgrading hardware not only enhances performance but can help extend the lifespan of your system."
Assessing needs thoroughly before investing in upgrades is crucial. A well-planned hardware enhancement can refresh an aging machine, ensuring it meets contemporary demands.
Network Conditions and Remote Access
Analyzing Network Speed and Reliability
Network speed and reliability are fundamental in determining how efficiently a Windows 10 computer can operate. Users often rely on stable internet connections for various tasks, making speed testing one of the first steps in performance analysis.
- Conducting Speed Tests: Use tools like Speedtest by Ookla to measure upload and download speeds. This can provide insights into whether network issues are impacting performance. An unreliable connection might result in high latency, leading to delays in response when performing online operations.
- Analyzing Packet Loss and Jitter: High packet loss or jitter within your connection can disrupt communication between your computer and other devices. Tools such as PingPlotter can help visualize these metrics.
- Using Wired vs. Wireless Connections: Wired connections, through Ethernet, often provide more stability and speed compared to Wi-Fi. Evaluating the type of connection can reveal potential areas for improvement.
Addressing connectivity issues can involve both software and hardware adjustments. Make sure your modem and router are updated and optimally configured. Rebooting these devices occasionally can also enhance performance.
Impact of Remote Access Software
Remote access software has revolutionized how users interact with their computers. However, it can equally affect overall system performance. Understanding its impact is essential for users who depend on applications like TeamViewer or LogMeIn.
- Resource Consumption: Remote access applications can be resource-intensive. They may utilize significant bandwidth, impacting other connected services. Users should monitor CPU and memory usage via the Windows Task Manager to understand the extent of resource consumption.
- Latency Issues: Remote software can introduce latency, particularly with slower network speeds. Users may experience input lag, affecting productivity.
- Configuration Settings: Proper configuration of the remote access software can mitigate performance issues. For example, adjusting bandwidth settings or reducing connection quality can lead to improved responsiveness.
In summary, analyzing network conditions and the impact of remote access software is necessary for maintaining an efficient Windows 10 experience. This process includes regular monitoring of network performance, employing the right tools, and fine-tuning software settings to align with user needs.
Maintaining System Health
Maintaining system health is essential for ensuring that a Windows 10 machine offers peak performance and longevity. A well-maintained system not only functions smoothly but also enhances overall user satisfaction. The benefits of regular maintenance include improved speed, stability, and security. Users can identify potential issues before they escalate into significant problems, thus saving time and reducing frustration.
Notably, maintaining system health involves a holistic approach that encompasses both software and hardware aspects. This involves routine updates, systematic cleaning of unnecessary files, and monitoring for unusual activity. All these elements contribute to an optimal computing environment. Below is a discussion on specific strategies to maintain system health effectively.
Regular Maintenance Routines
Implementing regular maintenance routines is a proactive measure towards sustaining the performance of a Windows 10 system. Frequency can range from weekly to monthly tasks, depending on usage levels and personal preference.
Some key maintenance tasks include:
- Windows Updates: Regularly check for updates to ensure all security patches and feature improvements are installed.
- Disk Cleanup: Use the built-in Disk Cleanup tool to remove temporary files, system cache, and other non-essential data that accumulate over time.
- Defragmenting Hard Drives: If applicable, regularly defragment traditional Hard Disk Drives (HDDs) to enhance read and write performance. Solid State Drives (SSDs) require different handling, as they do not benefit from defragmentation.
- Uninstalling Unused Programs: Assess installed software and uninstall those that are no longer in use, freeing up disk space and resources.
- Backing Up Data: Regularly back up important files to avoid data loss and ensure quick recovery from unexpected failures.
These practices help in maintaining a clean and efficient operating system, improving overall system responsiveness.
Monitoring System Performance
Monitoring system performance is another crucial component of maintaining health. This process involves observing key indicators that reveal the state of the system. By keeping an eye on performance metrics, users can detect problems early.
Some crucial aspects to monitor include:
- CPU Usage: Check for processes that are consuming excessive CPU resources, which may indicate issues or the need for optimization.
- RAM Utilization: Assess memory consumption to identify potential memory leaks or the need for upgrades.
- Disk Usage: Monitor how disk space is utilized, being cautious of too little free space.
- Network Performance: Analyze internet speeds and reliability, which can affect online activities and software performance.
"Regularly monitoring your system allows for timely resolutions and enhances the longevity of your hardware."
Various tools, such as the built-in Task Manager or third-party systems like HWMonitor, can assist in monitoring these metrics. By integrating monitoring into regular routines, users can ensure that their Windows 10 machines remain healthy and responsive.
Final Thoughts on Windows Performance
Understanding the performance of Windows 10 is critical for users who wish to maximize their computing experience. This section outlines the final considerations when diagnosing and optimizing system performance, combining knowledge gained throughout the article. The importance of a proactive approach to maintaining system speed cannot be overstated. With the right insights, users can address issues before they escalate, ensuring a smooth operation for their devices.
Evaluating Long-Term Solutions
When it comes to performance optimization for Windows 10, evaluating long-term solutions is vital. Relying on temporary fixes may provide momentary relief but often fails to address underlying problems. Users should consider implementing regular maintenance schedules. This includes periodic system checks and updates. Investing in reliable antivirus software can also provide ongoing protection against malware, a common culprit in performance degradation.
Moreover, learning to utilize system tools effectively can help maintain optimal performance. Options like the Task Manager and Resource Monitor should be familiar to users. These tools assist in monitoring system resource usage, thus preventing unnecessary strain on the hardware.
Employing cloud storage can also be a part of a long-term strategy. Offloading data to the cloud can free up valuable space on local disks, reducing access time. Cloud solutions, such as Google Drive or Dropbox, can provide easy access to files without cluttering the system.
Preparing for Future Upgrades
As technology continues to advance, planning for future upgrades is essential. Users should keep an eye on emerging hardware and software technologies applicable to their environment. Upgrading RAM or switching to solid-state drives (SSDs) can have a significant impact on performance. Users should also pay attention to Windows updates, as they regularly improve system performance and security.
It's advisable to research compatibility requirements before any upgrades. Understanding the specific needs of your system allows for better decision-making. Consult online forums or product reviews, such as those found on Reddit or encyclopedic websites like Britannica or Wikipedia for valuable insights.



