Mastering Screen Recording on Your Mac
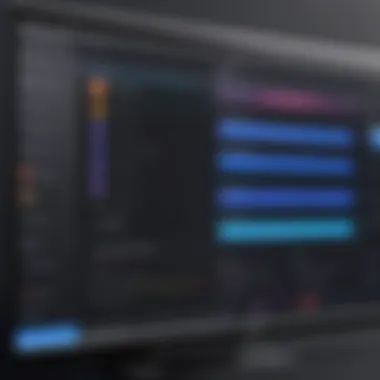
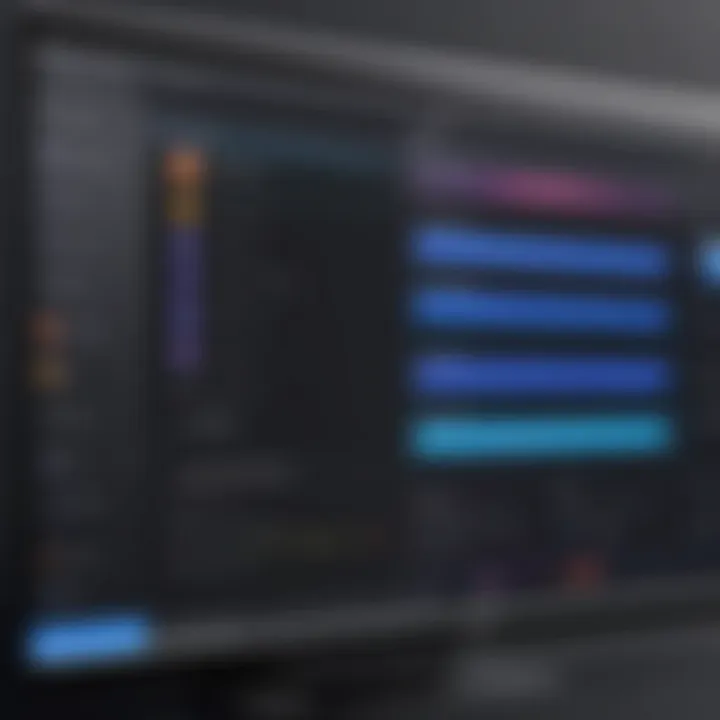
Intro
Screen recording is a vital tool for many Mac users. It is particularly useful for creating tutorials, presentations, or capturing gameplay. Understanding how to initiate a screen recording on a Mac can open up many possibilities for content creation and sharing.
Apple has integrated many features directly within macOS for screen recording, meaning users typically do not have to rely on additional software. However, there are also several third-party applications available that provide advanced features. This article aims to provide comprehensive guidance on starting screen recordings on Mac using both built-in tools and external applications, ensuring users can capture their screens effectively for various needs.
Understanding Screen Recording on Mac
Screen recording is a significant capability for Mac users, especially in an era where digital content creation is paramount. The ability to capture screen activity can serve diverse purposes, from creating engaging tutorials to documenting game play. To start, understanding the fundamentals of screen recording on a Mac is essential. It helps users grasp the quality of recordings they can achieve and the tools at their disposal.
The importance of knowing how to effectively record your screen cannot be understated. It allows individuals and professionals alike to convey information visually, enhancing the learning experience for others. With the rise of remote learning and online presentations, screen recording has become a critical skill.
Overview of Screen Recording
Screen recording on Mac involves capturing what happens on your screen, which can include actions, interactions, and audio. This functionality can be achieved through various built-in tools, such as QuickTime Player and the Screenshot Toolbar, as well as third-party software.
Users can select specific areas of the screen to record, whether it is the entire display, a window, or a particular section. This flexibility helps tailor the recording to specific needs. Mac devices often come equipped with technology that ensures recordings maintain a high level of quality, whether in terms of video resolution or sound clarity.
Applications of Screen Recording
Screen recording has multiple applications, each with its own set of advantages. Some of these applications include:
- Tutorial Creation: Ideal for educators and trainers who wish to provide step-by-step instructions. By visually guiding users through processes, the material becomes more interactive and informative.
- Gaming Videos: Gamers frequently record gameplay to share tips, strategies or simply showcase skills. This not only serves as a fun way to engage with an audience but also helps in building a community.
- Presentations: Screen recordings can enhance presentations, allowing visuals to accompany spoken words. This method can make the content more engaging and easier to digest.
- Technical Support: Tech support teams often rely on screen recordings to diagnose and assist with user issues effectively. By showing exactly what is happening on the user’s screen, technicians can provide targeted guidance.
In summary, understanding screen recording on Mac lays the foundation for utilizing this powerful tool. It opens avenues for collaboration, education, and creativity, making it an invaluable asset for many users.
Using Built-In Tools for Screen Recording
Using built-in tools for screen recording on Mac is critical for users looking for immediate, effective solutions without the need for additional software. These methods leverage Apple's native capabilities, ensuring seamless integration with the operating system. Utilizing these tools delivers consistent performance and allows for quick access, ideal for capturing tutorials or presentations on-the-fly.
QuickTime Player for Screen Recording
QuickTime Player is a versatile application that enables users to record their screens efficiently. It is user-friendly, making it suitable for both novices and advanced users. With QuickTime, recording a screen can be initiated easily, which reduces the learning curve commonly associated with new software.
The application also supports multiple formats for saved recordings, enhancing flexibility depending on how users intend to share or edit their content. Users can record their entire screen or a selected portion, which is particularly useful for focusing on specific tasks or applications.
Using Screenshot Toolbar (macOS Mojave and later)
The Screenshot Toolbar is another built-in feature for macOS Mojave and later versions, providing a streamlined experience for screen recording and capturing. Activated by pressing Command + Shift + 5, it presents options for capturing a screenshot or recording. This toolbar allows users to select the area of the screen they wish to record with minimal effort.
This tool also comes equipped with options to configure the recording settings, such as choosing a timer or selecting where to save the captured content. Therefore, it adds a layer of convenience that can enhance the overall recording experience.
Setting Up QuickTime Player for Recording
Selecting Screen Area
When setting up screen recordings using QuickTime Player, selecting the screen area is a fundamental step. This option allows users to record either the entire screen or a specific section. This flexibility is especially important for focusing the audience's attention on particular actions or details. Being able to adjust the screen area contributes to a more refined and relevant recording.
The key characteristic of this feature is its user-friendly interface. Users can simply drag a cursor to create a selection frame. This simple adjustment is a reason why it stands as a beneficial choice within this article. The primary advantage here is the precise control over what gets recorded. However, potential disadvantages could include accidental selections which might lead to unwanted content being included in the final recording.
Adjusting Audio Settings
Another pivotal aspect is adjusting audio settings. QuickTime Player allows users to set audio options prior to recording. Audio can significantly elevate the quality of any screen recording, particularly if it includes voiceovers or sound from the application being recorded.
Users have the option to choose to record audio from their microphone or from the system audio. This flexibility makes it a helpful tool for many. For instance, capturing both the screen and voice narrations is key for tutorials or instructional videos. Nonetheless, the drawback is the need for external solutions, like applications that capture system audio directly if desired.
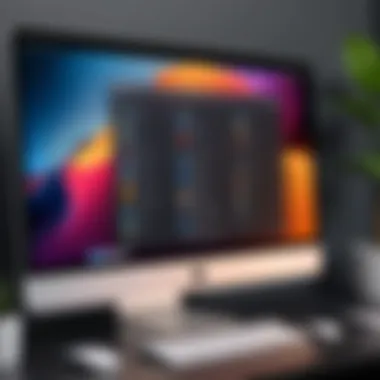

Beginning and Stopping the Recording
Beginning and stopping the recording process is straightforward with QuickTime Player. After setting everything up, users can start recording with a simple button click. The convenience of initiating the recording ensures that creators can focus on their tasks without unnecessary interruptions.
This key characteristic is beneficial because it reduces the steps between planning and execution. One unique feature of QuickTime is that users can easily pause and resume recordings, which is advantageous for maintaining continuity in longer videos. However, it’s important to note that if users forget to stop the recording, it may lead to capturing too much footage, requiring additional editing later.
Exploring Third-Party Applications
Third-party applications are pivotal when it comes to screen recording on Mac. While the built-in tools like QuickTime Player are effective, third-party software often provides enhanced capabilities. These applications offer more features, better customization, and improved editing tools that can cater to diverse user needs. Screen recording can vary from capturing simple tutorials to professional video presentations. Hence, selecting the right third-party application can greatly influence the quality of the output.
Moreover, many of these tools come with intuitive interfaces, making the recording process seamless. They may enable direct uploads to various platforms or advanced editing options, which are especially beneficial for content creators.
Popular Screen Recording Software
Camtasia
Camtasia stands out due to its comprehensive set of features for creating high-quality videos. Its key characteristic lies in its user-friendly interface that allows for ease of use from beginners to advanced users. This software supports screen recording, video editing, and offers a library of assets for enhancing projects. A unique feature of Camtasia is its ability to combine screen recordings with webcam footage into a single video. This can significantly benefit users seeking to create engaging video tutorials or presentations. However, some may find the price relatively high compared to other options available, which could be a disadvantage for casual users.
ScreenFlow
ScreenFlow is another robust choice among screen recording software. Its primary focus is on delivering high-quality recordings with powerful editing tools. The main appeal of ScreenFlow is its ability to record both your screen and audio while allowing real-time editing. This feature makes it highly advantageous for those who prefer to streamline recording and editing in one go. One distinct characteristic of ScreenFlow is its extensive media library where users can add stock footage, music, and graphics to enhance their videos. On the downside, some users report that its learning curve might be steeper for new users, which can be a consideration for those without prior experience.
OBS Studio
OBS Studio is well-regarded for being open-source and free, making it an attractive option for budget-conscious users. Its primary characteristic is its flexibility and customizability. OBS offers features like scene transitions and filters that can elevate video quality significantly. A unique feature of OBS Studio is its capability to stream live as well as record, catering to users who may wish to engage with audiences in real-time. However, the interface can appear complex for some users, especially those who are new to video recording.
Comparative Analysis of Third-Party Tools
When comparing these applications, there are several criteria to consider such as ease of use, features, and pricing.
- User Interface: Camtasia is often praised for its simplicity, while OBS Studio offers robust options but can be less intuitive.
- Price: OBS Studio is free, making it an appealing choice, in contrast, Camtasia and ScreenFlow come at a cost, which may be a determining factor for many.
- Editing Capabilities: Camtasia and ScreenFlow provide advanced editing tools, while OBS focuses more on recording and live streaming.
These aspects can help users choose the tool that best aligns with their recording needs.
Installation and Setup Procedures
Installation of these third-party applications is typically straightforward:
- Download: Go to the official websites to ensure you obtain the legitimate software.
- Run the Installer: Follow the installation instructions presented.
- Configure Settings: Upon first launch, configure your audio and video settings according to your preferences before starting your recording.
Following these steps allows for quick setup, enabling users to focus on content rather than navigation.
Screen Recording Settings and Features
Understanding the settings and features of screen recording is crucial for any user looking to capture their screen effectively. The quality and usability of the recording often depend on how well these settings are configured. It’s not only about recording what is on the screen; it’s also about ensuring that the output meets your desired standards. This section will cover three essential settings: adjusting video quality parameters, selecting audio input options, and choosing frame rate and resolution. Each element plays an important role in optimizing your recording experience and ensuring that your recordings serve their intended purpose.
Adjusting Video Quality Parameters
Video quality is a significant aspect of screen recording. The clarity and resolution of your output can greatly influence the viewer's experience. There are several parameters you can adjust:
- Resolution: Higher resolution settings provide clearer video, which is important for tutorials and presentations where detail matters. Standard resolutions include 720p, 1080p, and even 4K for more advanced recordings.
- Bitrate: This determines the amount of data processed in a given time and affects video quality. A higher bitrate usually results in better quality but can lead to larger file sizes.
- Frame Rate: The number of frames displayed per second is key for smooth playback. A common standard is 30 FPS, but for smoother motions, especially in gaming, you might want to go for 60 FPS.
Adjusting these parameters ensures that the recording is not only high-quality but also optimized for storage and bandwidth.
Audio Input Options


Audio input options are just as critical as video settings. Capturing clear audio can significantly enhance the impact of your recording. Here are a few considerations:
- Microphone Selection: Choosing the right microphone can make a substantial difference. External mics often capture audio more clearly than built-in options. Aim for a setup that minimizes background noise.
- Audio Sources: Depending on what you record, you may want to capture system audio or your voice separately. Many tools allow you to select different sources for this purpose.
- Volume Levels: Keep an eye on the input levels. Too low might make audio hard to hear. Too high can result in distortion.
Having control over your audio inputs helps ensure the message is clear and professional.
Choosing Frame Rate and Resolution
The choice of frame rate and resolution is vital for ensuring a high-quality recording. Low frame rates can result in choppy playback, making the viewing experience less enjoyable. Here’s how you should approach these settings:
- Frame Rate: As mentioned, higher frame rates provide smoother video, especially for fast-moving content like gaming or tutorials that require precise actions. Opt for at least 30 FPS, or 60 FPS if your hardware can support it.
- Resolution: Aim for the highest resolution that your system can handle without causing lag. This becomes particularly important for instructional content where viewers may need to see fine details.
- Equipment Capability: Ensure that your equipment supports these settings. Higher frame rates and resolutions will put more strain on your hardware. Prioritize adjustments that align with your system's capabilities.
Remember, the best recordings not only communicate visually but also engage the audience through clear audio.
Post-Recording Actions
Post-recording actions are vital in maximizing the utility of the screen recordings you create on your Mac. Once the recording is completed, the next steps significantly impact not only the quality of the final output but also how effectively you communicate your message to your audience. Understanding how to properly handle recorded content ensures that you maintain professionalism and clarity in all your projects.
Editing Recorded Videos
Editing your recorded videos allows you to refine content before sharing it. It is essential to correct any mistakes, remove unwanted segments, and enhance the overall presentation quality. Common editing tasks include cutting out pauses or filler words, adding transitions, and integrating visual elements like text or images.
For instance, using software like iMovie or Final Cut Pro X can provide robust editing options tailored for Mac. These applications allow for frame-by-frame analysis, audio adjustments, and color correction, greatly improving the visual and auditory experience of the viewer. Video editing apps typically support various file formats, making them versatile tools for editing screen recordings.
Exporting and Sharing Options
Once editing is complete, you must consider how to export and share your recording. Export settings determine the video quality, format, and file size. Choosing the right format is crucial. Common formats include MP4, MOV, and AVI. MP4 is often preferred for its compatibility across multiple platforms while maintaining a decent quality-to-size ratio.
Sharing options vary based on your audience and purpose. You can upload directly to platforms like YouTube or Vimeo for a broader reach. Alternatively, file-sharing methods include cloud storage solutions like Google Drive and Dropbox. When sending files to colleagues or students, consider using platforms like Slack or emails to maintain professionalism.
"The way you present and share your recordings can significantly affect viewer engagement and understanding."
Organizing your Recorded Files
Organization is key when managing multiple screen recordings. Establish a consistent file-naming convention to easily identify content based on its subject or date. Consider creating folders that categorize recordings by project or intended audience. For example, have separate directories for tutorials, presentations, and personal projects.
Utilizing tags can also enhance organization within your file storage. Tags can help quickly retrieve files without excessive searching. Backup recorded files in cloud storage to avoid loss due to hardware failure. Incorporating a systematic organization strategy not only saves time but also increases productivity when dealing with numerous recordings.
Best Practices for Effective Screen Recording
When undertaking screen recordings, it is vital to establish a set of best practices that can significantly enhance the overall quality and usefulness of the resultant recordings. These practices not only develop the technical skills of the user but also facilitate a smoother workflow. It is essential to create an environment conducive to productive recording sessions and to utilize tools effectively.
Preparing Your Workspace
Creating a suitable workspace is a fundamental step that cannot be neglected. A clean and organized environment allows for better focus and higher productivity. Here are several considerations:
- Declutter your desk. Remove unnecessary items that do not contribute to the recording. This can help maintain a professional appearance in the final video.
- Check your lighting. Ensure that the lighting is adequate and not overly harsh. Natural light is often best, but if that’s not available, soft artificial lights can be used.
- Adjust screen orientation. Align your screen correctly so that all content is visible and clear during the recording.
Being mindful of these aspects sets the stage for a successful recording session.
Minimizing Distractions
Distractions can skew a recording’s quality and disrupt the flow of your presentation. To minimize disruptions, consider the following steps:
- Put your phone away. Switch it on silent or leave it in another room to prevent interruptions during your recording.
- Close unrelated applications. This reduces notifications and potential focus loss during the recording. It is also beneficial for system resources, as closing apps can help improve performance.
- Inform others. Let individuals in your home or workspace know that you are recording, so they can refrain from creating noise or interrupting you.


By addressing these points, you can create a more controlled recording environment, leading to better content.
Usage of Annotations and Callouts
Utilizing annotations and callouts can elevate the effectiveness of your screen recordings. These elements help clarify, highlight, or emphasize important information, making it easier for viewers to comprehend the material. Consider implementing the following:
- Use clear labels. Notify the viewer of key points by labeling sections of the screen effectively. This helps delineate areas of focus.
- Highlight critical actions. Use visual callouts or arrows to draw attention to specific actions or features you want to emphasize. This visual guidance can substantially aid user understanding.
- Maintain consistency. Ensure that the style and format of your annotations are uniform throughout the video to avoid distracting viewers.
Incorporating these tactics can empower your audience to grasp the information more readily, enhancing their learning experience.
Troubleshooting Common Screen Recording Issues
Screen recording can serve multiple purposes, from creating tutorials to sharing gaming achievements. However, just like any technology, users may encounter issues during the recording process. Troubleshooting these common issues is essential to ensure smooth operation and satisfactory results. Addressing these concerns not only enhances the user experience but also saves valuable time during the recording sessions.
Dealing with Audio Issues
Audio glitches can be frustrating. Many users find that no sound is recorded, or the sound quality is poor. This could arise from incorrect input selection or misconfigured settings in the recording application.
To resolve these issues, follow these steps:
- Ensure the correct audio input is selected in the recording software. Sometimes an external microphone may be selected instead of the system audio.
- Check the volume settings across different applications to confirm that audio levels are adequate.
- If using QuickTime Player, confirm that the audio input settings are correctly pointed to the intended source.
In short, clear audio significantly enhances the quality of any screen recording, making troubleshooting essential to achieving optimal results.
Video Playback Problems
Video playback issues can range from lagging visuals to distorted frames. These problems can originate from several factors, including insufficient hardware, improper codec settings, or even the screen recording software itself.
Here are some points to consider when troubleshooting video playback issues:
- Verify that your Mac meets the minimum system requirements for the screen recording software.
- Convert the captured video file to a different format if it is not playing correctly.
- Close any unnecessary applications that are consuming system resources during playback.
Fast and smooth playback is crucial for effectively presenting information. Thus, addressing playback concerns promptly can influence the quality of your content.
Storage Space Concerns
Insufficient storage space can halt recording processes abruptly. Captured videos often consume significant disk space, which can lead to interruptions or even lost recordings.
Here are several strategies to manage storage effectively:
- Regularly check your disk space before starting a recording session, ensuring enough space is available.
- Consider cleaning up unnecessary files or moving them to an external storage device.
- Utilize cloud storage options if you anticipate needing large amounts of storage.
Awareness of storage space requirements is crucial to preventing disruptions during recording. Thus, maintaining sufficient storage space is vital for effective screen recording.
Future Trends in Screen Recording Technology
The realm of screen recording is evolving rapidly, driven by technological advancements and user demands. Understanding these trends is crucial for anyone engaged in screen recordings, from casual users to professionals. The future of screen recording is not only about capturing content visually but also about enhancing user experience and integrating more intelligent features. The implications are significant, ranging from streamlined workflows to improved content quality. As users increasingly rely on screen recordings for tutorials, gaming, and presentations, staying informed about these trends can significantly enhance their effectiveness.
Emerging Features and Innovations
Looking ahead, several features and innovations are poised to redefine screen recording capabilities.
- High-Resolution Recording: As display technology advances, screen recording tools will support higher resolutions, including 4K and beyond. This change will appeal particularly to gaming and instructional content creators who prioritize clarity.
- Cloud Integration: With the surge in cloud-based solutions, future screen recording applications may offer seamless integration with cloud storage and sharing platforms. This allows users to record, store, and share videos more efficiently, cutting down on storage issues.
- Enhanced Annotation Features: The capability to annotate in real-time is set to improve significantly. Users will be able to overlay graphics, texts, and drawing tools while recording, providing clearer instructions and context for viewers.
- Multi-Screen Recording: As remote work and virtual collaboration become more prevalent, the ability to record multiple screens simultaneously will be a game changer. This can include recording from different devices like tablets and smartphones alongside a computer screen.
- User-Friendly Interfaces: Innovations will likely focus on simplifying the user interface, making it more intuitive for novices while still catering to advanced users. Tutorials and guided setups may emerge, assisting users in navigating features quickly.
These emerging features indicate a promising future for screen recording technologies and a clear direction toward greater usability and effectiveness.
Impact of AI on Screen Recording
Artificial Intelligence is set to alter how we use screen recording tools remarkably. The potential applications for AI within screen recording programs include automated editing, enhanced search functionalities, and improved voice recognition capabilities.
- Automated Editing: AI can analyze recorded material and suggest edits. This helps non-experts in editing, allowing anyone to produce polished content without extensive knowledge.
- Content Tagging and Searchability: AI can automatically tag content based on voice and visual cues, making it easier to navigate through recordings. Users will be able to search for specific segments without having to scrub through lengthy videos.
- Smart Transcription Services: Integrating AI could bring about real-time transcriptions. This can be especially valuable for tutorial videos, where textual information complements visual content.
- Enhanced Personalization: Machine learning algorithms may analyze user habits and preferences, customizing features and tool layouts accordingly for a more intuitive user experience.
The impact of AI on screen recording is profound and will undoubtedly facilitate advancements that enhance both functionality and user experience. Users must keep abreast of these trends to leverage the full potential of the evolving technology in their own recording practices.



