Guide to Removing Programs: A Comprehensive Approach


Intro
Removing programs from devices seems simple, yet it involves a set of unique challenges and considerations. Over time, unused or redundant software can clutter a system, adversely affecting both performance and user experience. Thus, understanding the various methods for effective program removal is essential for maintaining an optimized device.
The need to remove software is not merely connected to regaining space; it also relates to system security and overall efficiency. This guide provides an extensive look at how to remove programs effectively across various operating systems. You will learn the rationale for program removal, evaluate potential implications on system performance, and navigate tailored procedures for different environments.
By distinguishing between operating systems like Windows, macOS, and Linux, tech-savvy individuals can maximize their understanding of program management. Each system has its own peculiarities, and recognizing these differences is vital.
Ultimately, the goal is not just to eliminate programs, but also to enable smoother performance for your device. In the sections that follow, we will delve deeper into specific methodologies and techniques designed for this objective.
Understanding the Need for Program Removal
In today's digital world, understanding the importance of program removal is essential for maintaining optimal device performance. Regularly uninstalling unnecessary software can lead to significant improvements in both speed and efficiency. As devices become more sophisticated, the impact of unused applications can be substantial. Hence, addressing program removal not only enhances system responsiveness but also prolongs the lifespan of your hardware.
Impact on System Performance
Uninstalling programs that are no longer used is critical for the overall performance of a system. Applications often run background processes that consume valuable system resources, including RAM and CPU power. The more unwanted applications installed, the slower the system becomes, as it struggles to allocate resources effectively.
Moreover, excessive software can lead to longer boot times and sluggish application launches. For instance, if an outdated software version remains on the system, it may conflict with newer applications, creating more inefficiencies. Thus, removing programs promptly minimizes these conflicts and maximizes hardware capability, ensuring that the device runs smoothly and responsively.
Freeing Up Storage Space
Another pivotal reason for program removal is the necessity to free up storage space. Disk space is a finite resource, and as programs absorb this space, it can result in performance issues and the inability to install essential applications in the future.
Uninstalling large or unused software releases valuable storage, making room for new files, applications, and updates. Users often overlook large software packages that take up significant space unnecessarily. For example, a sophisticated video editing tool may remain on the system long after its last use, taking away substantial amounts of storage that could be better utilized.
Security Considerations
Security is a major concern in the realm of software applications. Old or unused programs can become a target for malware or hackers, especially if the software is no longer receiving updates from the developer. When software is removed, the potential entry points for these vulnerabilities are minimized.
Furthermore, maintaining an up-to-date and cleaned system reduces the risks associated with cyberattacks. Therefore, regular program removal not only enhances performance but also aids in protecting sensitive data and thwarting security threats. This preventive approach is essential for users who prioritize their data security and system integrity.
"A proactive approach to software management not only optimizes performance but acts as a safeguard against security breaches."
In summary, understanding the need for program removal is fundamental for any user looking to maintain a well-functioning, secure, and responsive device. The benefits extend beyond just free space and speed; they also encompass a wider context of security and long-term hardware maintenance.
Windows Operating System
The Windows Operating System is a dominant platform for personal computing. Understanding how to remove programs from this system is vital for users seeking optimal performance. As Windows PCs accumulate software over time, unnecessary programs can hinder system responsiveness. This section delves into practical methods of uninstalling programs, ultimately contributing to improved user experience and device longevity.
Using the Control Panel
Accessing Control Panel
Accessing the Control Panel is a fundamental step in managing installed software on a Windows machine. This feature serves as a centralized hub for system configuration, allowing users to not only uninstall programs but also modify various settings.
A key characteristic of the Control Panel is its straightforward interface, which enables users to navigate through options without extensive computer knowledge. This makes it a popular choice for many individuals, including those less familiar with technology. The unique feature of viewing installed programs in a list simplifies the decision-making process for uninstallation. However, a disadvantage is that the layout can be overwhelming with numerous options, leading to potential confusion.
Finding Installed Programs
Finding Installed Programs within the Control Panel is crucial for effective uninstallation. By selecting the 'Programs and Features' option, users can easily see all software installed on their device. This contributes directly to achieving the overall goal of efficient program management.
The prominent aspect of this feature is its ability to show not just the name of the program but also details like installation size and date. This data assists in making informed decisions on which software to remove. However, one downside is that the list might not always display the most recently installed applications at the top, requiring additional scrolling and searching to locate desired software.
Uninstalling a Program
Uninstalling a program is a straightforward process that aids in freeing up system resources. Once a user identifies the unwanted software in the Control Panel, selecting it and clicking the 'Uninstall' button initiates removal. This task is fundamentally important as it directly impacts system performance and storage availability.
The hallmark of this process is its ease of use. With a few clicks, users can eliminate unwanted software without deep technical knowledge. However, a notable drawback is that sometimes residual files may be left behind even after uninstallation, potentially causing clutter on the system.
Using Settings
Navigating to Apps
Navigating to the Apps section in Windows Settings is an essential method for uninstalling software. This feature presents a modern and organized interface, displaying installed software in a clean list format. Such organization adds to the usability of the operating system for those familiar with contemporary user interfaces.
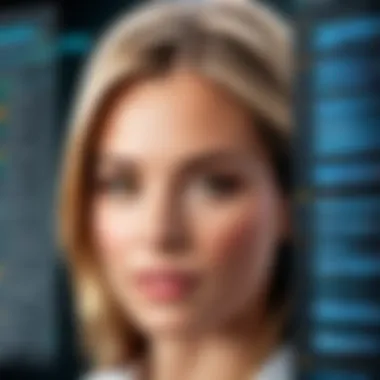
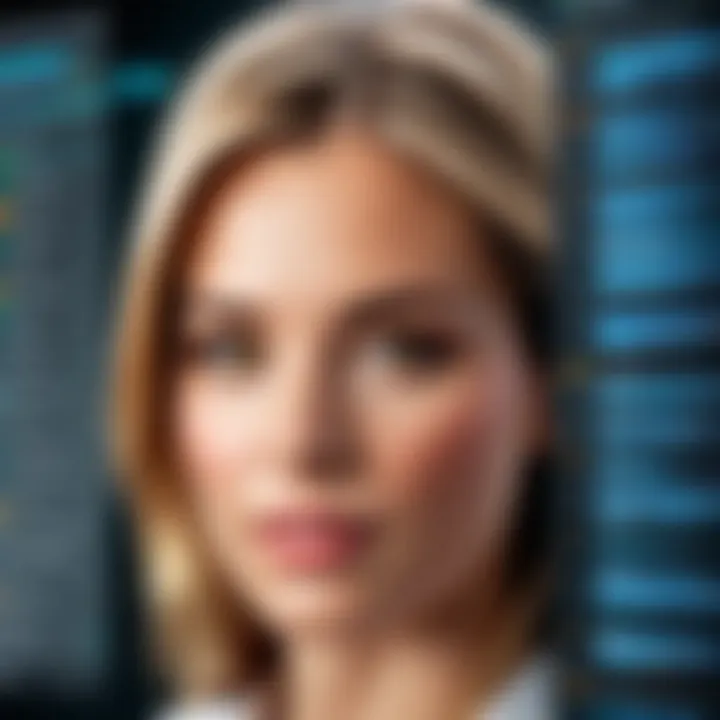
The characteristic of allowing users to view various details alongside the installed programs, including storage usage, illustrates its importance. It provides quick access to understanding which applications are using significant space. Nevertheless, the Settings app requires knowledge of the new Windows interface, which can be a hurdle for less experienced users.
Selecting a Program to Remove
Selecting a program to remove through the Settings app is a crucial step before uninstallation. Users can easily find applications that might not be serving a purpose anymore. This step is significant as it allows for a considered approach to software management, promoting a cleaner digital environment.
The benefit of this method is its direct integration with the operating system, reducing the likelihood of errors during the removal process. However, users might find that sometimes the app listings are not updated in real-time, leading to confusion regarding which applications are still active.
Completing the Uninstallation Process
Completing the uninstallation process within the Settings app finishes the removal of selected programs. This typically involves waiting for a progress bar to complete and receiving confirmation that the app has been removed.
This simplicity enhances user experience, ensuring that even those with minimal technical knowledge can confidently uninstall applications. An identified downside is the potential for unexpected prompts that could appear, making users unsure if they want to proceed.
Using Command Prompt
Opening Command Prompt
Opening the Command Prompt is a less conventional but effective method for program removal. This approach suits more advanced users who prefer command-line interactions. By running commands, users can directly target specific applications for removal.
The main characteristic of this method is its speed. For experienced users, this can often be quicker than navigating through menus. However, a common disadvantage is the high barrier to entry for less experienced users, as command syntax errors can result in failure.
Executing Uninstall Commands
Executing uninstall commands is a direct method of program removal. Once the Command Prompt is opened, entering specific commands that target the software allows for efficient uninstallation. This contributes to the overall goal by enabling precise control over what is being removed from the system.
The key advantage here includes the ability to remove stubborn programs that may resist traditional uninstallation methods. On the contrary, since it is a command-line operation, it requires users to be knowledgeable about the exact command format, which can be intimidating for many.
Verifying Program Removal
Verifying program removal after executing commands ensures that the software has successfully left the system. Checking for any error messages or leftover files cement the success of the operation and reduce the likelihood of system clutter.
The value in this step is that users can use commands to confirm program status, enhancing their control. However, the complexity of command-line tools can deter users who are more accustomed to graphical interfaces, making verification a challenge for some.
Mac Operating System
The Mac Operating System plays a crucial role in the overall user experience for Apple devices. It offers a streamlined interface coupled with powerful performance capabilities. This section discusses how to effectively remove programs from Mac systems, recognizing the unique characteristics that distinguish macOS from other operating systems.
One key benefit of the Mac system is its integrated features for managing applications. Removing unwanted software not only enhances system responsiveness, but it can also safeguard against potential vulnerabilities. Thus, understanding how to navigate the uninstallation process within macOS is vital to maintaining a healthy computing environment.
Using Finder
Locating the Applications Folder
Locating the Applications Folder is a basic yet essential step for uninstalling apps on macOS. It provides a centralized space for managing all installed programs. Users can access it directly through any Finder window, simplifying the uninstallation process.
The key characteristic of the Applications Folder is its organization. This folder contains not just standard apps but also third-party applications. Because of this, it becomes a popular choice for users looking to clean up their system. It offers quick access to installed software without confusion. However, it's worth noting that this method may not remove app-related files scattered in other directories, which may need manual management.
Dragging Programs to Trash
Dragging Programs to Trash is a straightforward method for program removal. Users simply select the application and move it to the Trash, effectively initiating the uninstallation process.
This method is beneficial due to its simplicity and intuitive nature. Most users find it familiar and easy to follow. The unique feature here is that it provides instant feedback; the program vanishes from sight, signaling its removal. However, users should be aware that dragging to Trash does not eliminate all related files. Residual components could linger, potentially taking up unnecessary space.
Emptying Trash for Complete Removal
Emptying Trash for Complete Removal strengthens the uninstallation process by ensuring any deleted program is permanently removed from the system. This additional step is essential after dragging apps to Trash.
The key characteristic of this action is its effectiveness. Until the Trash is emptied, deleted files remain recoverable. Thus, it's crucial to complete this step for a full clean-up. This method proves to be appropriate for thorough maintenance of storage space. On the downside, once the Trash is emptied, recovery of the deleted program becomes significantly difficult.
Utilizing Launchpad
Accessing Launchpad
Accessing Launchpad provides an alternative way to manage installed programs on macOS. Launchpad displays applications in a grid format, similar to the iOS interface.
The primary characteristic of Launchpad lies in its visual organization. Users can easily locate apps, as they are represented by icons, which enhances usability. Because it is visually appealing, it is a preferred choice for users seeking a quick overview of applications. However, for users with many apps, finding a specific program might take time.


Identifying the Program
Identifying the Program within Launchpad is a simple yet crucial action. Users can easily spot the application they wish to delete and start the removal process.
What stands out in this method is the ability to group apps into folders for better organization. This feature makes it easier to manage multiple applications. It is a popular choice among users who prefer navigating visually through their apps. Nevertheless, ineffective labeling or organization can hinder the efficacy of the identification process.
Deleting from Launchpad
Deleting from Launchpad is a direct method for uninstalling applications. Users can click and hold an app icon until it wiggles, then click the "X" to remove it.
This method’s key advantage is its ease of use. The action is straightforward and provides an immediate sense of accomplishment. It's designed for swift operation, appealing to tech-savvy users. However, users must understand that not all apps may be uninstalled in this manner, particularly those that are part of the core system, which can limit flexibility.
In summary, the Mac Operating System provides effective pathways for uninstalling programs, each with its advantages and considerations. Familiarity with these methods is a staple for maintaining optimal device performance.
Removing Programs from Mobile Devices
Removing programs from mobile devices is a crucial aspect of effective device management. The rise of smartphones and tablets has led to increased reliance on apps for various tasks. However, not all applications are optimized for performance or necessary for user needs. Regularly removing unwanted or unused apps can yield several benefits.
Firstly, removing programs helps in enhancing the device's performance. Just like computers, mobile devices can become sluggish when a multitude of apps runs in the background. This can lead to decreased battery life and reduced responsiveness. By uninstalling these applications, users can reclaim resources, making the device more efficient.
Secondly, deleting apps can free up storage space. Mobile devices often come with limited storage, and as users download more apps, they can quickly run out of space. Removing apps that are not in use allows for the installation of new apps or storage of important files.
Security is also a significant consideration. Some apps may access sensitive information or compromise device security. Removing unnecessary apps reduces the risk of data breaches or vulnerabilities. Hence, understanding how to remove programs from mobile devices is essential for effective management and to maintain optimal functionality.
Android Devices
Managing Apps via Settings
Managing apps via settings provides a straightforward way to control what is installed on your Android device. This method allows users to see all installed applications in one place, making it easier to manage them. The main advantage of using settings is that it gives a clear overview of the apps running on the device.
A unique feature of the settings menu is the ability to see storage usage per app. This helps in identifying which apps take up the most space and may need removal. While using settings is popular for its accessibility, it may involve more steps than other methods, as users have to navigate through menus.
Using Play Store for Uninstallation
Using the Play Store for uninstallation is a common practice among Android users. This method provides a familiar interface for uninstalling apps. By accessing the app's page directly from the Play Store, users can quickly remove the program. One key benefit is that it often ensures that any associated updates or data are also handled correctly during uninstallation.
This method stands out because it blends the process of updating and uninstalling into a single platform. However, some users may find it less intuitive if they are accustomed to using settings instead. Overall, it is a practical choice for ease of use and accessibility.
Removing System Apps
Removing system apps can be more complicated compared to standard app uninstallation. Many Android devices come with pre-installed applications that cannot be removed through regular procedures. Understanding how to safely disable or remove these apps is important for device performance.
The key characteristic of system app removal is that it can lead to significant performance improvements. By uninstalling or disabling unwanted system applications, users can gain more control over their device and optimize its operations. However, caution is necessary. Removing critical system apps can affect the device's functionality and stability. Therefore, this method should be approached carefully.
iOS Devices
Long Pressing App Icons
On iOS devices, long pressing app icons is one of the simplest ways to initiate app removal. This method allows users to enter a deletion mode directly from the home screen, making it user-friendly. The main advantage of this technique is its immediacy, as it can be done without navigating through settings.
A unique feature of this method is the visual feedback, such as the app icons shaking or showing a delete mark. This makes it clear which apps are being targeted for removal. Limitations might arise as users cannot remove certain essential system apps, which can be an inconvenience.
Accessing App Settings
Accessing app settings is another effective way to manage apps on iOS devices. This allows users to configure preferences and also delete the app from a more detailed perspective. This method caters to users who want to fine-tune their device settings or manage permissions before removing an app.
The unique aspect of this approach is that it can provide insights into app usage and data consumption. Understanding an app’s impact can aid in decision-making about its necessity. However, the additional steps may deter some users who prefer a straightforward deletion process.
Confirming App Deletion
Confirming app deletion is a step that ensures users do not accidentally remove applications. After deciding to delete an app, users receive a prompt that requires confirmation, enhancing security against unintended deletions. This is especially useful for keeping essential apps in place while still allowing for easy removal of unneeded ones.
The confirmation dialog is a helpful feature, but it can be perceived as an inconvenience by users who prefer a quicker removal process. Nevertheless, it adds a layer of security and control, making it an essential part of the app management process on iOS devices.
Regularly removing unnecessary programs from both Android and iOS devices is not only beneficial for performance but also for security, freeing up storage, and enhancing the overall user experience.
Using Third-Party Uninstallers


Utilizing third-party uninstallers offers a valuable method for managing software on personal computers and mobile devices. While operating systems provide built-in tools for program removal, these native solutions can sometimes leave behind residual files, causing clutter and affecting system performance. In contrast, third-party uninstallers often provide a more comprehensive approach to software removal, allowing users to delete not only the primary application but also related files and registry entries.
Furthermore, many users find that third-party tools can simplify the uninstall process, making it more intuitive and faster than using built-in options. Therefore, the importance of understanding how to identify reliable tools, properly install them, and carry out the uninstallation process effectively cannot be overstated.
Identifying Reliable Tools
When selecting a third-party uninstaller, it is essential to prioritize reliability and effectiveness. Here are some important elements to consider:
- User Reviews: Checking for user reviews and ratings is crucial. This feedback can provide insights into the experiences of others using the tool. Comprehensive reviews can highlight both positives and negatives.
- Features Offered: Look for uninstallers that offer features like batch uninstallation, removal of leftover files, and the ability to uninstall stubborn programs that normal methods cannot remove.
- Regular Updates: A tool that receives regular updates is more likely to maintain compatibility with the latest operating systems and applications.
- User Support: Having accessible customer support is a significant consideration. It can assist users in resolving any issues that arise while using the software.
Installation and Setup
Installing a third-party uninstaller is generally a straightforward process. However, following the proper steps ensures a smooth installation:
- Download from Official Site: Always download the software from the official website to avoid malicious versions that may inflict harm on your system.
- Run the Installer: After downloading, run the installer file. Follow the on-screen instructions provided to complete the installation.
- Configuration Settings: During installation, you may encounter configuration settings that allow customization. Adjust these settings according to your preferences, but default settings typically suffice for most users.
- Initial Scan: Some tools may prompt you to perform an initial scan for installed programs after installation. It is advisable to do so for an immediate assessment of what you can uninstall.
Performing Uninstallations with Third-Party Tools
Once the uninstaller is installed and configured, performing uninstallations is a relatively simple process:
- Open the Uninstaller: Launch the third-party uninstaller from your applications or desktop.
- Select the Program: From the list of installed programs, select the one you wish to remove. The interface often allows for easy navigation of programs.
- Initiate Uninstallation: Click on the uninstall button. The tool may then scan for related files and registry entries that are associated with the program.
- Follow Prompts: Follow any prompts that appear. Some tools may give you options concerning residual files.
- Confirmation: Finally, confirm the uninstallation. The process should run to completion, and once finished, it’s advisable to restart your computer.
Using third-party uninstallers enhances the efficiency of program removal. They offer the dual benefit of thoroughness and user-friendliness, making them a crucial component of any software management strategy.
Troubleshooting Common Issues
When removing programs from devices, it is not uncommon to encounter various challenges. This section addresses those issues to ensure an effective and smooth uninstallation process. Understanding common problems, like failure to uninstall, leftover files, and error messages, is crucial for anyone seeking to maintain optimal performance on their systems. Solutions to these problems not only enhance user experience but also prolong the life of the device by maintaining its efficiency.
Program Not Uninstalling
One significant issue users may face is when a program refuses to uninstall. This problem can arise for several reasons. Often, this may be due to system permissions that restrict modification or removal of software. Sometimes, the program may be in use or locked by other processes, preventing it from being uninstalled normally.
To tackle this issue, users can consider the following steps:
- Close the program: Ensure that the application is completely closed before attempting to uninstall. Sometimes background processes keep it running.
- Restart the device: A simple restart can often free up resources and resolve conflicts.
- Check for updates: Ensure that your operating system and software are up to date, as updates can fix bugs that may be causing the issue.
- Use Safe Mode: Booting into Safe Mode can sometimes allow you to uninstall any stubborn programs, as it limits the applications and processes running.
In more persistent cases, utilizing specific uninstaller tools can offer a more forceful approach.
Residual Files After Uninstallation
Even when a program appears to have been successfully removed, residual files and folders may linger on the device. These remnants can consume storage space and, in some instances, lead to system errors. It is vital to address this issue to keep the system clean and efficient.
After uninstalling a program, consider performing these actions:
- Manual searching: Look for leftover files in common installation directories, like Program Files or AppData, and delete them manually.
- Register clean up: Use a registry cleaner to remove remnants that might reside within the Windows Registry, which can become cluttered over time.
- Using disk cleanup: Utilize built-in cleaning tools such as Disk Cleanup on Windows or CleanMyMac on Mac to identify and remove unnecessary files.
Applying these measures ensures your system remains uncluttered and performing optimally.
Error Messages During Uninstallation
Encountering error messages during the uninstallation process can be frustrating and may hinder program removal. These messages often relate to permissions, corrupted installation files, or dependency issues.
To resolve these errors, follow these steps:
- Run as Administrator: Attempt to uninstall the program by right-clicking the uninstaller and selecting "Run as Administrator."
- Check for corrupted files: If the installation is corrupted, repairing or reinstalling the software before attempting a second uninstallation can prove effective.
- Consult logs: Many applications generate log files that indicate why an uninstallation may not proceed. Reviewing these can provide insight into the problem.
In summary, being aware of common troubleshooting issues when removing programs can significantly ease the process. Understanding potential barriers allows users to proceed with confidence and maintain their systems efficiently.
By implementing effective strategies, any tech-savvy individual can navigate the obstacles associated with program removal successfully. This not only enhances overall device performance but also contributes to a cleaner and more organized operating system.
End
In any comprehensive guide about removing programs, it is crucial to revisit the main topics covered. Ensuring that users can clear space and optimize performance directly contributes to a better computing experience. The processes outlined in this article were not just methodical; they were designed to empower users by giving them the knowledge needed to confidently manage their software.
Summarizing Program Removal Processes
Successfully uninstalling programs can enhance broad categories such as performance, storage, and security. The methods vary across different platforms, but common threads exist. For Windows, utilizing the Control Panel, Settings, or Command Prompt are standard practices. On Mac, the Finder and Launchpad facilitate straightforward removals. For mobile devices, Android and iOS provide intuitive interfaces for app management. With each method, it is vital to ensure all residual files are removed. This can prevent unnecessary clutter or lingering issues. Therefore, the removal of any program should be seen as part of an ongoing process rather than an isolated task.
The Importance of Regular Software Maintenance
Regular maintenance is not just about uninstalling unwanted programs. It goes beyond that to encompass keeping the system optimized for peak performance. Software can slow down over time due to updates, remnants of uninstalled applications, and unused files piling up.
Regularly reviewing installed programs can lead to a more efficient and secure computing environment. Imagine encountering an outdated application that not only takes up space but also poses security risks. Removing such programs proactively mitigates potential issues. Keeping software updated and removing those that are no longer needed ensures both optimal performance and security advice from tech experts.
In summary, understanding how to effectively remove programs and the value of regular software maintenance can help maintain a system that operates smoothly. Users who take these steps are more likely to enjoy a reliable and high-performing device.



