Fixing No Volume Problems on Windows 10 Laptops
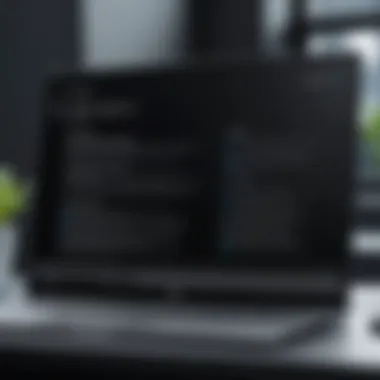

Intro
In the realm of computing, sound plays a pivotal role in the user experience, influencing everything from enjoyment of media to online communication. For Windows 10 laptop users, encountering a no volume issue can be both frustrating and disruptive. This problem may disrupt not only work productivity but also leisure activities. Understanding the causes behind this issue is essential to effectively address it.
This guide aims to provide a systematic approach to diagnosing and resolving sound-related problems on Windows 10 laptops. The upcoming sections will delve into comprehensive troubleshooting steps, starting with hardware checks, setting examinations, and moving towards driver updates and advanced techniques. By the end of this article, users should feel equipped to tackle sound issues competently, returning their devices to optimal performance.
This article will explore:
- Hardware Checks
- Software Settings
- Driver Updates
- Advanced Troubleshooting Techniques
Through a detailed examination and step-by-step resolution, we aim for enhanced audio functionality that contributes positively to overall device experience.
Prolusion to the No Volume Issue on Windows
The absence of sound from your Windows 10 laptop can be quite frustrating, and it often affects productivity and enjoyment of media. Understanding why a laptop may have no volume is crucial for users who rely on their devices for work, entertainment, and communication. This introductory section aims to provide clarity on the prevailing issue of no volume, highlighting its significance and relevance.
This topic holds importance as modern laptops are equipped with advanced audio capabilities yet can encounter unexpected audio failures. Knowing how to resolve these issues enhances the overall user experience, making it more productive and enjoyable. Addressing volume problems also reflects on the device's reliability and availability for tasks that depend on sound.
Several factors can contribute to the no volume issue. These may range from hardware malfunctions, such as faulty speakers or audio jacks, to software-related aspects like misconfigured audio settings or outdated drivers. Understanding these elements allows users to approach the problem systematically rather than resorting to trial and error.
Additionally, engaging with this topic empowers users with the knowledge needed to troubleshoot effectively. Rather than feeling overwhelmed by the sudden absence of sound, users can follow precise steps that often lead to a resolution, restoring audio functionality with confidence.
Key considerations include:
- Acknowledging both hardware and software aspects of sound issues
- Realizing the importance of keeping audio drivers updated
- Familiarizing oneself with sound settings in Windows 10
Understanding Audio Settings in Windows
Understanding the audio settings in Windows 10 is crucial for diagnosing and remedying sound issues. This section of the article explores key components of the audio system to empower users to take control of their sound experience. From simple adjustments to intricate configurations, audio settings in Windows 10 offer a range of options that can restore or elevate sound quality. It is beneficial to understand how these settings interact with hardware and software, as this knowledge can lead to effective troubleshooting when sound problems arise.
Accessing the Sound Settings
To begin resolving any audio issues, users must first know how to access the sound settings. This is straightforward:
- Right-click the speaker icon found in the taskbar.
- Select "Sounds" from the context menu. This will open the Sound settings window, where multiple options related to audio can be configured.
- Alternatively, users can reach the settings through the Settings app. Navigate to Settings > System > Sound. This path provides another way to access audio settings directly.
Accessing these settings is the first step toward a comprehensive understanding of volume controls and output devices available on the system.
Master Volume Control
The Master Volume Control is a fundamental feature in Windows 10 that determines the overall sound output level. Users can adjust the master volume by dragging the slider within the Sound settings, which directly influences the loudness of all applications simultaneously.
It's crucial that users are aware of this control, as it can easily be set on low or muted, causing the perception of audio issues where none exist. Ensuring this setting is appropriately configured is often the simplest remedy for resolving no volume issues. In cases where sound seems unresponsive, checking and adjusting the master volume should always be an initial step in troubleshooting.
App-Specific Volume Controls
Windows 10 also provides the ability to customize volume levels for individual applications. This feature is particularly useful for users who may prefer certain programs, such as video players or music applications, to have distinct sound levels conducive to their needs.
To access app-specific volume controls, follow these steps:
- Right-click the speaker icon in the taskbar again.
- Click on "Open Volume Mixer".
- The Volume Mixer will display all open applications with their corresponding volume sliders.
By adjusting these sliders, users can troubleshoot and pinpoint specific applications that might be causing issues. If one particular app has its volume muted or too low, it may lead to confusion about system-wide sound settings. This granularity enhances user control over their audio experience and facilitates targeted fixes.
Understanding these facets of Windows 10 audio settings equips users to diagnose their sound issues effectively. By familiarizing themselves with the sound settings, they can enjoy an optimized and responsive audio experience.
Common Causes of No Sound on Laptops
Understanding the common causes of no sound on laptops is essential when addressing audio issues on Windows 10. Identifying the underlying problems allows users to tackle them effectively rather than resorting to random fixes that may not resolve the issue. The absence of sound can stem from various factors such as hardware malfunctions, driver issues, or software conflicts. Each component plays a crucial role in sound functionality, making it vital to consider them all during diagnostics.
Hardware Malfunctions
Often, hardware malfunctions can lead to sound problems in laptops. This includes issues with speakers, audio jacks, and internal components. For instance, if the speakers are physically damaged, they may produce no sound at all. In this regard, it's crucial to examine the laptop’s external components carefully.
Moreover, loose connections can also disrupt audio. A headphone jack that is not securely plugged in may prevent sound from reaching the speakers. Testing with different audio devices can help identify whether the issue lies with the laptop itself or an external device.
Driver Issues


Drivers play a critical role in the operation of audio hardware. Windows 10 relies on specific drivers to communicate with the audio components. If these drivers are outdated, corrupted, or missing, sound problems can arise. The importance of maintaining updated audio drivers cannot be overstated. An outdated driver may not support new audio formats or configurations implemented in the Windows operating system. Furthermore, after a Windows update, audio drivers can become incompatible.
To resolve this, users can use the Device Manager to check for driver updates. Regularly updating these drivers ensures that the audio performance is optimal and reduces the chances of encountering sound problems unexpectedly.
Software Conflicts
Software conflicts present another frequent cause of audio issues. This may occur when multiple applications attempt to use audio outputs simultaneously, leading to a clash. Additionally, specific configurations or third-party software might interfere with sound settings. For example, audio enhancement applications can conflict with system settings, resulting in muted sound.
To address software conflicts, users should review which applications are currently utilizing audio resources. Disabling or uninstalling unnecessary audio applications can help clear up conflicts. Furthermore, ensuring that the default audio devices are set correctly in Windows settings often resolves many of the conflicts that arise in multi-application environments.
By understanding these common causes, users can take necessary steps to diagnose and fix sound issues effectively. Addressing hardware, driver, and software conflicts provides a structured approach to restoring audio functionality on Windows 10 laptops.
Initial Troubleshooting Steps
Before delving into more complex solutions for no sound issues on Windows 10 laptops, it is crucial to begin with initial troubleshooting steps. These steps form the bedrock of effective problem resolution, ensuring that basic issues are addressed first. Many sound problems can stem from simple oversights, and rectifying them often restores audio functionality without further technical intervention.
Addressing common physical and software issues is beneficial for maintaining system performance. By systematically checking each element, users can save time and avoid potential frustration associated with advanced troubleshooting methods. This structured approach empowers users by enhancing understanding of their device, treating the symptoms, and likely avoiding the necessity for more extensive repairs.
Checking Physical Connections
Physical connections are the most straightforward aspect to examine when no sound is encountered. Begin by verifying that headphones or external speakers are properly plugged into the audio jack. Ensure that the connection is secure and not loose. If using Bluetooth devices, check that they are powered on and connected properly.
Sometimes, the simplest adjustments can make a difference. Moving the cords around slightly can identify any potential short circuits or loose connections. A visual inspection is often beneficial, making sure there are no visible damages to the audio ports or cables. If you're in doubt about the integrity of a device, trying it with another laptop or computer can help confirm if the issue lies there or within the laptop itself.
Inspecting Volume Mute Settings
Volume settings are another critical area to check. Users should begin by looking at the volume icon located in the system tray on the taskbar. Ensure that it is not muted. This sounds simple, but sometimes, a quick click is all it takes to restore sound.
Additionally, inspect the volume mixer for individual app volume settings. Right-clicking the volume icon allows access to the 'Open Volume Mixer' option. It displays each application's audio levels, where users can ensure that the specific application is indeed not muted or set at a very low volume. Keeping an eye on these settings can avert possible aggravation due to missed configurations.
Restarting the Laptop
Frequently, simply restarting the device resolves temporary issues that may cause sound problems. A restart can clear minor bugs and reset processes that may have malfunctioned. After exhausting simpler methods, restarting the laptop is an appropriate next step.
To restart, click on the Start menu, select the Power button, then choose Restart. It is recommended to allow the device to fully reboot before testing for sound. A fresh start not only addresses potential glitches but can also refresh the connection with the audio hardware. This is a valuable habit that users should consider adopting whenever they encounter minor issues on their systems.
Adjusting System Sound Settings
Setting Default Playback Device
The default playback device determines where the audio will be directed. Windows can handle multiple playback devices, including built-in speakers and external audio systems.
To set the default playback device:
- Right-click the sound icon on the taskbar.
- Select "Sound settings."
- Scroll to the "Output" section.
- Choose your preferred device from the drop-down menu.
This ensures that your system recognizes the correct output device, allowing sound to function appropriately. Many common audio issues stem from this misconfiguration, making it essential for users to verify this setting.
Configuring Sound Properties
Configuring sound properties enables users to fine-tune audio output to meet their specific needs. Users can adjust volume levels, balance, and playback formats in the sound properties menu.
To configure sound properties:
- Navigate back to "Sound settings."
- Click on your chosen playback device.
- Select "Properties" to access advanced options.
Within this menu, users can modify several parameters such as sample rate and bit depth. Adjusting these properties can significantly affect audio quality. If issues persist, testing different formats might resolve compatibility problems that prevent sound output.
Disabling Audio Enhancements
Audio enhancements can sometimes interfere with sound playback. While they are designed to improve audio quality, they may not work well in every situation. Disabling them can often restore normal function when sound issues arise.
To disable audio enhancements:
- Access the properties of the playback device as mentioned earlier.
- Go to the "Enhancements" tab.
- Check the box that says "Disable all enhancements."
After making these changes, remember to click "Apply" and then "OK" to save the settings. This can help provide a clearer audio experience without additional distortions that enhancements may introduce.
In summary, adjusting system sound settings is essential in diagnosing and fixing no volume issues. Setting the default playback device, configuring sound properties, and disabling audio enhancements can make a significant difference in restoring sound functionality on Windows 10 laptops.


Updating Audio Drivers
Keeping your audio drivers updated is crucial for ensuring optimal sound performance on your Windows 10 laptop. Drivers act as a bridge between your operating system and the hardware components they control. If your drivers are outdated or corrupted, this can directly contribute to no volume issues.
Accessing Device Manager
To start updating audio drivers, you need to access the Device Manager. This tool can help you manage all hardware devices connected to your system. Here’s how to access it:
- Press the Windows key + X to open the Quick Access Menu.
- Choose Device Manager from the list.
- In Device Manager, look for the Sound, video and game controllers section.
This section will list all the audio devices installed on your laptop. You will find your main audio driver here, which could be labeled as Realtek High Definition Audio or something similar, depending on your laptop's hardware.
Finding the Correct Drivers
Identifying the correct audio drivers can be a matter of knowing the model of your laptop or the specific sound hardware installed. Usually, manufacturers such as Dell, HP, or Lenovo provide driver downloads on their official websites. Follow these steps to ensure you have the right drivers:
- Go to the manufacturer’s support page.
- Enter your laptop’s model number.
- Locate the audio drivers section. It generally includes various versions of drivers.
- Check for both the recommended and latest versions. The latest versions often include bug fixes and improved functionalities.
Performing a Driver Update
Once you have located the correct audio drivers, it is time to perform the update. You can do this directly through Device Manager, or by downloading the driver from the manufacturer's site and installing it manually. Here is a brief overview of both methods:
Method 1: Update via Device Manager
- In Device Manager, right-click on your audio device.
- Select Update driver.
- Choose the option Search automatically for updated driver software.
- Follow the prompts to complete the update.
Method 2: Manual Installation
- Download the driver file from the manufacturer's site.
- Once downloaded, open the file and follow the instructions on the screen to install the driver.
- Restart your laptop after installation completes.
It is advisable to create a system restore point before performing updates. This allows you to revert changes in case something goes wrong.
Keeping audio drivers updated not only helps resolve sound issues but also enhances overall system performance. Regular updates ensure compatibility with the latest software updates and applications, allowing seamless playback of audio.
Utilizing the Windows Troubleshooter
The Windows Troubleshooter serves as an essential tool for resolving sound issues on Windows 10 laptops. This built-in feature systematically identifies and attempts to rectify common problems, including no volume scenarios. Leveraging this tool can save time and effort, especially for those who might not feel comfortable diving into manual troubleshooting methods. It uses automated protocols to diagnose potential sound-related issues, ensuring a user-friendly experience.
Navigating to Troubleshoot Settings
To access the Troubleshoot settings, follow these steps:
- Click on the Start menu located in the lower left corner.
- Select Settings (the gear icon).
- Navigate to Update & Security.
- On the left pane, click on Troubleshoot.
- Here, you will find several troubleshooters. Look for Additional troubleshooters for more options.
This pathway leads you to a variety of troubleshooters designed to fix different issues, including audio problems. The audio troubleshooter is particularly useful as it addresses specific sound settings and configurations that may be the root cause of sound issues.
Running the Audio Troubleshooter
Once you have reached the Troubleshoot settings:
- Click on Additional troubleshooters.
- Find the Playing Audio troubleshooter and select it.
- Click on the Run the troubleshooter button.
The troubleshooter will begin scanning for problems. It checks basic configurations, such as whether the correct output devices are selected and whether the audio services are running properly. After assessing, it may offer solutions or automatically adjust settings to restore audio functionality. Remember to follow any prompts or suggestions provided by the tool to ensure the best results.
Using the Windows Troubleshooter can often fix audio problems without requiring advanced technical knowledge. It is a practical first step for users encountering volume issues.
By utilizing the Windows Troubleshooter effectively, one can streamline the troubleshooting process significantly.
Advanced Troubleshooting Techniques
Advanced troubleshooting techniques play a fundamental role when users encounter persistent sound issues on Windows 10 laptops. While basic troubleshooting methods often address straightforward problems, advanced techniques delve deeper into underlying system configurations and software interactions. Employing these methods can significantly enhance the chances of restoring sound functionality, especially in complex scenarios.
In this context, two critical methodologies are often discussed: restoring the system and reinstalling the operating system. Both approaches are important as they not only provide potential resolutions to sound issues but also ensure that the system operates optimally.
Restoring the System
System restore is a powerful tool that allows users to revert their Windows 10 laptops back to a previous state where the audio functionality was operating correctly. This process can resolve audio issues caused by recent changes such as installations of software or updates that may have negatively impacted sound settings.
To perform a system restore, follow these steps:


- Access System Restore: Open the Start menu and type "System Restore" in the search bar. Select "Create a restore point" from the results.
- System Properties Window: In the system properties window, click on the "System Restore" button.
- Select Restore Point: Choose a restore point dated prior to when the sound issue began. Click next and confirm the action.
This method is particularly effective because it does not affect personal files, thus providing a safe way to diagnose and remedy volume issues without the risk of data loss.
Reinstalling the Operating System
Reinstalling the operating system is usually considered a last resort for troubleshooting audio issues. It can help resolve profound technical issues that system restore cannot, especially if the root cause is associated with corrupted system files or severe software conflicts.
Before proceeding with a reinstallation, it's essential to back up all critical data to prevent loss. Users can reinstall Windows 10 via installation media or through the built-in reset feature. Here’s a simplified guide:
- Create Installation Media: Download the Windows 10 installation tool from the official Microsoft website and create a bootable USB.
- Restart the Laptop: Boot from the USB, select your language preferences, and click "Next."
- Install Windows: Follow the on-screen instructions to complete a fresh installation or reset the operating system to factory settings.
This action not only reinstalls system files but can also eliminate any lingering software conflicts that interfere with audio playback. However, it requires caution and preparedness given the impact of such a significant change to the system.
Exploring External Audio Devices
Understanding external audio devices is important for troubleshooting no volume issues on Windows 10 laptops. These devices often provide a straightforward solution when built-in speakers are not functioning. External audio options include headphones and speakers, which can enhance sound quality and restore lost audio functionality. By examining the use of these devices, users can troubleshoot and identify whether the problem lies within the laptop's internal system or the speakers themselves.
Using Headphones or External Speakers
Using headphones or external speakers can easily help diagnose sound issues. By connecting these devices, users can determine if the sound problem is specific to the laptop's internal speakers. Most laptops have standard 3.5 mm headphone jacks or USB ports for connections.
To use headphones:
- Plug the headphones into the audio jack or USB connection.
- Check if the audio plays through the headphones. If sound is audible, the internal speakers may be the cause of the issue.
- Sometimes, selecting headphones as the default playback device in the sound settings is necessary.
For external speakers, ensure they are connected and powered on. Adjust the volume levels using the speakers' controls or through the system settings on Windows 10. If sound plays normally, the issue might be with the laptop's built-in audio system.
Checking Compatibility and Connections
Compatibility is key when using external audio devices. Before connecting, ensure that the devices are compatible with the Windows 10 laptop.
- Check if the headphones or speakers match the connection types available on the laptop.
- An adapter might be necessary if the devices use different ports.
Connections should be checked thoroughly. Make sure that cables are securely plugged in, as loose connections can lead to sound failure. Testing different devices can also help isolate connection issues. Users should keep an eye out for any visible damage to the cables or connectors that might affect audio performance.
Using external audio devices can quickly clarify whether the sound issue is hardware related or system related. Understanding how to implement these devices effectively can facilitate faster troubleshooting.
Preventative Measures for Audio Issues
Preventing audio issues on Windows 10 laptops is crucial for maintaining an effective user experience. No one enjoys dealing with unexpected sound problems, especially when important tasks are at hand. By implementing preventative measures, users can significantly reduce the likelihood of encountering audio disturbances. This section discusses key strategies to avoid sound issues, emphasizing the importance of regular maintenance and awareness.
Regularly Updating Drivers
Keeping drivers up to date is essential for ensuring smooth hardware operation. Outdated audio drivers can lead to performance issues, including no sound or distorted sound. Windows 10 often releases updates that either enhance functionality or fix bugs that can affect audio playback. Users can check for audio driver updates through the Device Manager by navigating as follows:
- Right-click on the Start button.
- Select "Device Manager" from the menu.
- In the Device Manager window, expand the "Sound, video and game controllers" section.
- Right-click on the audio device and choose "Update driver."
Maintaining updated drivers helps ensure compatibility with newly installed software or system updates, minimizing sound-related problems.
Monitoring System Updates
Windows 10 regularly releases system updates, which may include important fixes for audio issues. It is important for users to configure their system to automatically check for updates. This ensures that their system is running the latest version, optimized for performance:
- Go to "Settings" and navigate to "Update & Security."
- Click on "Windows Update."
- Ensure that the system is set to automatically check for updates.
Monitoring system updates not only helps in addressing audio issues but also improves overall system functionality and security. Keeping the operating system up to date aids in preventing various system conflicts that could affect sound output.
"Regular maintenance of your laptop's software is akin to keeping a garden tidy; a little effort goes a long way in ensuring everything runs smoothly."
By adopting these preventative measures, users can better prepare themselves against sudden audio issues. This proactive approach helps ensure a seamless audio experience, allowing focus on important tasks without the distraction of sound problems.
End
In this article, we examined various aspects related to the no volume issue on Windows 10 laptops. The importance of resolving these issues cannot be overstated for users who rely on audio for both personal and professional purposes. Sound issues can disrupt video calls, media consumption, and any functions reliant on audio output.
We discussed various troubleshooting techniques, starting from basic hardware checks to advanced software solutions. Each section provided actionable steps that users can take to diagnose and resolve their sound problems effectively. By following a systematic approach, it becomes easier to isolate the source of the issue, whether it be a hardware malfunction, driver conflict, or software setting.
Additionally, preventative measures were highlighted to ensure that users can maintain consistent audio functionality. Regularly updating drivers and monitoring system updates can significantly decrease the likelihood of encountering sound issues. This proactive approach enhances the overall device experience, leading to better performance over time.
It is crucial to remember that while no audio may seem like a simple issue, it can stem from complex interactions between hardware and software. Hence, understanding these elements not only helps in troubleshooting but also empowers users with the knowledge to navigate similar challenges in future.
Ultimately, restoring sound on a Windows 10 laptop is a process that can seem daunting at first. However, with the right steps and techniques, users can regain full audio functionality. This awareness and capability can immensely improve one's engagement with technology, making each interaction more enriching and fulfilling.
Consider this: "A well-informed user is an empowered user." Knowing how to address potential issues fosters confidence in navigating the technology landscape.



