How to Find WiFi Passwords on Windows 10 Easily
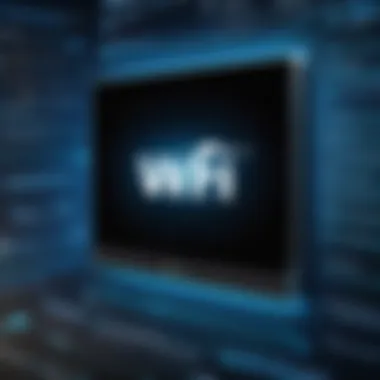
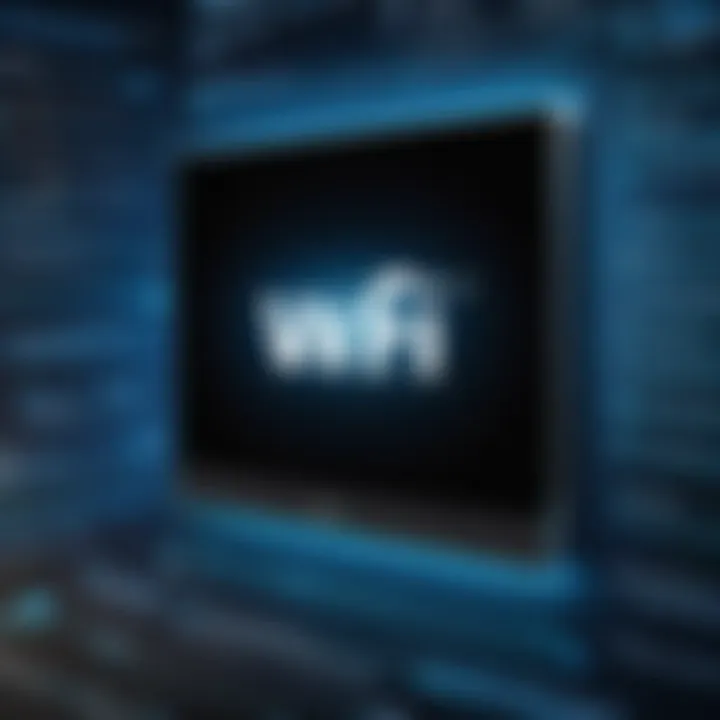
Intro
Finding WiFi passwords on a Windows 10 machine can be a critical task, whether you're reconnecting devices or troubleshooting network issues. Unlike earlier versions of Windows, where discovering saved passwords often required intricate processes, Windows 10 provides multiple paths to access this essential information easily. As users increasingly depend on wireless connectivity for work and leisure, understanding these methods is paramount. This guide aims to simplify the process, helping you secure and manage your WiFi settings effectively.
The journey begins with examining the built-in features of Windows 10. Following this, we delve into command line techniques that can be particularly useful for advanced users. Additionally, various third-party applications will be analyzed for their effectiveness in revealing saved WiFi passwords. Each method offers different advantages, ensuring that you find the one that suits your technical comfort level and needs.
Furthermore, the article will address common obstacles users face when trying to connect to WiFi networks. This includes troubleshooting situations and potential security concerns. By the end of this guide, you will have a rich understanding of how to navigate the WiFi landscape on Windows 10 with confidence.
Prolusion to WiFi Security
In an era where connectivity is vital, understanding WiFi security becomes essential for everyone, especially for users on Windows 10. With many devices connecting to the internet, the integrity of network security is crucial. Without proper precautions, personal information and sensitive data can be at risk. This section will outline why comprehending WiFi passwords is not merely a technical necessity, but a fundamental component of modern privacy and security.
Understanding WiFi Passwords
WiFi passwords play a pivotal role in maintaining the security of a network. They act as the first line of defense against unauthorized access. When you set up a wireless network, the password helps to limit connections only to those who possess it. In Windows 10, users often seek their current WiFi passwords, either for personal knowledge or to share with trusted individuals. Each time a user connects to a network, the password is utilized to authenticate that connection.
Furthermore, the necessity of understanding how to manage these passwords cannot be overstated. Users should be aware of how to retrieve, change, or reinforce their WiFi passwords, ensuring their systems remain secure from potential threats. Knowledge about WiFi passwords not only empowers users but also fosters a proactive approach to network protection.
Importance of WiFi Security
Securing a WiFi network is not just about preventing unauthorized access. It protects against various cyber threats such as data breaches and identity theft. The significance of WiFi security is evident when considering factors like the increasing number of cyber-attacks, and the sensitive nature of the information we often share online.
Maintaining a robust WiFi security protocol involves more than just a secure password. It encompasses various strategies and tools designed to safeguard your network. For instance, using WPA3 (WiFi Protected Access 3) is recommended for enhanced security, compared to its predecessors. Thus, understanding the broader scope of WiFi security is crucial.
"In the digital age, a secure connection is as important as locking your front door."
Alongside the technical aspect, it's about fostering good habits. Regularly updating passwords, monitoring connected devices, and ensuring firmware is up to date contribute significantly to network security. As we progress through this guide, these elements will provide a framework on how to effectively find and manage WiFi passwords, ensuring users can navigate their networks with confidence.
Windows Overview
Understanding Windows 10 is essential for navigating its features, particularly when dealing with WiFi passwords. This operating system integrates various tools and settings which enhance user experiences. From intuitive interfaces to robust connectivity options, Windows 10 has been designed to cater to a diverse range of users, from novices to experts. In the context of locating WiFi passwords, familiarity with Windows 10 can facilitate smoother navigation through its settings.
Basic Features of Windows
Windows 10 presents standard features that empower users with better control over their devices. A critical aspect of this OS is its user-friendly interface, which simplifies interactions with various system functionalities. Among its key characteristics is the Start Menu, which has been redesigned for easier access to applications and settings.
Another essential feature is the Action Center, which collects notifications and quick settings for better organization. Security is significantly prioritized in this version, with built-in solutions like Windows Defender Antivirus, safeguarding users against threats.
The operating system also supports seamless updates. These updates not only bring new features but also resolve issues and enhance security. Familiarity with these features can help users effectively manage their network settings, including remembering or retrieving forgotten WiFi passwords.
Network Configuration in Windows
Network configuration is vital for any Windows 10 user aiming to establish a secure and stable connection. The operating system allows users to easily manage their WiFi networks through its settings. Finding the Network & Internet section presents options to configure WiFi connections efficiently.
Within this section, users can view available networks and their statuses. Additionally, the system provides a way to troubleshoot connection problems, which can be invaluable when dealing with password-related issues. Windows 10 also supports advanced configurations, extending options like static IP addresses and DNS settings.
Moreover, understanding how to navigate network settings makes it easier to access saved WiFi passwords. This knowledge not only aids in reconnecting to networks but also ensures that security aspects of the WiFi connections are appropriately addressed. By utilizing Windows 10's features, users can attain a reliable and secure internet experience.
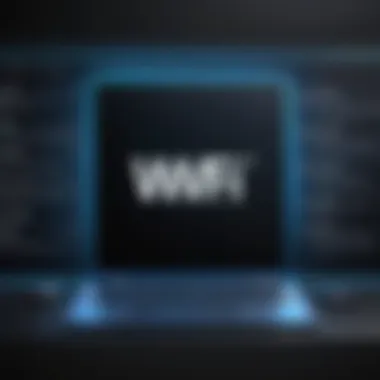
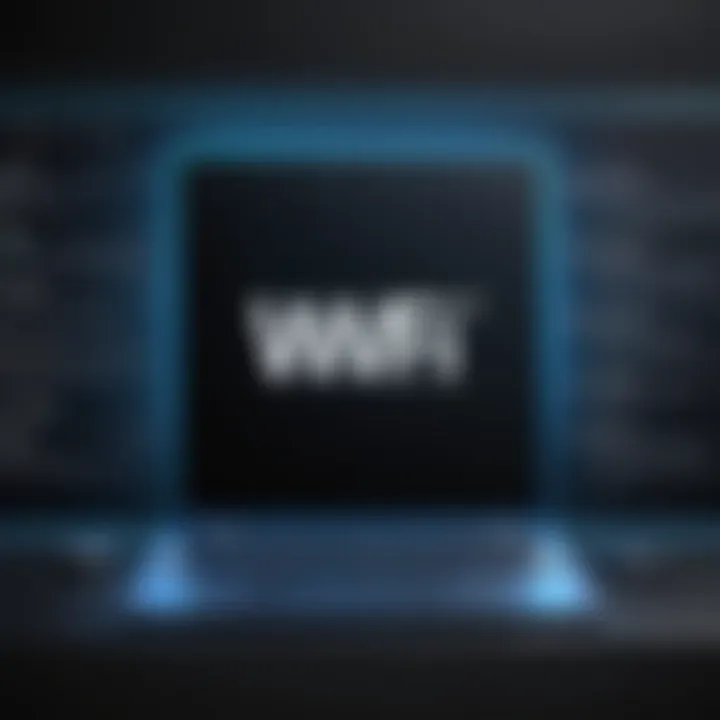
Finding Your Current WiFi Password
Understanding how to locate your current WiFi password is critical for effective network management on Windows 10. This knowledge empowers you to troubleshoot connection issues or share access with others seamlessly. In many cases, users forget their WiFi credentials, leading to complications when attempting to connect new devices. Being able to retrieve this information swiftly can save time and frustration.
Using Network Settings
To find your current WiFi password through Network Settings, follow these steps. First, click on the network icon located in the taskbar. This will open a quick menu showing available networks. Next, select "Network & Internet settings" and then click on "Status" in the left pane. From here, scroll down and select "Network and Sharing Center." This section provides an overview of your current connections.
Once inside the Network and Sharing Center, click on your WiFi connection, which will lead you to another window. Here, you will find a button labeled "Wireless Properties." Click it to open a new dialogue box containing several tabs.
In the "Security" tab, you will see an option labeled "Show characters." By checking this box, you reveal the WiFi password. This method is simple, yet effective, and does not require any advanced technical knowledge.
Accessing WiFi Properties
Accessing WiFi properties is another straightforward method to recover your password. To do this, go to the "Control Panel" from the Start Menu. Once there, click on "Network and Internet" and then proceed to "Network and Sharing Center." As previously described, click on your current connected WiFi network.
The next window will display various settings. Navigate to the "Wireless Properties" again and select the "Security" tab. You will find the password for the network in the same way as earlier. Remember that you need to check the "Show characters" box to make the password visible.
Finding your current WiFi password through these methods not only makes it easier to establish connections across devices but also enhances your capability to manage your network efficiently. Knowledge of these procedures can increase your confidence in handling technical tasks related to network management.
By knowing how to find your WiFi password, you ensure smoother operation of your devices without unnecessary interruptions.
Command Prompt Techniques
Command Prompt serves as a crucial tool for advanced users wishing to navigate through the intricate layers of Windows 10. Its power lies in its ability to execute commands that can adjust system settings or extract essential information. Understanding how to utilize Command Prompt for retrieving WiFi passwords offers a more in-depth approach than conventional methods. It provides flexibility and efficiency, especially beneficial for tech-savvy individuals who prefer a direct route to information rather than navigating through graphical interfaces.
Opening Command Prompt
To get started with Command Prompt in Windows 10, it is important to open it with proper permissions. Here’s how to do that:
- Press the Windows key on your keyboard.
- Type "cmd".
- Right-click on the Command Prompt from the search results.
- Select "Run as administrator".
Opening Command Prompt as an administrator is paramount, as certain commands require elevated privileges. This ensures that the commands you intend to execute can function properly without any restrictions. A simple oversight in permissions can lead to incomplete tasks or errors in retrieving significant data.
Using netsh for WiFi Password Recovery
The netsh command is an invaluable asset in this context. By leveraging this command-line scripting utility, users can query network configurations and information about the wireless networks connected to their systems. The following steps outline how to recover a WiFi password using netsh:
- With the Command Prompt open, type the command:
This command will provide a list of all WiFi networks that your machine has connected to previously. - To uncover the password for a specific network, use the command:
Replace "YourNetworkName" with the actual name of the WiFi network. - Look for the line labeled "Key Content" in the output. This line reveals the WiFi password clearly.
Using the netsh command enhances your understanding of the network environment. It not only retrieves the password but also offers insights into various other configurations, such as security types and connection status. Overall, being adept at using Command Prompt and its netsh utility can significantly streamline WiFi password management.
Using Windows PowerShell
Windows PowerShell is a powerful scripting language and command-line shell that is built into Windows 10. It offers users advanced control over their systems, allowing them to automate tasks and manage configurations with precision. This article will explore the significance of PowerShell in retrieving WiFi passwords, along with the steps required to access it and execute commands effectively. By utilizing PowerShell, users can streamline the process of finding stored WiFi passwords, making it a valuable tool for both novice and seasoned users.
Access to PowerShell


To begin utilizing PowerShell, users must first initiate the application. This can be accomplished in several straightforward ways:
- Search Method: Click on the Start Menu, type "PowerShell" in the search bar, and then press Enter. The application will appear in the results.
- Run Dialog: Press to open the Run dialog, type , and hit Enter.
- Context Menu: Right-click on the Start Menu and select Windows PowerShell from the options presented.
Once PowerShell opens, it presents a command line interface where users can input various commands to interact with the system. It is advisable to run PowerShell as an administrator for full access to network settings and configurations.
Retrieving WiFi passwords via PowerShell
To recover WiFi passwords using PowerShell, specific commands need to be executed. The following steps outline the process:
- Open PowerShell as Administrator:Running PowerShell with elevated privileges ensures that you have the necessary permissions to retrieve network information. This is done by right-clicking on the PowerShell icon and selecting "Run as administrator".
- List All Wireless Profiles:Input the following command to display all stored WiFi profiles:
- Choose a Profile to View Password:Identify the desired WiFi profile from the list generated. For the next step, replace with the actual profile name.
- Extract the WiFi Password:Run this command to see the WiFi password for that profile:The password will be displayed under the Key Content section, providing access to the required credentials clearly.
Using Windows PowerShell for this task not only simplifies the password recovery process but also enhances the user's capability to understand and manage their network connections effectively. It is essential, however, to handle this information responsibly to maintain network security.
Third-Party Applications
When it comes to finding WiFi passwords on Windows 10, third-party applications can serve as an effective solution for users who may not feel comfortable navigating built-in tools or command line interfaces. Such applications often offer user-friendly interfaces alongside a suite of features that can simplify the password recovery process. Many individuals may find themselves in situations where the native options do not meet their needs or may be encountering limitations, and this is where reliable third-party tools can provide valuable assistance.
By leveraging these applications, users can enhance their experience in managing WiFi connections. However, while employing third-party tools, it is crucial to consider security implications thoroughly. Users should always opt for applications developed by reputable organizations and avoid those that may compromise user data or privacy. The importance of third-party applications lies not just in their convenience but also in the added features they provide, some of which users may not find in traditional methods.
Overview of Reliable Tools
Among the various tools available for retrieving WiFi passwords, a few stand out as especially reliable. One such tool is WirelessKeyView. Developed by NirSoft, this application retrieves stored WiFi keys from the Windows operating system, providing a straightforward solution for password recovery. Another popular option is WiFi Password Revealer. It works similarly by scanning for saved WiFi passwords and presenting them in an easy-to-read format. Additionally, WiFi Manager can be useful as it not only discovers passwords but may offer enhanced network management features.
It's essential to download such tools from their official websites to mitigate the risks associated with malware or spyware. Always check recent user reviews and ratings before installation to ensure the tool's reliability.
Comparative Analysis of Top Applications
When evaluating third-party applications, multiple factors come into play. Some of the key aspects include functionality, user interface, and security protocols.
- WirelessKeyView:
- WiFi Password Revealer:
- WiFi Manager:
- Functionality: Quite effective in displaying all saved passwords.
- User Interface: Simple with clear navigation.
- Security: Well-reviewed, but caution is still necessary due to its nature.
- Functionality: Provides a comprehensive list of saved networks.
- User Interface: Intuitive, but some features may be confusing to uninformed users.
- Security: Generally safe; however, avoid sites that may offer modified versions.
- Functionality: More than just password recovery; it includes monitoring features.
- User Interface: Features can be overwhelming for some users.
- Security: Best to download from verified sources.
Each application has its strengths and weaknesses, and the ideal choice may vary based on individual user needs. Nonetheless, utilizing these third-party tools can significantly streamline the process of locating lost WiFi passwords on Windows 10, making it a worthwhile option to explore.
Troubleshooting WiFi Password Issues
When it comes to managing WiFi connections on Windows 10, troubleshooting password issues is an essential skill. This section emphasizes the significance of addressing these problems effectively to maintain seamless connectivity. WiFi password difficulties can arise from various sources, including misconfigurations, corrupted profiles, or expired credentials. Understanding these issues not only allows users to rectify mistakes but also equips them with knowledge to prevent similar frustrations in future.


Common WiFi password issues are often simple to solve. They can save time and enhance productivity, especially in environments where reliable internet access is crucial. Addressing such issues ensures that you can connect to your network without unnecessary delays. In addition, it contributes to overall network security by enabling you to keep your passwords updated and stored safely.
Common Problems and Solutions
Several common problems can arise when trying to connect to a WiFi network using Windows 10. Here are a few of them along with their solutions:
- Incorrect Password Entry: This is the most frequent issue. Double-check the input for typos. Pay attention to case sensitivity, as passwords are case-sensitive.
- Network Adapter Issues: Sometimes, the network card may malfunction. Restarting your PC often resolves this. If not, consider updating the driver via Device Manager.
- Corrupted Network Profiles: Windows can store corrupted profiles that lead to connection failures. You can delete or forget the particular network and then reconnect.
- Expired Passwords: Some networks, particularly in enterprise settings, require periodic password changes. Verify that the entered password is still valid.
- Wireless Interference: Occasionally, other devices can disrupt your WiFi signal. Check for interference from microwaves or other electronics. Switching to a different channel may help.
If you encounter persistent issues despite following troubleshooting steps, it may be worth temporarily disabling security software or firewalls to see if they are blocking the connection.
Resetting Network Settings
If you continue to face problems with your WiFi connection, resetting the network settings can often be the best solution. This process restores all network configurations to default settings, which can resolve persistent connection issues. It is quite simple to perform and can be done as follows:
- Open Windows Settings: Click the Start Menu and select the gear icon.
- Navigate to Network & Internet: Find and click on this option in the settings menu.
- Select Status: This should be the first option in the left sidebar.
- Network Reset: Scroll down and click on "Network reset." This action will display a warning about how it will remove all network adapters and set settings back to their defaults.
- Confirm the Reset: Follow the prompts to proceed with the reset.
After the reset, your computer will restart. You will need to reconnect to your WiFi network with the correct credentials. Remember, resetting network settings will erase all your saved networks and passwords, so ensure you have that information available before proceeding.
In summary, robust troubleshooting practices for WiFi password issues will contribute to maintaining a secure and efficient network environment. Well-informed users will find it easier to manage connectivity problems and to ensure their online activities are seamless.
Security Considerations
In a world where digital connectivity becomes ever more vital, understanding security considerations related to WiFi passwords on Windows 10 is paramount. This section underscores the necessity of being aware of the security implications attached to the management of WiFi passwords. When users are not vigilant, they expose themselves to a range of risks, from unauthorized access to potential data breaches.
Risks of Storing Passwords
Storing WiFi passwords can present several vulnerabilities. While convenience is a notable benefit, the risks involved can significantly outweigh it. Key risks include:
- Unauthorized Access: If your computer is compromised, all stored passwords may be at risk. Malicious software or intruders could easily retrieve WiFi credentials.
- Data Theft: If someone gains access to your network, they can not only use your internet quota but also capture sensitive information from devices connected to the same network.
- Man-in-the-Middle Attacks: An attacker could intercept data sent over the network, leading to exposure of personal or financial information.
Storing passwords without proper security measures can be reckless. It is essential to consider these risks when deciding how and where to keep WiFi passwords.
Best Practices for Password Management
To mitigate the risks associated with storing passwords, several best practices can be adopted:
- Use Strong Passwords: Passwords should be complex, containing a mix of letters, numbers, and symbols. Avoid using easily guessable passwords such as birthdates or common words.
- Regularly Update Passwords: Changing passwords every few months can significantly reduce the risk of unauthorized access. It is good practice to make this a habit.
- Utilize Password Managers: Instead of storing passwords in plain text or within the system, consider using a reputable password manager. These tools encrypt and securely store your passwords.
- Enable Network Encryption: Ensure your WiFi network is secured with encryption protocols like WPA3 or at least WPA2. This adds an additional layer of security to your network.
- Monitor Network Access: Regularly check the devices connected to your network. Most routers provide an interface to view connected devices, allowing you to address any unauthorized access quickly.
By adhering to these best practices, you can create a safer digital environment that minimizes risk related to WiFi password management. > "Security is not a product, but a process."
The End
In this article, we have thoroughly explored the various methods for finding WiFi passwords on Windows 10 systems. The significance of understanding how to retrieve these passwords cannot be overstated, as it not only enhances user convenience but also promotes better network management. Operating systems like Windows 10 are designed with several built-in features that streamline the process of accessing WiFi information. By utilizing these tools, users can regain access to their networks without excessive frustration.
Summary of Key Points
- Built-in Features: Windows 10 offers integrated options, such as Network Settings and WiFi Properties, that allow users to quickly access saved passwords.
- Command Line Techniques: The use of Command Prompt and PowerShell provide advanced users with powerful methods to retrieve passwords through command-line instructions.
- Third-Party Applications: There are numerous applications that can assist users in managing their WiFi connections effectively. Exploring reputable software can provide additional layers of functionality.
- Troubleshooting: Common issues, such as forgotten passwords or connectivity problems, can often be resolved through easy-to-implement solutions, including resetting network settings.
- Security Considerations: Understanding the risks associated with storing passwords is crucial. Adopting best practices in password management strengthens overall WiFi security.
Future Considerations for WiFi Security
As technology continues to evolve, maintaining WiFi security will require constant vigilance. Future considerations for users include:
- Regular Updates: Keeping operating systems and applications up-to-date minimizes vulnerabilities.
- Advanced Security Protocols: The adoption of stronger encryption methods, such as WPA3, should be prioritized to inhibit unauthorized access to networks.
- User Education: Increasing awareness about security risks and preventive measures will empower users to take charge of their WiFi settings.
- Network Management Tools: Future innovations may introduce more sophisticated tools that automate password recovery and enhance overall network security.
By implementing these strategies, users will not only safeguard their networks but also adapt to the changing landscape of tech advancements. Understanding and actively engaging in WiFi management can lead to a more secure and efficient digital experience.



