Enhancing Zoom Experience on Your Chromebook


Intro
As the world continues to pivot towards remote work and digital interaction, the importance of reliable video conferencing solutions cannot be overstated. Enter the Chromebook – a device often praised for its simplicity and seamless integration with web-based applications. When paired with Zoom, a heavyweight in the video conferencing arena, users can unlock a myriad of possibilities that blend performance and accessibility. But a Chromebook isn't a powerhouse like some traditional laptops; it's essential to make the most of the capabilities it offers. This article serves as a compass for those looking to maximize their Zoom experience on a Chromebook, delving deep into specifications, optimizations, and troubleshooting methods tailored for both newcomers and seasoned users alike.
Product Overview
Key Features
Chromebooks boast several features that cater particularly well to Zoom users.
- Lightweight Operating System: Chrome OS is designed to be fast, thus allowing Zoom to run smoothly without unnecessary bloat.
- Built-in Google Services: Tight integration with Google applications makes scheduling and joining Zoom meetings easier than ever.
- Regular Updates: Google ensures that your device is up-to-date, which is crucial for compatibility with the latest features of Zoom.
Specifications
While Chromebooks can vary significantly in terms of hardware, a few standard specifications can markedly influence Zoom performance. A solid model includes:
- Processor: An Intel Celeron or better ensures smooth operation during video calls.
- RAM: Having a minimum of 4GB is advisable for multitasking during calls and using other applications simultaneously.
- Storage: An SSD (Solid State Drive) will significantly speed up boot times and application launch.
Understanding these features and specifications is vital for those seeking both efficiency and reliability in their video conferences.
Performance Analysis
Speed and Efficiency
Performance during Zoom calls largely hinges on the quality of your Chromebook's hardware and the efficiency of your internet connection. A stable and relatively fast internet connection is non-negotiable. Aim for a minimum of 3 Mbps upload speed for decent performance, while 5 Mbps is recommended for HD video conferencing. It’s also worth mentioning that reducing the use of additional bandwidth-intensive applications during a video call can yield a noticeable improvement in Zoom’s performance.
Battery Life
Battery life is often a key consideration, especially for users on the go. Chromebooks generally excel in this department. A good Chromebook can run for 10 hours or more on a single charge, making it perfect for those all-day virtual meetings. However, keep in mind that using Zoom can drain the battery quicker than light browsing. To maximize battery life:
- Lower screen brightness.
- Disconnect peripherals that draw power.
- Limit the use of power-hungry applications while using Zoom.
"Even the best tool is only as effective as the person wielding it."
This adage rings true when it comes to maximizing the capabilities of your Chromebook during Zoom calls.
In the following sections, we'll dive deeper into specific optimization techniques, compatibility considerations, and troubleshooting tips to ensure that every Zoom session on your Chromebook is as seamless as possible.
Understanding Chromebooks
Chromebooks have carved out a significant niche in the tech landscape over recent years, particularly due to their simplicity and seamless integration with web applications. Understanding Chromebooks is vital for anyone looking to maximize performance, especially when using heavy applications like Zoom. This context is imperative for achieving smoother video conferencing and avoiding common pitfalls.
At their core, Chromebooks are designed to operate primarily with Google’s Chrome OS, a lightweight operating system built around the Chrome web browser. This leads to unique benefits like fast boot times, long battery life, and a straightforward interface. Unlike traditional laptops, where many programs take substantial system resources, Chromebooks leverage cloud capabilities that lighten the load on hardware.
Among the benefits of using a Chromebook is its robust security. With regular software updates and built-in virus protection, users can rest assured that their devices are safer from common threats. Notably, as many companies lean on remote work solutions, understanding how to navigate the limitations and perks of Chromebooks ensures a smoother work-from-home experience, especially for video conferencing tasks.
However, it's essential to recognize the drawbacks too. Many applications require higher performance than basic versions available for Chromebooks can support. This makes it necessary to optimize Zoom performance by understanding how Chromebooks handle applications differently than traditional computers.
Essential Elements When Considering Chromebooks
- Simplicity: The ease of navigation and usability makes them approachable for a wide audience, including those not particularly tech-savvy.
- Lightweight Performance: Ideal for tasks focused mainly on internet-based applications.
- Battery Longevity: Longer usage times make them particularly attractive for on-the-go users.
In summary, a profound understanding of Chromebooks serves as the bedrock for optimizing Zoom performance. This insight illuminates how essential it is to work with the system’s inherent functionalities and limitations to create a better video conferencing environment.
Basic Features of Chromebooks
Chromebooks come stocked with several built-in features aimed at enhancing user experience. They facilitate different functionalities that can be harnessed effectively for applications like Zoom.
Key Features Include:
- Cloud Storage: Chromebooks often come with Google Drive integration, allowing for easy access to documents and presentations during virtual meetings.
- Google Assistant: A useful tool for hands-free operation, allowing users to conduct tasks without clicking through menus.
- App Access: Besides Zoom, apps like Google Meet and Microsoft Teams can also be utilized, making Chromebooks versatile for a variety of conferencing tools.
Ultimately, knowing the fundamental features unlocks additional capabilities that can make Zoom meetings more effective and engaging.
Operating System Dynamics
The operating system of a Chromebook is one of the most defining aspects of its performance. Chrome OS is designed for a simple yet efficient user experience, enabling users to focus on tasks rather than troubleshooting. Its cloud-centric nature means updates, maintenance, and storage are handled differently.
Benefits of Chrome OS:
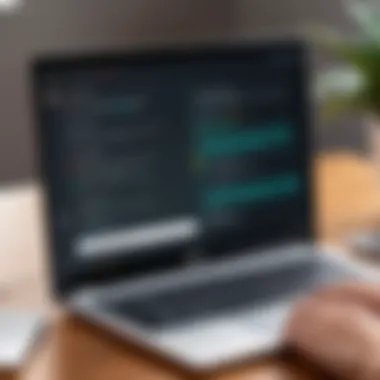
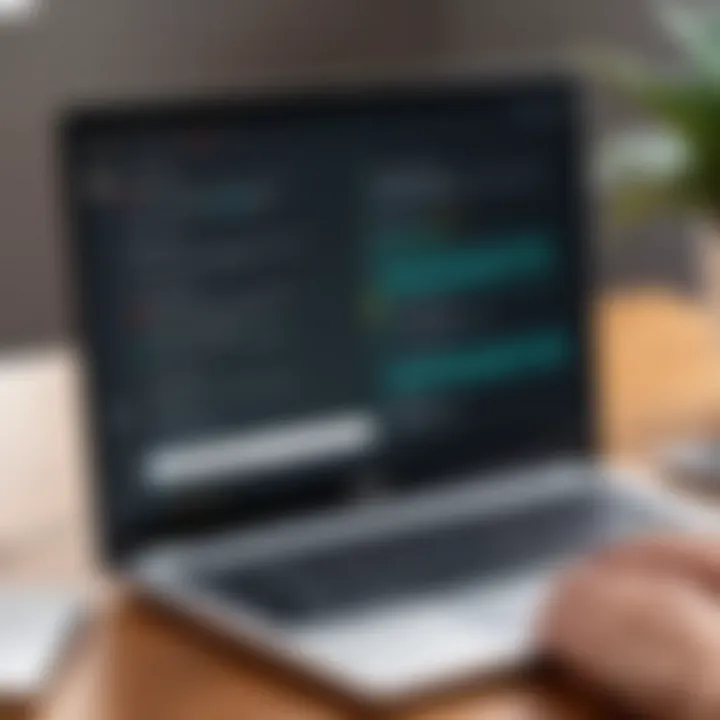
- Automatic Updates: This ensures that users always work with the latest features and security patches without manual intervention.
- Resource Efficiency: Chrome OS uses fewer resources than traditional operating systems, meaning that even basic hardware can perform adequately for applications like Zoom.
- Stability: Lightweight design minimizes crashes and freezes, allowing a more seamless experience during video calls.
Key Points to Consider:
- Chromebooks are not perfect for everyone. Users needing extensive software may find limitations.
- Familiarity with the browser-based nature of tasks is essential to reap the maximum benefits of running apps like Zoom.
Grasping the operating system's nuances aids in leveraging its features better, ensuring high-quality video calls with less hassle.
Performance and Hardware
Discussing performance and hardware in relation to Chromebooks sets the stage for understanding how these machines handle video conferencing programs like Zoom. While the term "Chromebook" may conjure images of low-powered devices, certain models pack quite a punch.
Key Hardware Considerations Include:
- Processor: Different Chromebooks come with varying processors – from entry-level Celeron to more robust Intel Core i5 models. Selecting one suited for heavy use can dramatically impact Zoom performance.
- RAM: Typically available in 4GB to 16GB configurations, more RAM allows better multitasking, which is key when running Zoom alongside other applications.
- Camera and Microphone: Built-in hardware quality matters. A good webcam ensures better video clarity, and a quality microphone becomes essential for clear audio.
To sum it up, understanding the performance and hardware elements of Chromebooks draws a clear link between device choice and user experience on platforms like Zoom. By identifying the right specifications, users can avoid potential hiccups and enhance their video conferencing experience.
Prologue to Zoom
In today's fast-paced digital landscape, video conferencing platforms have become essential for communication and collaboration. Zoom stands out as a leading player in this arena, especially for those using Chromebooks. Understanding Zoom is crucial, as many professionals and users rely on it for meetings, online classes, and remote connectivity.
One of the key reasons Zoom has garnered such widespread use is its accessibility. Whether you’re hosting a webinar, a virtual coffee chat, or a classroom lesson, the platform offers a user-friendly interface that even the least tech-savvy can navigate. On Chromebooks, Zoom performs efficiently, making it an ideal choice for students and professionals alike.
By focusing on its core features, users can better leverage this tool to meet their specific needs.
Zoom's Core Features
Zoom is packed with features that enhance the user experience. Here are some of the main attributes:
- High-Quality Video: Zoom is known for delivering clear video quality, which is essential during virtual meetings. The platform adjusts the video resolution based on your internet connection, ensuring minimal disruptions.
- Screen Sharing: This feature allows users to share their screen with participants, ideal for presentations or collaborative work. It streamlines the workflow and enhances understanding.
- Virtual Backgrounds: For those who prefer a level of anonymity or want to dress up their space, virtual backgrounds provide an aesthetically pleasing alternative.
- Breakout Rooms: This innovative feature makes it easy to split participants into smaller groups for discussions, making it especially valuable in educational or team-building settings.
- Recording Capability: Users can record their meetings for later reference, which is particularly useful for people who might need to revisit discussions or share information with those who couldn’t attend.
In sum, these core features make Zoom not just convenient but also versatile for any kind of user.
Zoom's Popularity and Use Cases
Zoom's rise to prominence isn't merely coincidental. It's rooted in its ability to cater to a wide array of use cases. Here’s why it's in demand:
- Corporate Communication: Many businesses utilize Zoom for team meetings, annual reviews, and collaboration among remote staff. Its reliability is crucial for maintaining productivity.
- Education: With the advent of remote learning, schools and institutions have turned to Zoom for classes. It allows teachers to engage students effectively through interactive tools.
- Social Gatherings: In recent years, people have adapted to using Zoom for virtual celebrations, happy hours, and catch-ups with family. This adaptability speaks volumes about its function as a social connector.
- Healthcare Appointments: Professionals in the healthcare sector have begun using Zoom for telehealth services, providing convenience for both providers and patients.
To sum it up, Zoom's versatility and solid core features have secured its position as a preferred platform in a plethora of scenarios. It integrates seamlessly with the Chromebook operating system, allowing users to leverage its full potential without hitches.
Setting Up Zoom on a Chromebook
Setting up Zoom on a Chromebook is a vital first step for those looking to harness the full potential of video conferencing. The seamless integration of this popular platform with Chromebooks not only enhances productivity but also ensures that communication remains clear and engaging. Understanding how to effectively install and configure Zoom can be a game-changer, especially for tech-savvy individuals and early adopters who rely on efficiency in their daily operations.
With Zoom's user-friendly interface and Chromebooks’ straightforward functionality, the combination allows users to join meetings, collaborate, and connect easily. Before diving into the nitty-gritty of installation and configuration, it's essential to grasp some key benefits. Getting Zoom set up properly can lead to smoother video calls, reduced lag times, and better overall experiences during meetings, whether they’re for work, education, or social interactions.
Installation Process
Getting Zoom up and running on a Chromebook doesn’t require a PhD in computer science. Here’s a step-by-step process to ensure everything is put in place:
- Open the Chrome Web Store: Start by launching the Chrome browser. You need to head over to the Chrome Web Store to find the Zoom application.
- Search for Zoom: In the store, type "Zoom" in the search bar. It won’t take long before the app pops right up. Look for the official version from Zoom Video Communications, Inc.
- Install the Application: Click on the Add to Chrome button. The installation will be completed in a jiffy, and once it’s done, you’ll see a notification confirming that the app is added to the browser.
- Launch the Zoom App: Find the Zoom app in the apps section of your Chromebook and open it. This will set you on the path to connecting with others.
Seeing the app icon is like catching sight of a friendly face when you enter a crowded room. Now you're ready to start meetings or join them with just a click.
Account Configuration
Once the installation is complete, the next logical step is to configure your account for a hassle-free experience. Account configuration is crucial for personalizing your Zoom experience to fit your needs and ensuring everything runs like a well-oiled machine. Here are some critical elements to consider:
- Sign In or Sign Up: If you already have a Zoom account, simply sign in using your credentials. For newcomers, follow the prompts to create your account, which usually includes entering an email address and a password.
- Profile Settings: Take a moment to customize your profile. Adding a profile picture, adjusting display name, and tinkering with audio and video settings can make all the difference in how you present yourself to others.
- Security Settings: In a world where cyber security is paramount, don’t skimp on this part. Go through your account settings to enable features like two-factor authentication and adjust meeting security options as needed.
- Integrations: If you plan on using other tools alongside Zoom—like calendar applications or collaboration tools—setting these connections up at this stage will set you up for success.
- Test Run: Finally, don’t forget to do a test run before heading into an important meeting. This helps iron out any wrinkles in your setup, and you'll feel far more confident when it comes time to connect with colleagues or friends.
Your Zoom experience is only as good as the effort you put into setting it up. A little time spent in these early stages can lead to smooth-sailing meetings down the line.
Through careful installation and thoughtful account configuration, users set the foundation for optimal Zoom performance on their Chromebooks. The effort made at this stage enables powerful communication possibilities, keeping both personal and professional interactions effective.
Optimizing Zoom Performance
Optimizing your Zoom performance on a Chromebook is paramount to ensure a smooth and seamless video conferencing experience. Unlike traditional laptops with fluctuating hardware specs, Chromebooks lean heavily on their internet connection and built-in software capabilities. With so many folks relying on remote work and online learning, knowing how to fine-tune your Zoom settings can make all the difference. It’s not just about hopping on a call; it’s about making sure that call is free of glitches and distractions that can turn a meeting into a digital headache.


System Requirements and Recommendations
To kick things off, one must understand the system requirements to maximize Zoom efficiency. The minimal specifications may seem adequate, but they often leave users wrestling with dropped calls and pixelated images. For a trouble-free Zoom experience, ensure that your Chromebook meets the following:
- Processor: An Intel Celeron processor works but consider upgrading to Intel Core m3 or higher.
- RAM: Aim for at least 4GB, but 8GB is recommended for multitasking.
- Storage: Sufficient local storage can also help in caching data.
- Camera Quality: A 720p camera is the bare minimum, but if you have better hardware available, that’s a plus.
Most importantly, keep your Chromebook’s operating system updated to ensure compatibility with the latest features and security protocols from Zoom. An outdated OS can lead to compatibility issues, and you don’t want that popping up during a critical meeting.
Network Connectivity
Now, let’s discuss network connectivity. When the connection is as shaky as a leaf in the wind, the quality of your video calls can dwindle swiftly. Here’s where you should pay close attention:
- Wired Ethernet Connection: If possible, plug in a LAN cable for steady performance.
- Wi-Fi Extender: Weak signals often lead to buffering. A Wi-Fi extender can help bolster your network.
- Internet Speed: Zoom recommends a minimum of 1.5 Mbps for both upload and download speeds, but three times that is preferable for HD video. You can test your speed by visiting Speedtest.net.
- Router Location: Keep your device within a reasonable distance from the router to decrease latency.
A stable connection offers not only improved video quality but also enhances audio clarity, ensuring participants are not speaking over each other.
Browser Settings
Finally, let’s touch on how to configure your browser settings for optimal Zoom performance. While Chromebooks primarily rely on the web-based version of Zoom, a few tweaks can go a long way:
- Remove Unnecessary Extensions: Too many extensions can slow down your browser. Disable any that aren’t essential.
- Clear Cache and Cookies: A daily chore for top performance. This simple cleanup task can improve loading times and overall responsiveness.
- Browser Choice: While Chrome is often the go-to, experimenting with others like Firefox can yield better stability or performance for certain users.
"Simple settings adjustments can enhance your experience, turning a mundane Zoom call into a productive session" - Productivity Expert
You might even consider utilizing the Zoom app available from the Google Play Store instead of the browser, as the application can offer more features and better integration.
Tuning into these performance optimization measures will help ensure that your experience on Zoom is less of a battlefield and more of a smooth operation. Knowing what to prioritize can honestly make you the MVP of any virtual gathering.
Common Issues and Troubleshooting
In the world of digital communication, video conferencing tools like Zoom have become essential. Yet, when using Zoom on a Chromebook, users may encounter various hurdles that can hinder their experience. Addressing common issues is vital not just for improving functionality, but also for maintaining user satisfaction. Whether it’s about the sound cutting out or video appearing pixelated, understanding these problems equips users to tackle them head-on.
Audio Problems
Audio issues are often at the forefront of complaints when it comes to Zoom meetings. This can range from hearing echoes and distorted sound to complete silence. A few reasons can contribute to these woes:
- Incorrect settings: Sometimes it’s just a matter of the wrong input or output devices being selected. If the Chromebook is paired with an external mic or speakers, they need to be correctly chosen in Zoom settings.
- Background noise: If you're in a noisy environment, it could interfere with your audio clarity. Utilizing noise cancellation features within Zoom can help mitigate this.
- Webcam audio interference: Occasionally, built-in webcams might overload audio capabilities, especially in older Chromebook models. Switching to an external microphone can improve audio quality.
It’s prudent to check your device settings periodically. Ensure that the volume levels are optimal and that mute isn’t accidentally enabled. A stable connection to the Zoom platform also plays a critical role; a shaky connection can distort audio.
Video Quality Concerns
Video quality can be a game-changer during virtual meetings. Users might often find their video choppy or blurry, which can be aggravating. Here are critical aspects to consider when facing these challenges:
- Internet bandwidth: A sluggish internet connection can drastically affect video clarity. Aim for speeds of at least 3 Mbps for standard video quality. It might be beneficial to run a speed test to gauge your current connection.
- Lighting conditions: Poor lighting can render video grainy. Natural light is ideal, but if that’s not possible, using a dedicated light source can make a world of difference.
- Camera settings: Ensure the Chromebook’s camera lens is clean and that settings in Zoom are configured properly. Sometimes low-resolution options are selected inadvertently, affecting the visual output.
If video issues persist, switching off unnecessary background applications can free up resources for Zoom use, improving both video and audio quality.
Connectivity Issues
Connectivity stands as another significant concern. Drops in connection or inability to join meetings can lead to frustration, especially in professional scenarios. Common reasons for connectivity challenges include:
- Router problems: Outdated or malfunctioning routers can disrupt seamless connectivity. Restarting the router and adjusting its position to reduce interference is often recommended.
- Network security: Sometimes, firewalls or security settings may block Zoom connections. Ensure that appropriate ports are open to avoid interruptions.
- VPN or proxy settings: If using a VPN, it might be worth disabling it temporarily to see if that resolves connectivity issues. Zoom typically works better on direct connections.
To remedy connectivity problems, it may help to switch to ethernet when possible or identify peak usage times in your network. These simple adjustments can help enhance your Zoom experience, transforming it into a more reliable platform.
Remember: Always keep your Zoom application up to date, as updates can bring enhancements that alleviate some of these common issues.
Comparative Analysis with Other Devices
Understanding how Chromebooks stack up against other devices is key to maximizing Zoom performance. This section will delve into how different platforms handle video conferencing, providing insights into the advantages and challenges each presents.
Chromebooks vs. Laptops
When comparing Chromebooks to traditional laptops, a few distinctive traits stand out. Chromebooks generally operate on Chrome OS, which is highly optimized for web applications, making platforms like Zoom run smoothly. In contrast, most laptops run on Windows or macOS, which may use more resources and can become bogged down with extensive background processes.
- Performance:
Chromebooks often utilize simpler, less power-hungry hardware. While this can limit the ability to run multiple heavy applications simultaneously, it ensures that video calls remain stable. In many cases, users have reported that Zoom runs adequately even on lower-end Chromebook models due to this efficiency. - Battery Life:
Chromebooks are renowned for extended battery lives, often outlasting traditional laptops. Users on long calls or during back-to-back meetings find that their devices can hold out without a recharge. A sturdy laptop might not always match this endurance, especially if it’s doing heavy lifting in the background. - Simplicity:
Chromebooks often come designed with straightforward interfaces, which can aid users less familiar with technology. Connecting to Zoom is typically a hassle-free process, making it accessible for everyone.
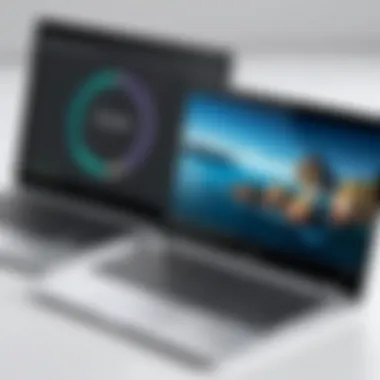
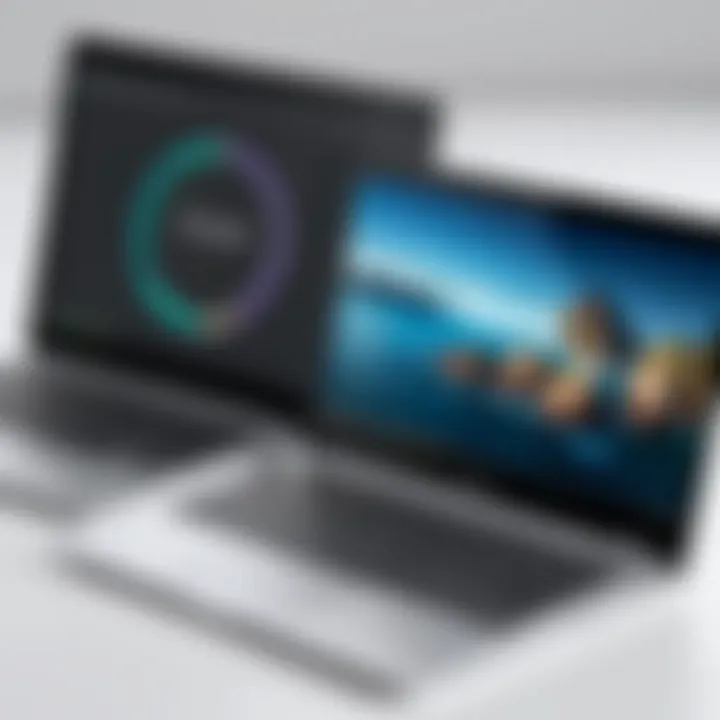
Chromebooks vs. Tablets
Now, moving on to tablets, the differences are quite stark. Although high-end tablets can provide robust experiences, they usually come with a few limitations compared to Chromebooks.
- Input Methods:
Zoom on a laptop or Chromebook benefits from a full keyboard and mouse, allowing for easier typing and navigation. Tablets might require external accessories, such as keyboards, to match that level of comfort and speed. - Software Capabilities:
While tablets have optimized video conferencing applications, they often rely more heavily on touch input. The browser-based experiences on Chromebooks can be more consistent, as they handle multitasking better compared to some tablet operating systems. - Screen Size:
Even though many tablets boast high-resolution screens, Chromebooks generally come with larger displays that enhance the viewing experience during meetings. This can make a significant difference when collaborating or sharing screens with multiple participants.
Versatility Across Platforms
Exploring the versatility offered by certain devices is essential for users. Each platform has its unique strengths, but when it comes to Zoom, there are noteworthy considerations.
- Cross-Platform Compatibility:
Zoom is designed for flexibility across devices. Users can seamlessly switch between their Chromebooks, laptops, and tablets without losing functionality. This fluidity is vital for users who might need to jump from device to device. - Integration with Other Tools:
Chromebooks often integrate smoothly with Google Suite, which can advantageously enhance Zoom experiences. Document sharing, calendar syncing, and more become intuitive and user-friendly. This can be less seamless on other devices, limiting productivity during video calls.
"Different devices bring unique capabilities to the table, but understanding their nuances can lead to a better Zoom experience."
- Resource Management:
Chromebooks generally have less intensive resource requirements, allowing Zoom to perform efficiently even with multiple tabs open. In contrast, heavy apps on laptops might lead to lag when multitasking.
User Experience Insights
In the realm of video conferencing, user experience is paramount, particularly when navigating applications on devices like Chromebooks. Understanding how Zoom operates within the confines of a Chromebook involves grasping the nuances of user interaction. From the moment a user turns on their device to the point they join a meeting, a seamless experience is vital. This section sheds light on user experience insights while using Zoom on a Chromebook, covering the essential elements that impact efficiency and satisfaction.
User Testimonials
User feedback often serves as a mirror reflecting the strengths and weaknesses of software. Many users who regularly engage with Zoom on Chromebooks express a mixture of satisfaction and challenges. For instance, one user noted, "The integration with my Chromebook has been mostly smooth, but I've had my share of hiccups with audio syncing during longer calls."
Another user shared, "I love how lightweight Chromebooks are for carrying, but when using Zoom for presentation sharing, the screen sometimes lags."
These testimonials highlight crucial aspects of user experience. They underscore the importance of maintaining robust audio and video performance during meetings. Providing such feedback helps developers understand user needs, prompting updates that could enhance the overall experience.
Common Preferences
Everyone has their own quirks and preferences regarding how they use technology, especially for applications like Zoom. Through discussions and surveys, several preferences emerge among Chromebook users.
- Interface Customization: Many users appreciate the option to tweak their Zoom interface. One feature that stands out is the ability to rearrange video feeds during group meetings.
- Hotkeys and Shortcuts: Keyboard shortcuts are invaluable. Users express favor for hotkeys that allow quick actions, such as muting or unmuting themselves without shifting attention away from the meeting.
- Background Options: The option to change or blur backgrounds garners positive feedback, as it helps maintain professionalism in informal home setups.
Keeping these preferences in mind allows users to tailor their experience, ultimately boosting their satisfaction and enabling more effective meetings. While Chromebooks might not always compete with high-end laptops regarding raw power, user-centric tweaks can make all the difference for those who rely heavily on Zoom for work or social connections.
Future of Zoom on Chromebooks
Understanding the future of Zoom on Chromebooks is crucial for users who rely on this platform for effective communication. As technology advances, so does the demand for enhanced functionalities within software applications like Zoom. This section discusses the significance of upcoming feature rollouts and how Chrome OS updates play a crucial role. These developments are not merely incremental upgrades; they pave the way for a more integrated and streamlined user experience, particularly for those already embedded in the Google ecosystem. Moreover, keeping an eye on these trends can inform users about what to expect, significantly improving their long-term usage of Zoom.
Upcoming Features and Enhancements
Anticipating the future features of Zoom on Chromebooks opens doors for potential enhancements that can elevate user experiences. Some expected updates include:
- Virtual Background Improvements: More options and better tech to allow users to replace or blur backgrounds more seamlessly.
- Accessibility Enhancements: Features aimed at improving usability for individuals with disabilities, like improved screen reader integrations.
- High-Quality Video: Expansion of 4K video support to meet higher demands in visual clarity.
- User Interface Tweaks: Simplified navigation tools and improved messaging capabilities for smooth user interactions.
These improvements do not only amplify functionality but also cater to increasing user demands for efficiency and ease. It’s vital to stay informed about these advancements to ensure that users can leverage the full potential of their devices.
Impact of Chrome OS Updates
Chrome OS updates significantly influence how Zoom operates on Chromebooks. Regular updates bring enhancements and fixes that can improve system security, performance, and compatibility with various applications, Zoom included. Here are several key considerations regarding this impact:
- Performance Optimization: New updates often come with performance tweaks, preventing glitches during video calls that could disrupt communication.
- New Features Introduction: Google frequently incorporates features that work well with cloud applications like Zoom, enhancing user experience through better integrations.
- Stability Enhancements: Each update generally addresses previous bugs, supporting a more secure environment conducive for business meetings and personal calls.
"Regularly check for Chrome OS updates; they could mean the difference between a mediocre and a phenomenal Zoom experience."
Adapting to these changes is essential for users interested in maximizing their Zoom performance. Understanding the synergies between Zoom and Chrome OS sets the stage for more effective video conferencing in an ever-evolving digital landscape.
Epilogue
In today’s fast-paced digital world, effectively utilizing video conferencing tools like Zoom on Chromebooks is becoming a necessity. Understanding how to maximize Zoom's performance is not merely an added benefit; it can literally change the way we communicate in both personal and professional environments. This article has shed light on several key points that are essential for navigating the compatibility landscape and enhancing the overall experience.
Summary of Key Points
- Performance Optimization: Knowing the hardware specifications of your Chromebook can significantly influence Zoom’s functioning. Chromebooks excel in simplicity, yet must be adequately equipped to handle video calls efficiently. This includes checking RAM, processing speed, and overall system health before diving into a meeting.
- Network Connectivity: A stable and high-speed internet connection is crucial for preventing disruptions during calls. It’s advisable to opt for wired connections where possible, as this provides more reliability compared to Wi-Fi. If Wi-Fi usage is unavoidable, ensure you are connected to a strong network.
- Troubleshooting Techniques: Everyone runs into issues now and then. Familiarizing oneself with common problems such as audio or video quality issues is vital. Knowing how to adjust settings and troubleshoot can save precious time during a meeting.
- Future Trends: Keeping an eye on the upcoming features and enhancements of Zoom specific to Chrome OS can prepare users to utilize new functions right away. This forward-thinking approach ensures that Chromebooks will remain relevant and efficient tools for video conferencing.
Final Thoughts for Users
As you gear up to make the most of Zoom on your Chromebook, don’t forget to balance performance with practicality. The tools at your disposal are powerful, but their efficacy is directly tied to how well you utilize them. Take the time to explore both the existing features and those on the horizon.
Remember, your experience hinges not just on the tech you have but also on how you are able to leverage it in real-time situations. By implementing the strategies discussed in this article, you are creating an environment ripe for successful communication and collaboration. Your Chromebook, coupled with Zoom, can become a formidable ally in achieving your professional and personal connectivity goals.
"Knowledge is power, but using that knowledge effectively is what drives success."
Stay connected, stay informed, and elevate your Zoom experience on your Chromebook to new heights.

