Mastering PDF Editing with Google Tools
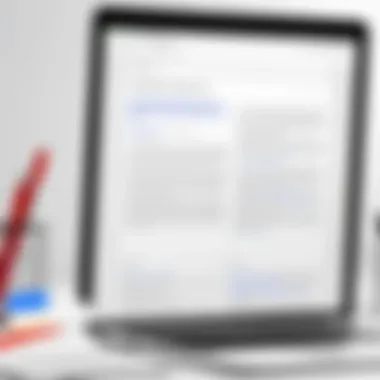
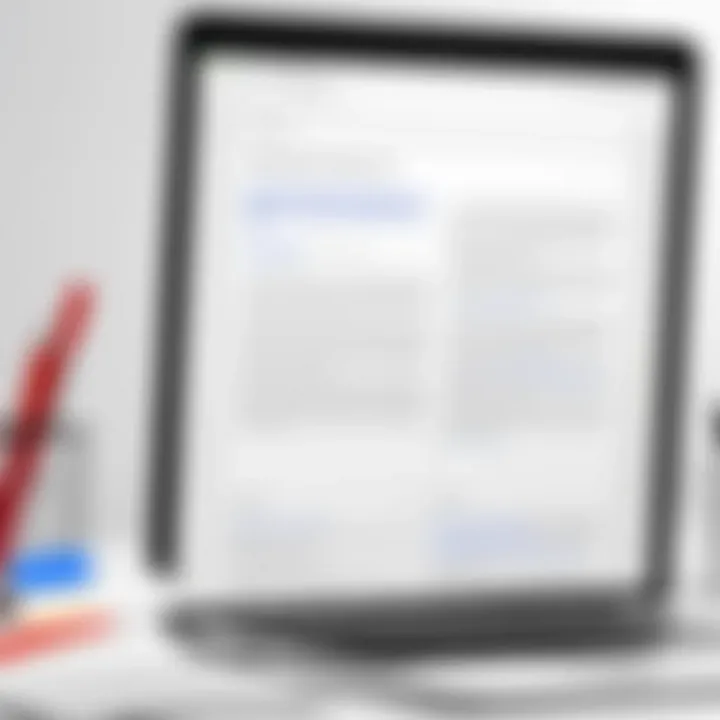
Intro
Editing PDF files has become a common task in today’s digital world. Whether you are a student, a professional, or simply someone who manages various documents, knowing how to edit PDFs efficiently is crucial. Google offers powerful tools, primarily Google Drive and Google Docs, to facilitate this process. These applications are not only user-friendly but also provide a range of features that allow you to modify PDF content seamlessly.
This article will explore how to edit PDFs using Google, providing comprehensive step-by-step instructions, practical tips, and highlighting key features of these tools. By the end of this guide, you will have a clear understanding of how to utilize Google’s capabilities for your PDF editing needs.
Prolusion to PDF Editing
Editing PDF files is essential in today’s digital landscape. As more businesses and individuals rely on PDFs for documentation, understanding how to modify these files is crucial. PDF editing allows for the correction of errors, updates to content, and reformatting to fit specific needs. This section elaborates on why editing PDFs effectively enhances productivity and communication.
By mastering PDF editing tools, users can easily adapt documents to current requirements. Collaboration often demands flexibility, and as such, editing capabilities ensure that information remains relevant and clear. Moreover, PDFs are used widely due to their reliable formatting across devices. Therefore, knowing how to edit PDFs that preserve formatting integrity is valuable.
With an effective PDF editing strategy, users can anticipate and resolve issues related to document clarity and coherence. In this guide, methodologies using Google tools for editing PDFs will be explored, highlighting ease of access and user-friendliness.
Understanding PDF Files
Portable Document Format, or PDF, was developed by Adobe to present documents in a manner independent of software, hardware, or operating system. PDF files can encapsulate text, fonts, images, and even vector graphics. This versatility allows PDFs to render the same way across various systems, which is fundamental for sharing documents securely.
Key characteristics of PDF files include:
- Fixed Layout: The layout remains intact regardless of the user's environment.
- Interactivity Features: Some PDFs include interactive elements like forms or buttons.
- Support for Multiple Media: They can contain hyperlinks, images, and multimedia objects.
Understanding these attributes is necessary for effective editing. Realizing how changes in one area may impact the overall appearance ensures that edited documents maintain their intended format.
Importance of Editing PDFs
Editing PDFs offers multiple advantages, aligning with evolving information needs. First, it allows businesses to stay current by updating critical documents. This is essential for legal compliance, marketing materials, and instructional guides.
Moreover, editing enhances collaboration. Multiple stakeholders can provide input on a document, ensuring all perspectives are accounted for. Here are some reasons why editing PDFs is important:
- Error Correction: Immediate rectification of mistakes helps maintain professionalism.
- Content Updates: Regularly updating information helps in sustaining relevance.
- Customization: Tailoring documents for specific audiences improves engagement.
- Consolidation: Merging multiple PDFs into one edited document streamlines information access.
Ultimately, PDF editing contributes to clearer communication and efficient workflow across various professional environments.
Google Drive Overview
Google Drive has become an essential tool in the digital workspace, particularly for users needing to handle various file types, including PDF documents. Its relevance in the realm of PDF editing stems from its seamless integration with other Google services, ease of use, and collaboration features. Understanding this platform enhances one's ability to manage PDFs effectively.
What is Google Drive?
Google Drive is a cloud-based storage service that allows users to store files online securely. It offers a generous free storage capacity, making it accessible for both casual and professional users. Google Drive is part of the larger Google Workspace, which includes applications like Google Docs, Google Sheets, and Google Slides. This integration facilitates a versatile environment for creating, managing, and sharing documents in various formats, including PDFs. Users can upload files from their devices or create new documents directly within the drive, providing flexibility and efficiency.
Features Relevant to PDF Users
For users specifically focused on PDF files, Google Drive offers a range of features designed to enhance the editing and management experience. These features include:
- Cloud Storage: Effortlessly store and retrieve PDFs from anywhere with internet access, enabling users to manage files across multiple devices.
- Collaboration Tools: Google Drive allows multiple users to view and edit documents simultaneously, encouraging teamwork and real-time feedback.
- Integration with Google Docs: This feature allows users to open PDF documents in Google Docs for editing. This process involves converting the PDF into an editable format, which can be challenging, depending on the PDF’s content.
- Annotation Capabilities: Users can leave comments and suggestions directly on PDF files, making reviews and edits more straightforward.
- Search Functionality: The search bar in Google Drive makes it easy to locate specific PDF documents, saving time and effort.
These elements combine to create a user-friendly atmosphere for managing PDFs. Users can not only store their files but also collaborate and edit them efficiently, making Google Drive a valuable tool for anyone who frequently works with PDF documents.
Preparing to Edit PDFs on Google Drive
Editing PDFs effectively requires some preliminary steps to ensure a smooth experience. Preparation for editing PDFs on Google Drive is vital for maximizing efficiency and achieving desired outcomes. This section focuses on two main facets: uploading PDF files and setting permissions on them. Both actions establish the foundation for later editing tasks, making sure users can handle their documents without unnecessary complications.
Uploading PDF Files to Drive
The first step in preparing to edit PDFs is uploading these files to Google Drive. This can be accomplished in several ways. You can drag and drop the PDF document directly into the Google Drive interface or use the "New" button to select "File upload".
Once uploaded, your PDF file becomes accessible anywhere, as long as you have an internet connection. This convenience underscores Google Drive's cloud-based nature, allowing for limitless access as long as you have the right credentials. By storing your PDFs in Drive, you also gain the benefit of easy organization. Using folders allows you to categorize your documents based on projects or subject matter.
Steps for Uploading PDF Files:
- Open Google Drive on your computer or mobile device.
- Click the "New" button located on the left side of the interface.
- Select "File upload" from the drop-down menu.
- Locate the PDF file on your device and click "Open".
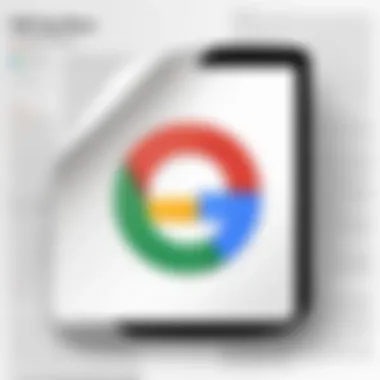
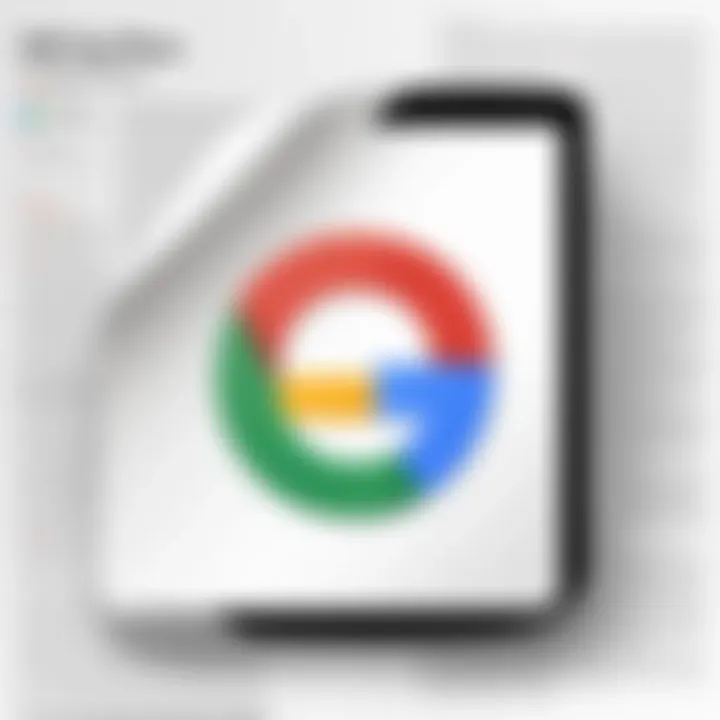
After uploading, you will see the file in your Drive. Ensure the PDF is adequately named to avoid confusion. Proper naming conventions aid in identifying files quickly, especially when dealing with a large volume of documents.
Setting Permissions for PDF Files
Once the PDF is uploaded, it is essential to set permissions correctly. Google Drive offers robust sharing options to control who can access and edit your files. Depending on your needs, you might want to allow other users to view, comment on, or edit the PDF. This feature is particularly valuable for collaboration, as it enables multiple users to work on the same document, improving workflow and reducing turnaround time.
Steps for Setting Permissions:
- Right-click on the PDF file in Google Drive.
- Select "Share" from the context menu.
- Enter the email addresses of those you wish to share the PDF with.
- Choose the permission level: Viewer, Commenter, or Editor.
- Click "Send" to notify the users.
It’s essential to be cautious when setting permissions. Giving edit access might lead to unwanted changes, while restricting access could hinder collaboration. Evaluate your requirements based on the project demands.
By adequately preparing your PDF files for editing in Google Drive, you pave the way for an efficient and collaborative editing experience.
Editing PDF Files with Google Docs
Editing PDF files in Google Docs offers users a simple and effective way to make changes. This process is significant for those who frequently work with PDF documents, as Google Docs combines accessibility with a familiar user interface. The ability to edit a PDF can save time, improve collaboration efforts, and enhance document management within the Google ecosystem.
Even though PDFs are often considered static, the tools provided by Google Docs allow for a more dynamic approach. Users can transform their PDF content, add or remove text, and manage images, all while ensuring the document retains its overall structure. This section will detail the key elements of editing PDFs effectively, focusing on the ease of use and the tools available in Google Docs.
Opening PDF Files in Google Docs
To begin editing a PDF in Google Docs, the first step involves opening the document correctly. This process starts with uploading the PDF file into Google Drive. Users can do this by dragging the file into the Drive interface or by using the new button to upload a file. After the file is uploaded, users can open it by choosing the option "Open with," then selecting Google Docs.
When the PDF opens in Google Docs, the text and images will appear in an editable format. However, it is essential to note that the formatting may not always be perfect. Complex layouts, especially those with intricate images or unique fonts, may not translate smoothly.
Basic Editing Tools in Google Docs
Once the PDF file is open in Google Docs, users can take advantage of several basic editing tools. The tools available include:
- Text Editing: Users can type directly into the document, add new sections, or delete existing content.
- Font Style and Size: Altering font attributes such as style, size, or color helps to improve readability.
- Image Management: Users can insert images, resize them, or adjust them within the text.
- Commenting and Suggestions: To enhance collaboration, the commenting feature allows users to leave notes or suggest edits.
These tools empower users to modify the PDF effectively, providing flexibility for various editing needs. However, users should remain cautious of potential formatting changes that may occur during editing.
Saving Edited PDFs
After making the desired edits, saving the file requires consideration of the formats needed for future use. Google Docs allows for multiple saving options. Users can choose to download the document as a PDF file again by going to the menu and selecting "Download" then "PDF Document (.pdf)." Another option is to save the file back to Google Drive in its Google Docs format. This way, the document remains editable for future adjustments.
Having a PDF that is modified and correctly saved ensures that the changes are retained and accessible. This approach is ideal for users looking to update older documents without losing valuable content details or formatting integrity.
Using Third-Party Tools for PDF Editing
Editing PDFs can sometimes be limited by the native functionality offered by Google Drive and Google Docs. This limitation can become apparent during complex editing tasks or when advanced features are needed. This is where third-party tools come into play, augmenting the capabilities of Google's ecosystem. Utilizing these tools can significantly improve your editing process, allowing for a greater degree of customization and functionality.
One essential aspect of using third-party tools is their integration with Google Drive. Most reputable tools support direct connection with your Google Drive account. This seamless integration makes it easy to access and edit documents without the need to download and re-upload files. Such tools vary widely, catering to different aspects of PDF editing, such as annotation, merging, and form filling. Not only do they provide advanced features, but they also enhance collaboration by allowing multiple users to interact with the same document effectively.
However, when choosing a third-party tool, it's important to consider factors such as user interface, specific features offered, and cost. Some tools may have a steep learning curve, while others focus on simplicity and ease of use. It is advisable to assess your needs and choose the tool that aligns well with your specific editing tasks.
Using third-party tools can greatly enhance your PDF editing experience, offering features that Google Drive alone may lack.
Available Integrations with Google Drive
Numerous third-party PDF editing tools integrate smoothly with Google Drive. Some notable examples include:
- Adobe Acrobat: Renowned for its robust features, it allows for comprehensive editing, conversion, and document management directly from your Drive.
- PDFescape: A browser-based tool enabling basic editing along with form filling and annotations without needing a software installation.
- Smallpdf: This online tool is perfect for quick compressions, conversions, and edits, all accessible from your Drive.
- DocuSign: Focused on electronic signatures, it provides an easy way to sign documents while securely storing them in Google Drive.
These tools ensure that users can perform various editing and structural tasks without confusion. They allow the user to choose the right tool for their specific requirements, whether it is for simple text revisions or comprehensive document modifications.
Step-by-Step Guide to Use These Tools
To effectively utilize third-party tools for PDF editing in Google Drive, follow these simplified steps:
- Select Your Tool: Based on your editing needs, choose one of the available integration tools mentioned earlier.
- Connect to Google Drive:
- Open Your PDF: Locate the PDF file in Google Drive you wish to edit.
- Edit the Document: Use the features within the tool to edit. You may annotate, add text, or perform other modifications as needed.
- Save Changes: After completing your edits, save the document. Many tools automatically save changes back to Google Drive, but always verify.
- Review and Share: Review the edited document, and share it as necessary, ensuring collaborators have access if required.
- Ensure that the selected tool is authorized to access your Google Drive files.
- Usually, upon the first use, the tool will prompt you to sign in through your Google account.
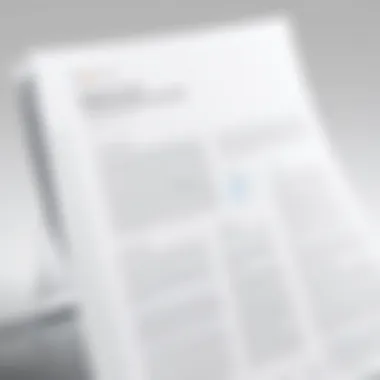
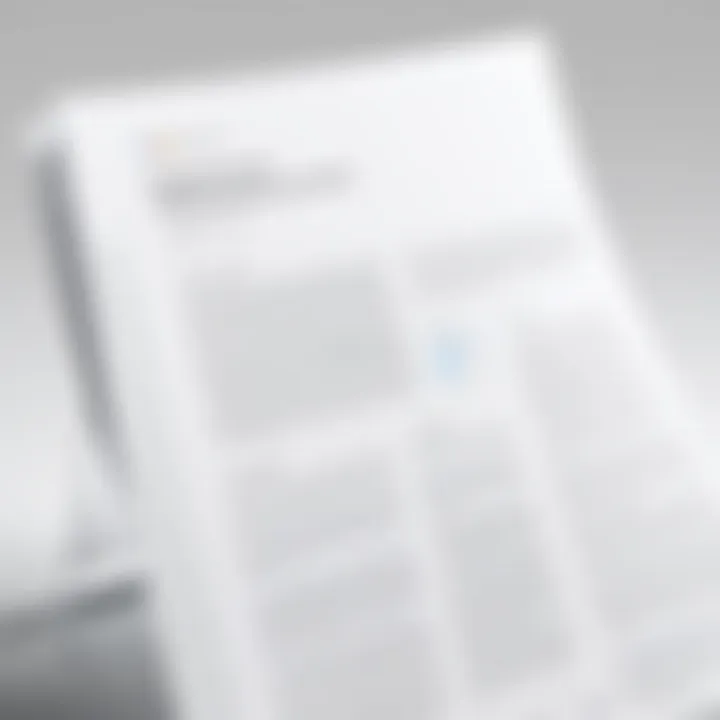
- Right-click on the file and select the option to open it with your chosen third-party tool.
Utilizing these third-party integrations effectively can save time and enhance productivity when working with PDFs in the Google environment.
Annotation Features in Google Drive
When it comes to editing PDFs, annotation features in Google Drive stand out as a powerful tool for collaboration and feedback. These features facilitate an interactive work environment, allowing multiple users to contribute to a document in real time. Effective use of annotations helps streamline communication, making the editing process more straightforward and productive. The ability to add comments, highlight text, and draw shapes can significantly enhance the review process.
Commenting on PDF Files
Google Drive enables users to easily comment on PDF files. This is essential for teams working on projects that require input from various stakeholders. To add a comment, users simply need to open the PDF in Google Drive, click on the area of the PDF they want to remark on, and select the comment option. This opens a dialog box where one can type feedback or suggestions.
This functionality is beneficial for pinpointing specific sections of a document that require attention. Users can tag colleagues by mentioning their email addresses, ensuring that notifications are sent promptly. Keeping comments organized and in context aids in maintaining clarity throughout the review process.
Additionally, users can reply to comments to discuss specific points directly on the document. This back-and-forth dialogue enhances collaboration and can lead to quicker resolutions.
Managing Annotations and Feedback
Once comments are made, managing these annotations efficiently becomes crucial. Google Drive provides a simple interface to track all comments. Users can navigate through each comment in the PDF, seeing all relevant feedback in one place. This structured approach helps avoid confusion and ensures that no points are overlooked.
An important part of managing annotations is the ability to resolve or delete comments once an issue has been addressed. This cleaning up of the document not only improves its readability but also helps to keep the focus on current tasks.
By prioritizing annotations and feedback management, teams can enhance their workflow significantly. Users can set timelines for review periods, ensuring that everyone is on the same page regarding deadlines and responsibilities. Using these features in Google Drive not only bolsters productivity but also fosters a culture of transparent communication and collaboration among team members.
"Effective annotation leads to better collaboration and a clearer understanding of document revisions."
Converting PDFs into Other Formats
In today's digital workspace, the ability to convert PDFs into other formats is crucial for efficient document management and editing. PDFs, while ideal for sharing documents in a consistent manner, can be cumbersome for editing purposes. Converting these files into editable formats like Google Docs or Microsoft Word allows users to manipulate the content more freely. This section explores the benefits and considerations associated with the conversion process.
Converting PDFs to Google Docs
To convert a PDF file into Google Docs, simply go to Google Drive, upload the PDF, and then open it with Google Docs. The conversion process is relatively straightforward. When the PDF opens in Google Docs, users will find that the text and most formatting is maintained. However, some complex layouts or graphics may require further adjustment.
Benefits of Converting PDFs to Google Docs:
- Editability: This format enables you to adjust the text directly without any third-party software.
- Collaboration: Google Docs allows multiple users to collaborate in real-time, increasing productivity.
- Accessibility: You can access Google Docs from any device with an internet connection, which is a significant advantage for on-the-go editing.
Despite these benefits, some considerations should be acknowledged. Conversions might not retain all formatting, especially those involving images or charts. Be prepared to review the document after conversion to ensure it meets your needs.
Exporting Google Docs as PDFs
After making edits to a document in Google Docs, many users prefer to save or export their work back into PDF format. This can be done easily by navigating to "File," selecting "Download," and then choosing the PDF format.
Advantages of Exporting as PDF:
- Preserved Formatting: PDF format secures the layout of your document, making it suitable for sharing. It appears the same on all devices and printers.
- Compatibility: PDFs can be opened on virtually any platform, ensuring wide accessibility among recipients.
- Security Features: You can add password protection to PDFs for sensitive documents, ensuring that only authorized individuals can access them.
It's essential to keep in mind that once exported as a PDF, the document is no longer directly editable. Any further adjustments would need to be made in Google Docs and then exported again.
Overall, converting PDFs into other formats, particularly Google Docs, streamlines the editing process. The flexibility and features of Google tools significantly enhance user experience, allowing for efficient document management and collaboration.
Collaborating on PDF Edits
Collaborating on PDF edits is crucial for individuals and teams working together on projects requiring shared input. The process of editing PDFs often involves multiple stakeholders who may need to view, comment, and suggest changes. Google Drive provides a streamlined environment for collaboration, allowing real-time interaction among users. This enhances productivity and ensures all parties have access to the same information.
Effective collaboration can lead to more polished and comprehensive documents. When team members contribute their perspectives, the quality of the final product often improves significantly. However, it is essential to consider aspects like effective communication and clear roles during the collaboration process to avoid confusion and redundancy.
Sharing PDF Files for Collaboration
When it comes to sharing PDF files for collaboration, Google Drive simplifies the process to a great extent. You can share your PDF with specific individuals or provide access to a broader audience. Here are key steps to consider when sharing your PDF files:
- Open Google Drive: Locate the PDF document you wish to share.
- Right-Click on the File: Select the option to share. This opens a sharing settings window.
- Add People: Enter the email addresses of those you wish to collaborate with. You can also choose to share via link, providing an easy way to send access to larger groups.
- Set Permissions: Google's sharing settings allow you to grant different permissions, such as view only or edit access. Choosing the right permission is important to maintain control over the editing process.
By providing access to your PDF files, collaborators can leave comments, ask questions or use the built-in tools to suggest edits directly on the document. This creates a more dynamic and engaging editing experience.
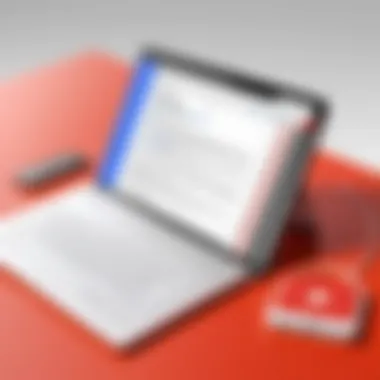
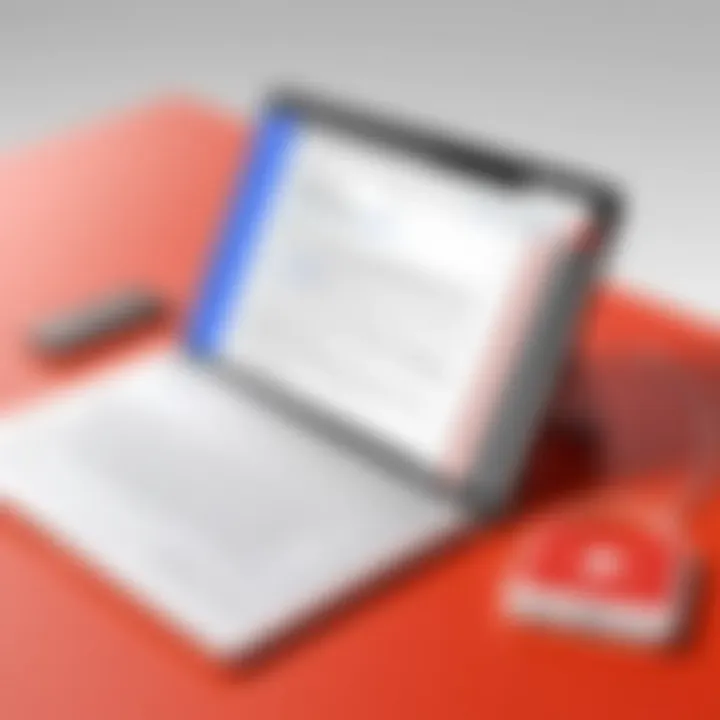
Setting Up Collaboration Tools in Google Drive
Setting up collaboration tools in Google Drive involves enabling features that enhance the editing process. Here are essential tools and settings to maximize collaboration:
- Commenting Features: Ensure that commenting is enabled when sharing the PDF. This allows team members to provide feedback directly on the document.
- Notifications: Encourage collaborators to enable notifications in Google Drive. This will ensure that all parties are informed of updates, comments, or edits made by others.
- Version History: Google Drive automatically saves previous versions of documents. Training your collaborators to access and utilize this feature ensures that essential changes can be reviewed if needed.
- Integrations with Other Apps: Google Drive allows for integration with various third-party applications that can enhance your editing workflow.
In a technological world where collaboration can dictate the success of projects, leveraging these tools in Google Drive ensures that you and your team can work efficiently and effectively.
"Collaboration can create more comprehensive and polished documents, significantly improving the outcome of work."
By following these steps and maximizing the tools available in Google Drive, you can create a solid foundation for successful collaboration on PDF edits.
Ensuring Document Security
In the realm of digital document management, ensuring the security of your files, especially PDFs, is crucial. This is particularly true in collaborative environments where sensitive information may be shared and edited. The importance of document security cannot be understated. With the rise of cyber threats, safeguarding your PDFs from unauthorized access, alterations, and data breaches is essential. It not only protects your intellectual property but also maintains the integrity of documents that may hold legal or business significance.
Among the key elements of document security within Google Drive are user permissions, file sharing settings, and encryption options. By understanding how these features work, users can create a robust security framework around their PDFs. Effective security measures foster trust, as users can confidently share documents, knowing that their data is protected.
Best Practices for PDF Security in Google Drive
When it comes to maintaining the security of your PDF files in Google Drive, several best practices should be adhered to:
- Restrict Access Permissions: Always set appropriate access permissions when sharing PDFs. Use the options to restrict editing or viewing to trusted individuals only.
- Regularly Review Shared Files: Periodically check the files you are sharing and adjust permissions. This practice ensures that only necessary team members have access to sensitive documents.
- Use Google’s Built-in Tools: Google Drive provides features such as "Require Sign-in" for shared links and options to disable downloading, printing, or copying for specific files.
- Keep Software Updated: While Google Drive is continuously updated, ensure that your browser and other relevant software are up to date for optimal security.
- Monitor Activity: Leverage the Activity panel in Google Drive to track who has accessed your files and any changes made. This can help identify unauthorized access quickly.
By implementing these practices, users can significantly enhance the security of their documents while utilizing Google Drive.
Using Encryption for Sensitive PDFs
For users handling highly sensitive information within PDF files, encryption is a vital step. Encryption converts the document into a format that cannot be read without the correct decryption key or password. This provides an added layer of security, especially when sharing files over the internet or storing them in cloud platforms.
Utilizing encryption with PDFs can be accomplished in several ways:
- Password Protection: Set a password directly on your PDF file before uploading it to Google Drive. This ensures that only individuals with the password can access or edit the document.
- Third-Party Encryption Tools: Use standalone encryption software to encrypt your PDFs before upload. Solutions like Adobe Acrobat provide comprehensive encryption options tailored for secure document handling.
- Secure Sharing Links: When sharing encrypted PDFs via Google Drive, opt for links that restrict access. Combined with passwords, this makes unauthorized access exceedingly difficult.
Encryption is not merely a technical feature; it is a fundamental aspect of trust in digital communications.
Implementing these encryption strategies will fortify the security of sensitive PDFs and ensure that your critical information remains protected against potential threats.
Common Issues and Troubleshooting
Common issues encountered while editing PDF files can often disrupt the workflow. These obstacles, ranging from technical glitches to compatibility problems, can be frustrating for users who rely on Google Drive and Google Docs for seamless document handling. Addressing the common problems associated with PDF editing is essential for ensuring a smooth experience. Understanding these issues allows users to mitigate their impact and enables them to focus on the content rather than the tools they use.
Common Problems When Editing PDFs
Editing PDFs can bring several problems to the forefront. Some of the typical challenges users encounter include:
- Formatting Loss: Many people report issues where the original formatting of the document changes when opened in Google Docs. This inconsistency can lead to errors in presentation and readability.
- File Size Limitations: Google Drive may impose certain restrictions on file sizes. If a PDF is too large, it may not upload or load properly, making editing impossible.
- Compatibility Issues: Some PDFs may utilize advanced features or fonts that are unsupported by Google Docs. This can lead to missing text or altered layouts.
- Inconsistent Text: Sometimes, when a PDF is converted to a Google Doc, the text may not appear correctly. Symbols or special characters can be misrepresented.
- Slow Performance: Large PDFs can cause Google Docs to lag or crash, especially during editing sessions.
These problems can significantly impact the editing experience. Being aware of them helps users to take preventive measures when approaching PDF editing tasks.
Effective Troubleshooting Strategies
When faced with editing problems, effective troubleshooting can alleviate many issues. Here are several strategies worth considering:
- Check File Size: Before uploading, ensure that the PDF is within the limits set by Google Drive. If necessary, compress the PDF using online tools.
- Use Basic Formatting: When preparing a PDF for editing, use standard fonts and formatting. This practice can reduce the likelihood of formatting issues during conversion.
- Test Conversions: If a specific PDF is not converting well, try converting it with different tools or services before using Google Docs.
- Clear Cache and Data: Sometimes, performance issues may stem from cached data. Clearing browser cache can help to restore the application’s speed and functionality.
- Update Browser: Ensure that the browser is up to date. Using an outdated version can create compatibility issues with Google Drive and Docs.
- Restart Device: If applications are sluggish or unresponsive, try restarting the device. This simple step can often resolve unforeseen issues.
Tip: Keeping backups of original PDF files can provide peace of mind. In the event that editing goes awry, having an unaltered file makes it easy to restart the process without losing content.
Utilizing these strategies can turn potential setbacks into manageable situations, allowing for a more productive editing experience. Implementing these practices reduces the chances of encountering problems and enhances the overall editing process.
Epilogue
The conclusion serves as a pivotal element of this article, summarizing the various methods and tools available for editing PDF documents using Google Drive and Google Docs. A comprehensive understanding of the editing process enhances user experience and productivity when it comes to managing PDF files. This section summarizes the key points made throughout the article, reflecting on the importance of each step involved in the editing process.
Summarizing the Editing Process
Editing PDFs on Google platforms involves several steps that require careful attention to detail. Initially, users upload their PDF files to Google Drive, which grants easy access from various devices. Following this, the process of converting the PDF to a Google Doc facilitates editing. In Google Docs, users can apply various basic editing tools that improve the document, such as adding or removing text and adjusting formatting. Once editing is complete, it is crucial to consider how to save the document back into a PDF format, ensuring that the changes are preserved. These steps encapsulate the editing journey, emphasizing the necessity of each phase from file upload to final save.
The Future of PDF Editing with Google Tools
The evolution of PDF editing within the Google ecosystem suggests a promising future. As technology advances, it is expected that Google will enhance its tools and features for better editing capabilities. Tools may become more user-friendly, and improvements in collaboration features could streamline teamwork on PDF files. Consequently, users can anticipate a more integrated experience that supports complex editing needs. The inclusion of artificial intelligence might also lead to automatic suggestions for improvements, making the editing process even more efficient. Overall, the advancements in Google tools hold exciting potential for streamlining PDF editing tasks in the future.

