Download Google Apps for MacBook: A Complete Guide
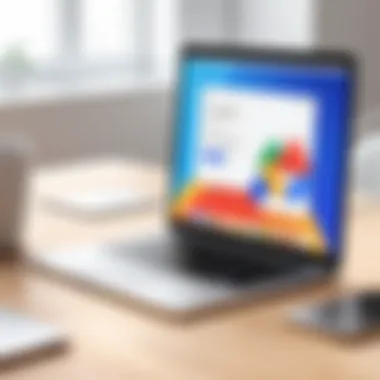
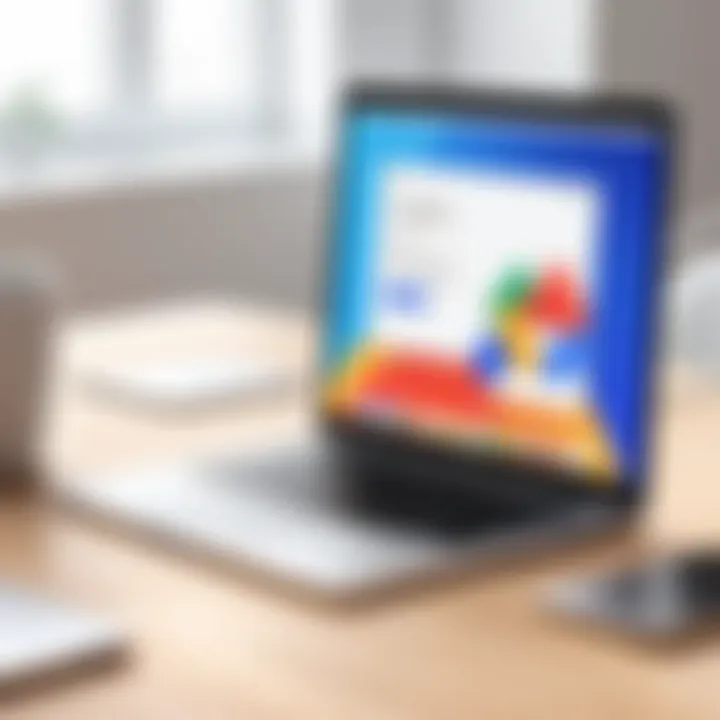
Intro
In today's technology-driven world, having access to essential applications can significantly enhance the productivity of any MacBook user. Google provides a suite of tools that are invaluable for both personal and professional use. This guide will explore the various aspects of downloading and utilizing Google applications on a MacBook, ensuring that users can navigate the landscape effectively.
Understanding the process can help users unlock the full potential of their devices. From assessing compatibility to troubleshooting common problems, each section provides a roadmap for a seamless experience.
Product Overview
When it comes to Google applications for MacBook, there are several key features that stand out. These applications are often cloud-based, offering versatility and easy access from anywhere. Users can incorporate Google Drive, Google Docs, Google Chrome, and Gmail among others into their daily workflows.
Key Features
- Cloud Integration: Many Google services are tightly integrated with cloud storage, allowing for easy file access and sharing.
- Collaborative Tools: Applications like Google Docs enable real-time collaboration, making it easy to work with others regardless of location.
- Cross-Platform Functionality: Google apps are available on multiple platforms, ensuring that MacBook users can communicate and collaborate seamlessly with others.
- User-Friendly Interface: Designed with simplicity in mind, these applications are easy to navigate, even for less experienced users.
Specifications
Google applications vary in functionalities, but they share some common requirements. Generally, a recent version of macOS is needed for optimal performance. Internet connectivity is crucial for most services. Specific applications may require additional components, such as plugins for the browser or desktop access.
Performance Analysis
Evaluating the performance of Google applications on a MacBook is essential to maximize their effectiveness.
Speed and Efficiency
Google applications are known for their quick loading times and responsiveness. When installed properly, they do not bog down the system. The web-first nature of many services ensures that they remain lightweight.
Battery Life
One concern among MacBook users is battery drain. Google applications are optimized to minimize energy consumption. This allows users to work longer without needing constant recharges.
"Using Google applications can be very efficient, but one needs to always ensure compatibility with their system."
In summary, understanding the specifications and performance of Google applications equips MacBook users to use these tools more effectively. This guide will serve as a valuable resource in your journey to master Google applications on your MacBook.
Understanding Google Applications
In the realm of modern technology, Google applications stand as pivotal tools for enhancing productivity and facilitating seamless interactions. For MacBook users, understanding these applications is essential because they offer a range of functionalities that align well with the macOS ecosystem. This section underscores the significance of grasping what Google services are and how they can be leveraged effectively.
Google applications such as Google Drive, Google Docs, and Google Chrome provide integration capabilities that facilitate collaboration and accessibility. By utilizing these tools, users not only optimize their workflow but also gain access to a host of collaborative features. This aspect is particularly beneficial in an increasingly interconnected world, where teamwork often transcends geographic boundaries.
Moreover, a basic understanding of these applications allows users to harness their full potential. This includes recognizing how Google services sync across devices, ensuring that work remains consistent regardless of where it is accessed. In addition, knowing the limitations, such as storage capacity and compatibility issues, contributes to better decision-making when integrating these applications into one's daily tasks.
Google's application ecosystem continuously evolves. Hence, keeping abreast of updates can enhance user experience and overall utility. Understanding the fundamental aspects of Google Applications not only empowers users but also significantly enriches their interaction with technology.
Overview of Google Services
Google offers a diverse array of services that cater to various needs, from document creation to cloud storage. Some main services include:
- Google Drive: This provides cloud storage where users can save files and share them with others.
- Google Docs: A word processing tool that enables multiple users to create and edit documents simultaneously.
- Google Sheets: A data organization tool that supports functions similar to Microsoft Excel.
- Google Calendar: An online calendar service which helps in scheduling and time management.
- Gmail: A widely used email service that integrates seamlessly with other Google products.
Understanding the range of services offered is crucial for effectively employing them in a user’s routine.
Key Features of Google's Offerings
Google applications are notable for their array of features that enhance user experience. Some key features include:
- Collaboration Tools: Real-time editing and commenting in applications like Google Docs and Sheets.
- Accessibility: The ability to access files from any device with internet connection, minimizing dependency on a single machine.
- Storage Options: Ample cloud storage through Google Drive, which allows users to save documents securely.
- Integration: Compatibility with third-party applications and seamless links between Google services, thus facilitating a smooth workflow.
- User-Friendly Interface: Designed to be intuitive, reducing the learning curve for new users.
These features are instrumental for users aiming to maximize their efficiency and productivity while navigating through various tasks on their MacBook.
System Requirements for MacBook
Understanding the system requirements for using Google applications on a MacBook is essential for a smooth experience. This section outlines the fundamental aspects that ensure compatibility and optimal performance. Knowing these requirements can save time and effort when configuring or troubleshooting your applications. The benefits of being aware of system requirements extend beyond just installation; they also enhance usability and minimize potential errors, thus ensuring that users can fully leverage Google’s offerings.
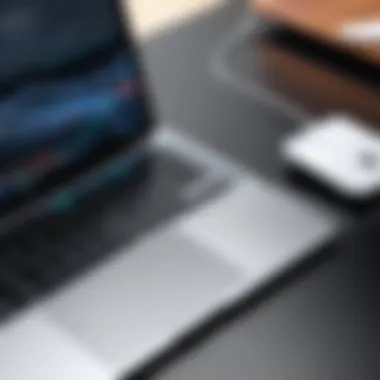

Operating System Compatibility
Google applications often require a specific version of macOS to function effectively. Most Google apps, such as Google Chrome and Google Drive, require at least macOS Mojave (10.14) or later. To check what version of macOS you are running, click the Apple icon in the upper left corner of your screen, then select "About This Mac." This compatibility ensures that the applications have the necessary system frameworks and updates to operate without issues.
It is important to keep your operating system updated, not only for security purposes but also to ensure the latest features and improvements are available. If you are on an older version, consider upgrading your system. The latest version commonly supports the newest versions of Google applications, improving functionality and performance.
Hardware Specifications Overview
In addition to operating system requirements, hardware specifications play a crucial role in the performance of Google applications on your MacBook. Below are some key hardware considerations:
- Processor: A dual-core processor is recommended for running most Google applications smoothly. Having a more powerful processor may help with multitasking and running multiple applications at once.
- RAM: A minimum of 4 GB of RAM is essential. More RAM, such as 8 GB or 16 GB, can provide a significant boost in performance, especially when using resource-intensive applications or working with larger files.
- Storage Space: Ensure that you have adequate storage available. Google Drive, for instance, works better if your hard drive has enough space for local files being synced.
Regularly monitoring your hardware specifications is advisable. Doing so will help manage application performance and can prevent potential slowdowns or other issues. If you find that your MacBook does not meet the desired specifications, consider upgrading your hardware or optimizing your current setup to improve application performance and usability.
Important: Regular checks on both your operating system and hardware specifications ensure that your MacBook can handle the demands of modern applications, including those from Google.
By being informed on system requirements, MacBook users can make educated decisions, ensuring their experience with Google applications is both efficient and enjoyable.
Downloading Google Chrome for MacBook
Downloading Google Chrome for MacBook is a crucial step for users seeking to maximize their web browsing experience. Chrome is known for its speed, extension ecosystem, and seamless integration with other Google services. Being user-friendly, it supports a range of web applications and offers enhanced security features. Understanding this process not only aids in installing a browser but also lays the groundwork for efficient use of Google applications and services on Mac devices.
Accessing the Download Page
To download Google Chrome, the user should first navigate to the official Google Chrome download page. This is vital to ensure that the download is safe and free from malware. The page is frequently updated to provide users with the latest version of the browser. Users can access the download page by visiting the following link: Google Chrome Download.
- Open a web browser that is currently installed, such as Safari.
- Type in the URL or click the link provided.
- Look for the large blue button that says "Download Chrome."
After clicking the button, the site will automatically detect the operating system and offer the appropriate version for Mac.
Installation Process Steps
Once the download is complete, installing Google Chrome involves several straightforward steps. Users should follow these instructions to ensure a successful installation:
- Locate the Downloaded File: The downloaded file should be in the "Downloads" folder. It is named .
- Open the File: Double-click on the file to mount the disk image.
- Drag and Drop: A window will appear showing the Chrome icon and the Applications folder. Drag the Chrome icon over to the Applications folder.
- Eject the Installer: After the copying process is finished, find the mounted disk on your desktop and right-click to eject it.
- Launch Chrome: Open the Applications folder, find Google Chrome, and double-click to launch it. The first time it runs, Mac may ask for confirmation to open the app since it's downloaded from the internet.
Following these steps ensures Chrome is installed correctly, providing access to its extensive features.
Post-Installation Configuration
After installing Google Chrome, some configuration is recommended to personalize and enhance user experience. This can involve the following:
- Sign In: Users can sign in with their Google account to sync bookmarks, history, and settings across devices.
- Extensions: Visit the Chrome Web Store to add extensions that improve productivity or functionality. Common ones include AdBlock, Grammarly, and LastPass.
- Customization: Customize settings by going to the "Preferences" menu. Adjust startup pages, search engine preferences, and privacy settings based on personal needs.
- Privacy Settings: Review privacy settings to manage data collection. Users can limit or control what data Chrome shares with Google.
Keeping these configurations in place can significantly enhance how users interact with the browser and Google services.
In summary, the process of downloading and configuring Google Chrome on MacBook is designed for simplicity while offering powerful tools for users. This sets a solid foundation for leveraging other Google services in a streamlined and efficient manner.
Using Google Drive on MacBook
Google Drive represents an essential service for MacBook users who require efficient file storage, sharing, and collaboration functionalities. Its integration across various devices creates seamless access to documents, photos, and other files needed for both personal and professional tasks. In this digital era, being able to synchronize your files efficiently is a powerful asset. It reduces the risks of data loss and improves workflow by keeping everything organized in one cloud-based platform. Moreover, Google Drive's collaborative features allow multiple users to work on documents simultaneously, which is beneficial for teamwork.
Setting Up Google Drive
Setting up Google Drive on your MacBook is a straightforward process. Here’s how to do it:
- Create a Google Account: If you do not already have an account, visit Google Account Sign-Up and follow the instructions to create one.
- Download the Google Drive App: Head to the official Google Drive Download Page and click on the download link recommended for Mac users. The download will start automatically.
- Install Google Drive: Locate the downloaded file in your Downloads folder. Double-click the file named , then drag the Google Drive icon to your Applications folder.
- Sign In: Open Google Drive from your Applications. A window will appear prompting you to sign in. Enter your Google account credentials and grant necessary permissions.
- Complete Setup: Once logged in, Google Drive will start syncing files. The settings can be customized according to your storage and synchronization preferences.
Syncing Files with Google Drive
Once you have set up Google Drive, syncing files becomes a vital aspect of managing your data. Here's how to do it effectively:
- Drag and Drop: One simple method is to drag and drop files or folders into the Google Drive folder in Finder, and they will automatically upload to your cloud storage.
- Use the Google Drive App: The app allows for extended features, such as selective sync, enabling you to choose specific folders for backup instead of syncing your entire Drive.
- Backup and Sync Tool: The Backup and Sync tool allows users to back up photos, videos, and documents directly from their MacBook to Google Drive. Once installed, choose which folders to back up, including options for photos from iPhoto or Pictures.
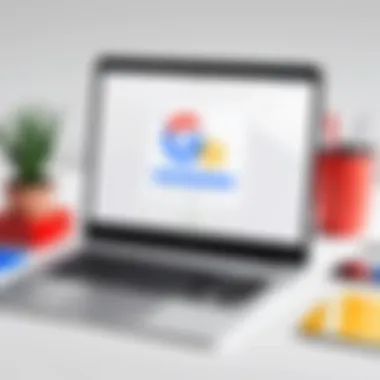
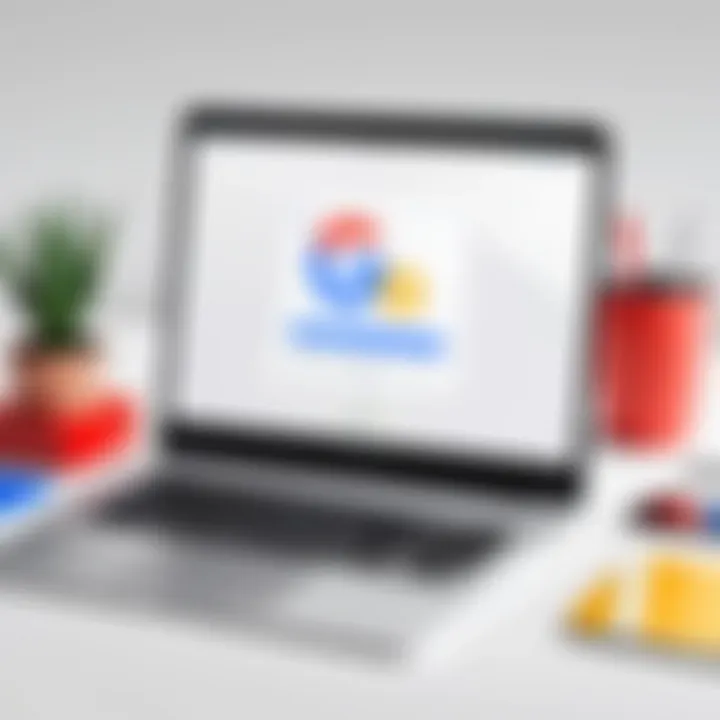
"Google Drive enables reliable and convenient access to your data from virtually any device."
Integrating Google Drive with your daily tasks provides several useful benefits. The service offers a harmonious blend of efficiency, user-friendliness, and robust collaborative tools. Factoring it into your routine eliminates concerns about data loss and enhances your working capabilities. Regular use of Google Drive can transform how you manage files on your MacBook.
Downloading Google Docs and Other Applications
Downloading Google Docs and other applications from Google is essential for MacBook users who seek seamless productivity experiences. Google Docs is part of a larger suite of tools that enable efficient document creation and collaboration. Understanding how to access and download these applications can significantly enhance your workflow and connectivity with others.
Identifying Available Google Apps
Google offers a wide range of applications designed to cater to various needs, from document editing to cloud storage. Some of the primary apps include:
- Google Docs: Ideal for word processing and collaborative document editing.
- Google Sheets: Suited for data analysis and spreadsheet management.
- Google Slides: Enables creating presentations easily.
- Google Drive: Provides cloud storage for all your files.
- Google Calendar: Helps in scheduling and managing events.
To find these applications, you can visit the Google Workspace homepage. Here, you will see descriptions and links for all applications available under the Google umbrella. This not only save time but also helps in understanding the applications' functionalities before downloading them.
Steps to Download Additional Apps
To download Google Apps on your MacBook, follow these straightforward steps:
- Visit the Google Workspace Site: Open your web browser and navigate to the Google Workspace.
- Sign in to Your Google Account: If you already have a Google account, sign in. If not, you will need to create one.
- Select the Desired Application: Choose the application you wish to download, such as Google Docs or Google Sheets.
- Download the App: Click the download button. For Google Docs, you will be directed to the web version, as this is primarily an online application. However, you can access it through any browser.
- Install if Necessary: Some applications, such as Google Drive for Desktop, may require installation. Follow the on-screen instructions to complete the setup.
Remember to check compatibility and system requirements as you download these applications to ensure optimal performance on your MacBook.
By knowing how to identify and download Google's applications, you can greatly increase your productivity and efficiency. These tools are designed to be user-friendly and integrate well with macOS, making it a worthwhile addition to your device.
Troubleshooting Download Issues
In any technological environment, encountering download issues is a common experience. For MacBook users, navigating the downloading process for Google applications can sometimes pose challenges. Understanding, identifying, and resolving these issues is crucial to ensuring a smooth user experience. The importance of addressing download issues stems from the need to maintain productivity and access vital tools that Google provides. When downloads fail, it can halt workflow and lead to frustration. Therefore, knowing common problems and their solutions allows users to respond swiftly, minimizing disruptions.
Common Downloading Problems
A variety of issues may arise during the downloading of Google applications on Mac. Recognizing these common problems can be beneficial. Here are a few:
- Incomplete Downloads: Occasionally, the download can get interrupted, leading to incomplete files. This might occur due to poor internet connection or server issues.
- Compatibility Issues: Some users may find that the version they are trying to download is not compatible with their specific Mac operating system version.
- Permission Errors: Security settings on Mac can restrict downloads from certain sources, resulting in permission errors or blocked downloads.
- Browser Issues: Sometimes, the browser in use can cause downloading failures due to outdated settings or plugins interfering with the process.
Identifying these problems at an early stage can help users implement appropriate solutions more effectively.
Solutions to Frequent Errors
After recognizing common downloading problems, the next step is to find solutions for these errors. Here are several effective approaches:
- Check Internet Connection: Ensuring a stable internet connection is important for avoiding incomplete downloads. It is wise to restart your modem or router if connectivity issues are suspected.
- Verify Compatibility: Carefully review the system requirements for the desired Google application. Visit the official Google website to confirm compatibility with your operating system version.
- Adjust Security Settings: Mac's security settings can be adjusted to allow downloads from trusted sources. Navigate to System Preferences > Security & Privacy > General, and check for any blocked downloads that may need attention.
- Update Browser: Keeping your web browser updated can resolve many issues. Ensure that you are using the latest version of Google Chrome or Safari, which is crucial for downloading apps smoothly.
- Clear Cache and Cookies: If you experience persistent downloading issues, clearing the browser cache and cookies may help. This can improve performance and eliminate potential loading conflicts.
Remember: Keeping your MacBook and applications updated will significantly reduce the occurrence of downloading issues. Regular maintenance helps in sustaining optimal performance and security.
By being aware of common issues and effectively applying solutions, users can confidently handle downloading processes without significant interruptions.
Optimizing Google Applications on MacBook
When users download Google applications on their MacBooks, optimizing their performance becomes essential. Optimizing these applications improves user experience, increases efficiency, and ensures smooth operation. Google applications often carry heavy data loads and multifaceted functionalities, which can sometimes result in slow performance if not adequately optimized. Understanding how to tweak settings and manage add-ons can significantly enhance the efficiency of these applications on Mac systems.
Improving Performance Settings
Performance settings can play a crucial role in how Google applications function on MacBooks. Users should consider several tips to ensure they get the most out of their downloads.
- Adjusting Hardware Acceleration: Enabling or disabling hardware acceleration can affect how smoothly applications run. Users may notice a difference by trying both settings. This is found in the application's settings menu, usually under the advanced section.
- Limiting Background Processes: Running multiple background applications can hinder performance. Continuing to monitor app activity is necessary, especially when using resource-intensive Google applications.
- Clearing Cache: Over time, applications can accumulate a significant amount of cache data. Regularly clearing cache can free up storage space and potentially improve performance.
- Checking Internet Connection: Since many Google services depend on internet connectivity, ensuring a reliable connection is imperative. A weak or intermittent connection can lead to sluggish performance.
- Software Updates: Always keeping Google applications updated to their latest versions not only enhances security but also ensures that users benefit from performance improvements. Updates often address bugs and optimize resource usage.
Managing Extensions and Add-ons
Managing extensions and add-ons is another critical aspect of optimizing Google applications on MacBooks. While these additions can enhance functionality, too many can burden performance. Here are some strategies for effective management:
- Review Installed Extensions: Regularly assess which extensions are necessary for your workflow. Remove those that are unused or rarely utilized.
- Limit Active Extensions: Only keep essential extensions enabled. Disabling extensions that are not currently being used can reduce memory and processor load.
- Seek Compatible Extensions: Ensure that installed extensions are compatible with the version of the application in use. Incompatible extensions can lead to glitches.

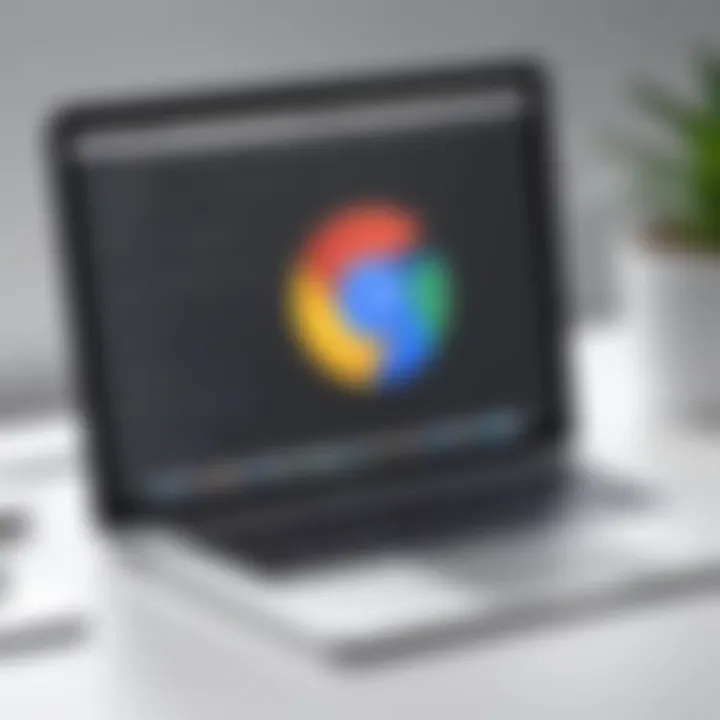
To disable extensions in Google Chrome:
- Regularly Update Extensions: Just like applications, extensions also receive updates that improve functionality. Users must ensure that these are updated to avoid performance issues.
By focusing on performance settings and managing add-ons judiciously, MacBook users can optimize the use of their Google applications. This becomes increasingly important as reliance on technology continues to grow in both personal and professional realms.
Understanding Privacy and Security
In an era where digital interactions dominate, the significance of privacy and security cannot be underestimated. For users downloading Google applications on their MacBook, understanding these concepts is essential. Google offers various services that necessitate the collection of user data, which raises vital questions regarding the protection and management of this information. This section outlines the critical elements of privacy and security while using Google applications, their benefits, and essential considerations that users must keep in mind.
Data Privacy Considerations
Data privacy is a crucial aspect when engaging with Google's suite of applications. Users often share sensitive information, ranging from personal emails to financial details. Therefore, being informed about how this data is collected, stored, and used is paramount.
When you use a Google service, the company collects data to improve user experience and offer personalized content. Users should be aware of the privacy settings available to them and how they can control their data. Here are some key considerations regarding data privacy:
- Review Permissions: Always check what data an application requests access to. For instance, if an app asks for your contacts or camera access, question its necessity.
- Understand Data Sharing Policies: Familiarize yourself with Google’s privacy policy. This will help you understand how your data may be shared with third parties or utilized for advertising.
- Use incognito features: Many Google applications, like Chrome, offer an incognito or private browsing mode that does not save your web history.
Addressing these considerations helps users protect their personal data and limits the potential misuse of their information.
Setting Up Security Features
Securing your account is as important as being mindful of your data. Google provides various security features that users should enable to protect their information. By taking simple steps, users can enhance their security and safeguard against potential threats. A few strategies include:
- Two-Factor Authentication (2FA): This adds an extra layer of security by requiring a second method of verification in addition to your password. It can be an SMS code or an authentication app.
- Use Strong Passwords: Create complex passwords and change them regularly. Google’s Password Manager can aid in generating and storing secure passwords.
- Regular Security Checkups: Google offers a security checkup tool that helps you evaluate your account's security. Use it to identify potential vulnerabilities and implement suggested changes.
Implementing these security features significantly reduces the risk of unauthorized access to your account and enhances your overall digital safety.
Integrating Google Services with Other Apps
Integrating Google Services with other applications is crucial for enhancing productivity and streamlining workflows. The synergy between Google’s services, like Google Drive, Calendar, and Gmail, with various third-party applications, brings several advantages. This integration enables users to consolidate their tools, reduce the need for switching between apps, and effectively manage tasks and files from one central location. Such efficiency is especially beneficial for users working on multiple projects, where maintaining organization can become challenging.
Connecting Google Services to macOS
Connecting Google services to macOS is straightforward and offers significant benefits. First, you can utilize the built-in macOS features such as the Calendar app, which can sync with Google Calendar. Similarly, the Mail app can be configured to access Gmail directly. To connect your Google account:
- Open System Preferences on your Mac.
- Select Internet Accounts.
- Click on Google and log in to your account.
- Choose which services you want to enable, such as Calendar, Contacts, and Mail.
By doing this, important calendars and emails are readily available without opening separate applications, improving the overall user experience.
Best Practices for Seamless Integration
Achieving seamless integration between Google services and other applications involves following some best practices:
- Stay Updated: Ensure that both your macOS and all applications are up to date. This helps prevent compatibility issues.
- Use Official Apps: Whenever possible, use official Google applications. These apps are often better optimized for performance and reliability compared to third-party alternatives.
- Enable Notifications: To stay informed about updates or changes, ensure notifications are enabled for your Google apps on macOS.
- Utilize Cross-Platform Functionality: Take advantage of Google apps' ability to function across different platforms. Use this feature when working on other devices like smartphones or tablets.
By embracing these practices, users can foster a more efficient and less fragmented digital environment.
Keeping Google Applications Updated
Keeping Google applications updated is pivotal for several reasons. Firstly, updates often include essential security patches that protect your device from potential threats. As cyber threats evolve, so do the measures to counteract them. Failing to update may leave your MacBook susceptible to vulnerabilities. Secondly, updates improve application performance and can introduce new features that enhance usability. This could mean better synchronization with Google Drive or improved accessibility in Google Docs, for example.
Moreover, ensuring you have the latest version of an application can prevent compatibility issues with other software or services you may use. As a MacBook user, staying up to date with Google applications helps you maintain workflow efficiency and effectiveness. Consistent updates mean fewer disruptions due to malfunctioning or outdated features.
Checking for Updates Regularly
To keep your applications running smoothly, checking for updates regularly is a necessary task. The easiest way to do this is through the application itself. Most Google apps have a built-in feature to check for updates. Go to the application settings, and look for an option labeled 'About' or 'Check for Updates.' This process does not take much time and can save you from potential problems.
It is beneficial to set a reminder for yourself, perhaps once a month, to perform this check. Regularly verifying updates ensures that no vital security features or performance optimizations are missed. High-IQ individuals understand the significance of keeping systems secure and efficient.
Managing Automatic Updates
Managing automatic updates is another critical aspect of keeping your Google applications up to date. Automatic updates allow your applications to update themselves in the background without manual intervention. This feature can be enabled in the settings of each Google application. When turned on, it ensures that your software is always current.
However, users should be aware of their preferences regarding automatic updates. Sometimes, an application might require user intervention for major version changes or new features. Therefore, balancing the convenience of automatic updates with the need to monitor changes is essential. Being informed means you stay in control of your applications without compromising security or performance.
"Regular updates are like a shield, offering protection and continual enhancement of user experience."



