Effective Methods to Delete Content on a Mac
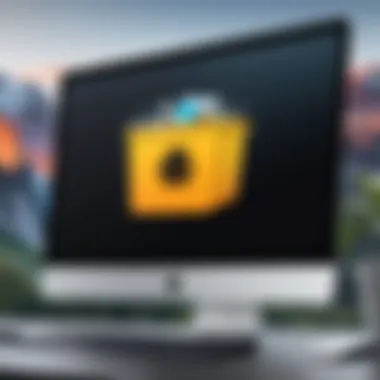
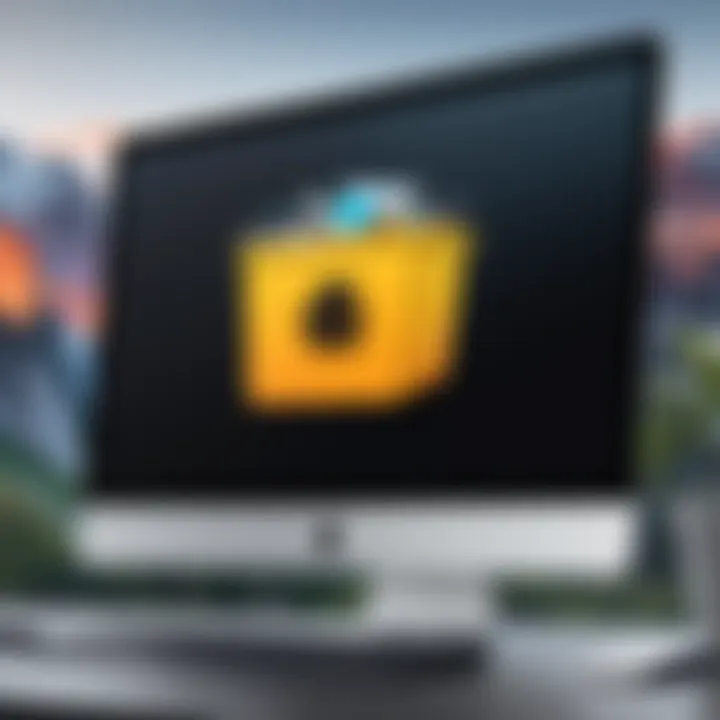
Intro
In the digital age, managing files and data efficiently is crucial for both productivity and optimal device performance. For Mac users, understanding the various methods to delete content can free up valuable storage space and enhance the overall system functionality. This article aims to provide detailed insights into the steps you can take to remove files, applications, and unnecessary data from your Mac, thereby facilitating a smoother user experience. Through this exploration, you will learn some key strategies for managing your digital assets effectively.
Product Overview
While the focus here is firmly on deletion methods, it helps to view your Mac as a system with various tools designed to assist you in file management. Here are some perspectives to consider:
Key Features
The Mac operating system offers several built-in features that aid in file deletion and storage management. These include:
- Finder: The primary tool for navigating and managing files.
- Terminal: A powerful utility for users who prefer command-line interactions.
- Trash Bin: A safeguard that collects deleted files before final removal.
By understanding these key features, you can navigate the deleting process seamlessly, such as accessing and organizing files in Finder or utilizing Terminal commands to expedite deletions.
Specifications
The Mac offers various specifications depending on the model chosen. Understanding your system's storage capacity and retrieval speed can help in discerning the best methods for file deletion. For instance, the latest models equipped with Solid State Drives (SSDs) offer faster file access and deletion than traditional Hard Disk Drives (HDDs).
Performance Analysis
A methodical approach to file deletion not only optimizes storage but also impacts your Mac's performance.
Speed and Efficiency
Utilizing keyboard shortcuts, such as Command + Delete to remove files directly, increases speed in managing files. Using Finder’s features allows for efficiency in locating and deleting multiple files at once. Regular maintenance, such as emptying the Trash, ensures your Mac runs efficiently by freeing up storage that may otherwise hinder performance.
Battery Life
Although file deletion itself does not significantly affect battery life, intensive file management tasks, particularly those involving high storage volumes or extensive applications, may lead to increased power usage. Managing files intelligently, therefore, helps improve battery performance indirectly by reducing unnecessary strain on system resources.
Closure
In sum, understanding the methods of deleting content on a Mac is essential for both new and experienced users. With tools available at your disposal, the process becomes simpler and much more efficient. By keeping your digital space organized, you can ensure that your Mac continues to function at its best, all while maintaining an uncluttered storage environment.
Prolusion to Deleting on a Mac
Understanding how to effectively delete content on a Mac is crucial for managing digital files and maintaining optimal system performance. As storage space fills up over time, the need to remove outdated or unnecessary files grows. Organizing your computer not only enhances efficiency but also encourages a more productive workspace.
When discussing deletion, it is essential to grasp the implications of various deletion methods. Users might not realize that simply deleting files does not mean they are completely gone. Instead, they often remain within the system in a recoverable format until further actions, such as emptying the Trash, are taken. This process underlines the importance of understanding the different ways files can be deleted, either temporarily or permanently, and how this impacts future accessibility.
In this article, we will explore several methods for deleting content, including built-in tools and shortcuts. From employing the Finder application to leveraging keyboard shortcuts, each method has unique benefits. Additionally, understanding the nuances of file deletion contributes to better system management.
Key considerations while deleting files include:
- Permanence of Deletion: Some deletions are irreversible, emphasizing the importance of making thoughtful choices about what to remove.
- System Storage Management: Knowing how to efficiently free up space can enhance the Mac's performance.
- User Accessibility: Users should be aware of how to recover files if they mistakenly delete something important.
"Deleting files is not just about making space; it's about informed decision-making on what to retain and what to discard."
As we move forward, we will delve into specific methods to delete files and applications, providing clarity and utility for users, whether they are casual users or tech enthusiasts. By understanding these methods, users can ensure a cleaner, more efficient Mac system.
Understanding File Deletion
Understanding file deletion on a Mac is essential for anyone seeking to manage their digital environment effectively. Deleting files is not just about removing unwanted data; it involves comprehending how your system handles these actions and what implications they hold for your device and your workflow. This section will elucidate critical aspects of file deletion, focusing on what actually occurs behind the scenes.
When a file is deleted, it is not immediately erased from your storage device. Instead, the operating system marks the space occupied by the file as available for new data. This means that technically, the deleted file could still be recovered, as long as this space has not been overwritten by new files. Understanding this process is vital, especially for those dealing with sensitive information. Furthermore, realizing the temporary nature of deleted files helps in planning how and when to perform deletions.
The primary benefits of grasping the intricacies of file deletion include better data management, increased storage efficiency, and enhanced security practices. Users who know the difference between temporary and permanent deletion can take informed actions to protect their data, ensuring that sensitive information is not easily recoverable.
What Happens When You Delete a File?
When a file is deleted on a Mac, it goes through a specific process:
- File System Interaction: The operating system updates the file system's directory to reflect that the file has been deleted. It marks the space as available for new data rather than physically removing it.
- Time Machine and Recovery Options: If the file is deleted accidentally, macOS usually retains the ability to recover it through the Trash or using Time Machine, depending on your backup settings.
- Overwriting: Once that marked space is overwritten by new data, recovery becomes significantly more difficult, possibly impossible.
Understanding this sequence is crucial for those who regularly delete files. It allows for better decision-making when it comes to managing unwanted content and understanding the risks associated with file deletion.
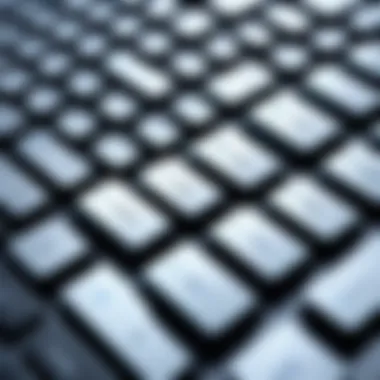
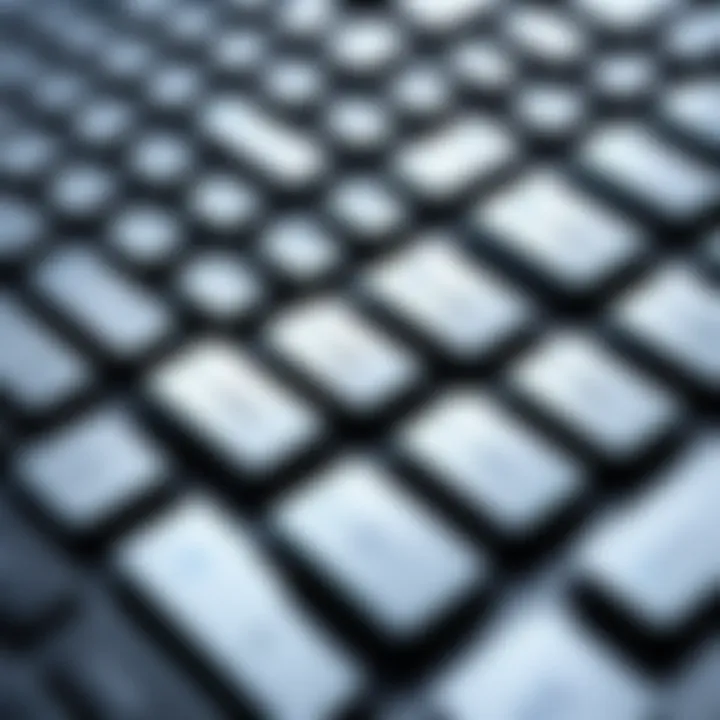
Temporary vs Permanent Deletion
The distinction between temporary and permanent deletion on a Mac can significantly influence how users manage their files. Here's what you need to know:
- Temporary Deletion: This occurs when files are moved to the Trash. At this point, the files are not truly gone. They can be restored if needed. This is useful for users who may mistakenly delete a file and need to retrieve it quickly.
- Permanent Deletion: This takes place when the Trash is emptied. The files are typically removed from the file system, marking their space as available. While it might seem final, data recovery software can sometimes recover these files until the storage space is overwritten.
Key Considerations for Users:
- Be cautious with the Trash feature. Make sure you truly want to delete files before emptying it.
- For sensitive information, consider using methods to securely erase files beyond recovery capabilities even after being in the Trash.
Understanding these types of deletion, alongside their implications, helps users manage their data more prudently, ensuring that they maintain control over their digital information effectively.
Knowledge is power; knowing what happens to your files after deletion can save you time and stress in the future.
Methods of Deleting Files
Understanding how to delete files on a Mac effectively is essential for maintaining an organized digital environment. Various methods exist that cater to different user preferences and workflows. Knowing these methods improves efficiency, conserves storage space, and ensures that sensitive information is handled appropriately. This section will outline the key methods for deleting files, covering the use of the Finder application, keyboard shortcuts, and the drag-and-drop method into the Trash. Each method has unique benefits and considerations that enhance user experience.
Using the Finder Application
The Finder application is central to file management on a Mac. It serves as the gateway to all stored content, helping users navigate through documents, media, and applications. Deleting files through Finder is straightforward and can be accomplished in several ways.
To delete a file using Finder, users can follow these steps:
- 🌐 Open the Finder.
- Navigate to the folder containing the file.
- Right-click on the file you wish to delete.
- From the context menu, select Move to Trash.
Using Finder to delete files allows users to manage multiple files simultaneously. By holding down the Command key, you can select several files and then move them to Trash at once. This efficiency is particularly beneficial for managing large datasets or decluttering your workspace.
Keyboard Shortcuts for Efficiency
Keyboard shortcuts serve as vital tools in enhancing productivity, especially for tech-savvy users. They allow for swift actions without needing to rely on the mouse.
For deleting files, the most useful keyboard shortcuts are:
- Command + Delete: This combination sends the selected file or folder directly to the Trash.
- Shift + Command + Delete: This action empties the Trash without needing to navigate back to the Trash bin.
By integrating these shortcuts into your workflow, you can navigate file deletion more fluidly. It reduces the time spent on repetitive tasks, which is essential for maintaining focus and efficiency.
Dragging Files to the Trash
The drag-and-drop method is a highly visual and intuitive way to delete files. This method is especially useful for users who prefer direct interaction with their files rather than using menus or keyboard shortcuts.
To delete files via this method, the process is simple:
- Open Finder.
- Locate the file you wish to delete.
- Click and hold on the file, drag it towards the Trash icon located on the Dock.
- Release the file over the Trash icon.
Dragging files to the Trash can be satisfying and is an effective way to delete multiple files by selecting them and dragging them together. This method offers a tactile approach to file management that many users find comfortable.
Emptying the Trash
Emptying the Trash on a Mac is a critical procedure that plays an essential role in the digital hygiene of your device. It helps maintain optimal system performance and frees up storage space that may otherwise be squandered on files that are no longer needed. Notably, when files are deleted, they are not instantly and permanently removed from the hard drive. Instead, they are transferred to the Trash, acting as a temporary holding area. The significance of managing this space cannot be understated for anyone who uses their Mac regularly. It is about ensuring that the system functions smoothly while providing the user with clarity concerning their digital assets.
When files reside in the Trash, they are still taking up disk space until this area gets emptied. Knowing when and how to empty the Trash can prevent confusion and enable better file management practices. Additionally, emptying the Trash can aid in protecting your privacy by removing sensitive information that may otherwise remain accessible even after deletion.
How to Empty the Trash Bin
Emptying the Trash on a Mac is a straightforward yet vital task. Here are the steps to follow:
- Locate the Trash icon, usually positioned at the end of the Dock.
- Right-click on the Trash icon to display the context menu.
- Select Empty Trash. Alternatively, you can open the Trash and click the Empty button found in the upper right corner of the window.
- A prompt will appear asking you to confirm the action. Selecting Empty Trash again will delete all contents of the Trash.
- Once completed, a notification may indicate the process has finished.
For those who prefer using shortcuts, simply pressing Command + Shift + Delete will also empty the Trash directly. However, this action does not allow for confirming the files that will be permanently deleted, so caution is advised.
What to Consider Before Emptying the Trash
Before you proceed with emptying the Trash, it is pertinent to consider the following aspects:
- Contents Review: Take a moment to look through the files stored in the Trash. Ensure that no important documents or data are present before permanently deleting them.
- Recovery Possibilities: Remember, once the Trash is emptied, recovering those files may prove difficult, requiring effective data recovery tools or methods.
- System Impact: Sometimes, files stored in the Trash can contain system-related data. Assess whether these files are linked to applications or ongoing projects.
- Storage Needs: If storage space is a concern, it might be more effective to empty the Trash periodically rather than wait until it is full. This creates a good maintenance habit.
"Regularly managing your Trash can enhance your Mac's overall performance and maintain organizational integrity of your files."
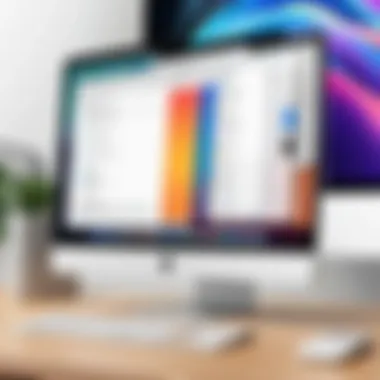
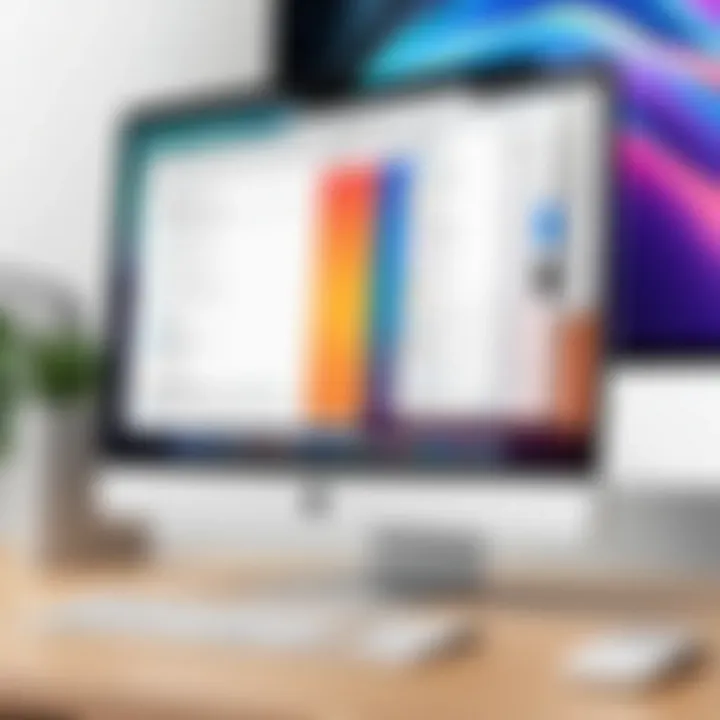
By considering these factors, you can ensure that the act of emptying the Trash is done judiciously and without regret. Knowing how to effectively empty the Trash not only helps in managing space but also plays a significant role in safeguarding your essential data.
Deleting Applications
Deleting applications on a Mac is a crucial aspect of digital maintenance. It allows users to free up valuable storage space and improve system performance. Old or unused applications can clutter your hard drive, making it challenging to find essential tools. Understanding how to remove these apps efficiently can lead to a smoother user experience. Moreover, proper deletion ensures that unwanted files do not linger, helping maintain optimal privacy and security.
Uninstalling applications is not merely about dragging an icon to the Trash. Each method of deletion involves its own steps and considerations. Here, we will explore three primary methods for removing applications from your Mac: via Finder, using Launchpad, and third-party software uninstallation tools. Each approach has its nuances and it is important to choose the method that best fits your needs.
Removing Apps via Finder
Using Finder is perhaps the most straightforward method to remove applications. Here’s how you can do it:
- Open Finder: Click on the Finder icon in your Dock.
- Go to Applications: On the left side, you will see a list of locations. Click on "Applications" to open the Applications folder.
- Select the Application: Scroll through the list of applications and find the one you wish to delete.
- Move to Trash: Right-click (or Control-click) on the application and select "Move to Trash" from the context menu.
- Empty Trash: Finally, you must empty the Trash to permanently delete the application. Right-click on the Trash bin and select "Empty Trash".
This method is simple and direct, but just moving applications to Trash does not always remove all associated files. Some applications leave behind support files. These can take up space on your hard drive, so additional cleanup may be necessary.
Using Launchpad to Uninstall Applications
Launchpad offers a more visual way to delete applications on a Mac. It resembles the application screen on iOS devices, which may be more intuitive for some users. To uninstall apps using Launchpad:
- Open Launchpad: Click the Launchpad icon in your Dock.
- Locate your App: You can simply swipe through the pages or use the search bar at the top.
- Click and Hold: Click and hold the app you want to delete until all icons start jiggling.
- Click the "X": An “X” will appear on the corner of the app icon. Click this button to uninstall the application.
- Confirm Deletion: A prompt will usually ask you to confirm the action.
The Launchpad method is efficient for apps downloaded through the Mac App Store, but it does not always work with applications installed from other sources.
Third-Party Software Removal
For a more thorough cleaning, employing third-party uninstaller applications can be beneficial. These specialized tools are designed to remove applications along with any residual files that may remain. Popular choices include AppCleaner and CleanMyMac X, which automate the process of locating and deleting leftover files. Here’s how you would typically use one of these tools:
- Download and Install: Install your chosen uninstaller application.
- Launch the Uninstaller: Open the application, then drag the application you wish to remove into the uninstaller’s window.
- Initiate Scan: The uninstaller will scan for all the associated files.
- Remove Selected Items: Review the found items and confirm deletion.
Using third-party software can streamline the process and significantly reduce the chances of leftover files cluttering your system. However, always ensure the software is from a reliable source before installation.
Managing System Storage
Managing storage on a Mac is a crucial aspect of ensuring that your device runs smoothly and efficiently. As users accumulate files over time, it becomes necessary to assess what is taking up space and make informed decisions about what to delete or keep. Efficient storage management not only helps in maintaining optimal performance but also enhances the overall user experience.
Understanding the Importance
When storage space is low, users may encounter slower performance, delays, or even system glitches. Regularly managing your storage allows for:
- Improved Performance: Responds faster while running applications and processes.
- Organized Data: Keeps files arranged and easily retrievable.
- Better Backup Practices: Helps identify files that may not be needed, therefore optimizing what to back up.
It is vital to assess storage regularly to prevent reaching capacity, which can make file management difficult.
Using About This Mac for Storage Insights
The About This Mac feature provides a straightforward way to evaluate your Mac's storage usage. To access this:
- Click on the Apple logo in the top left corner.
- Select About This Mac from the dropdown menu.
- Click on the Storage tab to see a breakdown of your usage.
This overview categorizes the stored data into areas such as:
- Applications
- Documents
- Photos
- Other files
Users gain insight into which categories are consuming the most space, allowing for more targeted file management.
Identifying Unused Files
Identifying unused files is a practical step toward decluttering your Mac. These files may include old documents, redundant downloads, and outdated applications. Consider these strategies for effective identification:
- Sort Files by Date: By organizing documents based on their last opened date, you can quickly locate files that are rarely used.
- Utilize Finder’s Search Features: Use Finder to search for file types or sizes, making it easier to find duplicates or large files that can be deleted.
- Regular Review of Downloads Folder: The Downloads folder often accumulates files that are no longer needed, and a periodic check can clear unnecessary items.
Advanced Deletion Techniques
In today's digital environment, simply deleting files is not enough. Understanding Advanced Deletion Techniques is essential for those who prioritize data security and effective file management. These techniques enable users to bypass standard deletion methods, ensuring that sensitive information is completely unrecoverable. As we delve into advanced options, consider the implications of your deletion choices and the benefits they offer.
Securely Erasing Files
When you delete a file on a Mac, it often remains on your hard drive until it is overwritten by new data. To effectively eliminate files, using the option to Securely Erase Files can be crucial. This technique writes over the data multiple times, making it nearly impossible to recover.
To securely erase a file, you can go through the following steps:


- Locate the File: Open Finder and find the file you wish to erase.
- Right Click: Press the Control key and click on the file’s icon.
- Select Options: Hold down the Option key, which will change the 'Delete' option to 'Secure Empty Trash.'
- Confirm Action: Choose Secure Empty Trash to initiate the process.
This option ensures that your files are not just deleted but inscribed over with random data. This feature is particularly beneficial for sensitive documents, personal information, and confidential work materials. Users should consider this step when managing documents that could potentially expose sensitive information.
It is important to note that the Secure Empty Trash option may not be available in macOS versions after Sierra (10.12). If unavailable, use third-party applications like Permanent Eraser or CleanMyMac.
Using Terminal for Deletion
The Terminal app allows you to execute commands directly to your Mac's operating system. This method can be very powerful for deletion tasks and provides advanced users with more control over the deletion process.
To delete a file securely using Terminal, follow these steps:
- Open Terminal: You can find it in Applications > Utilities.
- Navigate to the File Location: Use the command to change directories. For example, if your file is in Documents, type:
- Delete the File: Enter the command to remove the file. For instance, to delete a file named , type:This command replaces existing data to ensure that it cannot be recovered easily.
This command works well for users who are familiar with Terminal commands and comfortable navigating their system through the command line. However, caution should be taken, as incorrectly typed commands can result in unintended deletions of important files.
Utilizing these advanced deletion techniques not only enhances data security but fosters better file management practices. It is important to weigh the benefits and risks associated with each method to determine the most suitable approach for your needs.
Restoring Deleted Files
Restoring deleted files is a crucial aspect of file management on a Mac. Users sometimes delete files mistakenly, or they may want to recover something they deleted earlier. Understanding how to recover these files enhances data security and prevents potential loss of important documents or media.
In this digital age, where losing information could have serious consequences, knowing recovery methods offers peace of mind. There are options readily available on the Mac, but one must also remember that not all deleted files can be recovered. Once the Trash is emptied, the chances of retrieval significantly decrease, emphasizing the need for caution.
Recovering From the Trash
When a file is deleted on a Mac, it usually goes to the Trash bin first, rather than being permanently removed. It's similar to a holding area, allowing users the chance to rethink their actions. If a user realizes they need a file after deletion, retrieving it from the Trash is a straightforward process.
To restore a file from the Trash, follow these simple steps:
- Open the Trash: Click on the Trash icon in the Dock.
- Locate the File: Scroll through the items in the Trash until you find the desired file.
- Restore the File: Right-click the file and choose "Put Back" from the context menu. This sends the file back to its original location on your Mac.
If the file needs to be moved to a different location instead, one can simply drag it out of the Trash and drop it into the desired folder. It is a simple yet effective way to recover files without complicated procedures.
Time Machine Recovery Options
Time Machine is another powerful tool provided by macOS for restoring deleted files. If a file has not been found in the Trash, Time Machine can offer an alternative recovery method. This feature backs up the entire system, making it possible to go back in time and recover files lost in earlier backups.
To use Time Machine for recovery, follow these steps:
- Launch Time Machine: Open the folder where the file was located, then click on the Time Machine icon in the menu bar and select "Enter Time Machine".
- Browse Backups: Use the arrows or the timeline on the edge of the screen to navigate to the date when the file was still available.
- Locate the File: Find the file in the backup list.
- Restore the File: Select the file and click the "Restore" button.
This action returns the file to its original place, ensuring that even if it was inadvertently deleted, it can still be accessed. Time Machine thus serves as an essential safety net, particularly for those who regularly work with critical information.
The End
The conclusion serves as a vital summarization of the methods discussed for deleting content on a Mac. As users engage with technology, understanding how to manage files efficiently is necessary. Proper deletion of files and applications not only helps in decluttering but also enhances the device's performance.
Several key elements emerge from the discussion of deletion on a Mac. Users should recognize the difference between temporary and permanent deletion, which is crucial for data management. Additionally, leveraging tools like Finder and Time Machine for restoring files can prevent irreversible mistakes. The awareness of keyboard shortcuts allows users to streamline their tasks further, adding efficiency to everyday activities.
Moreover, managing system storage effectively ensures that a Mac remains responsive and organized. Recognizing unused files and managing applications can extend the device's lifespan. This knowledge of storage management and efficient deletion techniques contributes to a user's overall experience and comfort with their devices.
Frequently Asked Questions
In the realm of technology, especially when dealing with systems like macOS, having a clear understanding of various processes is essential. This section aims to address common inquiries regarding deletion methods and related topics. By examining these frequently asked questions, readers can gain insights into potential pitfalls and best practices when managing their content.
Common Issues Related to File Deletion
Deleting files on a Mac can sometimes lead to unexpected complications. Here are some common issues one might encounter:
- Accidental Deletion: One of the most prevalent issues is inadvertently deleting important files. This often happens when users are not fully aware of the contents of their Trash.
- Permissions Problems: Sometimes, users might find certain files resistant to deletion due to permission restrictions. This can occur in shared folders or system files where administrative privileges are required.
- Files Not Emptying from Trash: Users may experience difficulties emptying the Trash due to locked files or ongoing processes that hold file references, leading to error messages.
- Disk Space Management: After deleting files, users might not notice significant changes in available disk space. This is usually due to files being stored in cloud services or backups that do not reflect immediate changes on the hardware.
Addressing these issues requires a careful approach. Understanding the implications and protocols of file deletion can prevent frustrations down the line.
Tips for Better File Management
Efficient file management is critical for optimizing Mac performance and ensuring smooth operation. The following tips can help maintain organization and avoid unnecessary clutter:
- Regularly Review Files: Set aside time each month to go through files. Determine what is essential and what can be discarded. This habit promotes better storage management.
- Utilize Finder Tags: Make use of Finder's tagging system. Categorizing files with tags enables quicker searches and better organization according to personal or project priorities.
- Backup Important Data: Use Time Machine or alternative backup solutions to keep important files safe. Regular backups mitigate the risk of losing crucial data when files are deleted.
- Establish Deletion Protocols: Before deleting files, implement a protocol such as moving them to a temporary folder for a fixed period. This allows time for reconsideration.
- Keep Your Desktop Clutter-Free: A tidy desktop can improve focus and system performance. Regularly transfer files to designated folders.
Effective file management leads to increased efficiency and a well-organized digital workspace, contributing to overall productivity.



