Clearing Other Storage on Mac: A Comprehensive Guide


Intro
Managing storage on a Mac can be a daunting task, especially when dealing with the elusive ‘Other’ category. Understanding what this section entails is crucial for optimizing your device's performance. Often, users find themselves confused about what constitutes ‘Other’ storage, which can include various file types, caches, and backups.
This guide aims to clarify the complexities of Mac storage management. It will detail methods to identify and eliminate unnecessary files, providing practical tips for enhancing storage efficiency. Also, it will delve into the characteristics that contribute to ‘Other’ storage classification, thus enabling users to take informed steps toward better management.
The significance of this topic cannot be understated. With increasing digital content, managing storage effectively becomes essential for maintaining a Mac's speed and performance.
By the end of this guide, readers will have the tools necessary to not only clear out clutter but also adopt best practices for future storage management.
Understanding 'Other' Storage on Mac
Understanding the concept of 'Other' storage on Mac devices is crucial for effective storage management. This category encompasses various types of files that do not fall into the conventional classifications of documents, applications, or media. By grasping what constitutes 'Other' storage, users can make informed decisions about file organization and deletion practices. Addressing this aspect contributes to not only optimizing storage space but also improving performance and enhancing overall user experience.
Defining 'Other' Storage
'Other' storage is a somewhat ambiguous category in Mac's storage management system. It includes a variety of file types that cannot be neatly categorized under specific headings like Applications or Photos. This can lead to confusion among users trying to understand what is taking up space on their devices. The term encompasses system files, cached data, attachments, and various types of documents. By identifying these components, users can pinpoint exactly what files may be consuming unnecessary space and take appropriate action.
Types of Data Included
- Documents
Documents form a significant component of 'Other' storage. They typically include text files, PDFs, presentations, spreadsheets, and other custom file types created by various applications. The unique feature of documents is their diversity in format and function, aiding in tasks from personal to professional use. However, this versatility can lead to accumulation of outdated or unnecessary files, which can clutter storage space. Regular auditing of documents is beneficial to maintain organization and free up essential storage when needed. - Cache Files
Cache files are temporary files that applications create to speed up their processes. When you visit a website or use an app, cache files might store information to reduce loading times on subsequent visits. While they improve performance, they can consume a significant amount of disk space over time if not cleared periodically. Users should understand that while cache files are generally benign, excessive retention can lead to performance slowdowns and should be managed with care. - System Files
System files are essential for the operating system's functionality. They include configuration files and data required by macOS to operate correctly. While these files typically do not require much management from users, understanding their role is important. Deleting these files without proper knowledge may result in system instability. Therefore, any cleanup involving system files should be approached with caution, ideally performed by experienced users or with guided tools provided by macOS. - Mail Attachments
Mail attachments are files sent or received through email, often remaining stored on the device for easy access. These can include images, documents, and various other file types. The key characteristic of mail attachments is their potential to accumulate significantly over time. Users often forget these attachments, leading to unexpected storage bloat. Regularly checking for and eliminating old, unused mail attachments can reclaim valuable storage and ensure the device runs optimally.
"Being aware of what comprises 'Other' storage can significantly streamline your Mac's performance and storage efficiency."
Effectively managing these types of data contributes to not only a cleaner storage environment but also a more efficient operation of the Mac. By understanding what lies within 'Other' storage, users can adopt better practices to keep their systems running smoothly.
Assessing Current Storage Usage
Assessing storage usage on a Mac is essential for maintaining optimal performance. Understanding how much storage is occupied and by what types of data helps users make informed decisions. This section addresses the importance of evaluating storage, emphasizing specific elements that can improve performance and user experience.
Having clarity on storage usage allows users to identify areas for improvement. By recognizing which files consume unnecessary space, it becomes easier to manage the overall functionality.
Accessing Storage Management Info
Users can access storage management information in their Mac’s settings. To do this, they should:
- Click on the Apple icon in the top left corner.
- Select "About This Mac" from the dropdown menu.
- Navigate to the "Storage" tab to see a visual representation of storage usage.
This interface displays the breakdown of the storage categories like apps, documents, and the ‘Other’ category. Notably, the ‘Other’ category can be quite large and requires further analysis to fully understand what is contributing to it.
Analyzing Storage Breakdown
To analyze the storage breakdown effectively, pay attention to the colored sections on the Storage tab. Each color represents a different type of data. For tech-savvy individuals, this breakdown is crucial. Here’s what to consider:
- Identify unusually large categories: If ‘Other’ storage is excessively large, explore it further.
- Focus on specific file types: Look for documents, downloads, and other files that may be outdated or unneeded.
The analysis helps pinpoint redundant files, allowing for precise cleaning. Remember that understanding storage usage is just the first step. Identifying what files to keep or discard should follow to ensure a streamlined performance.
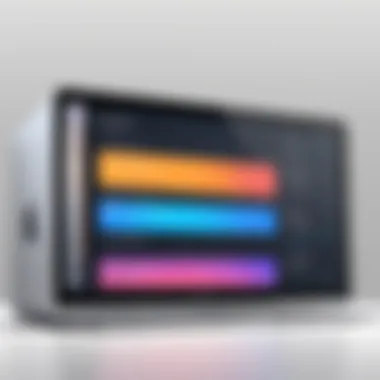
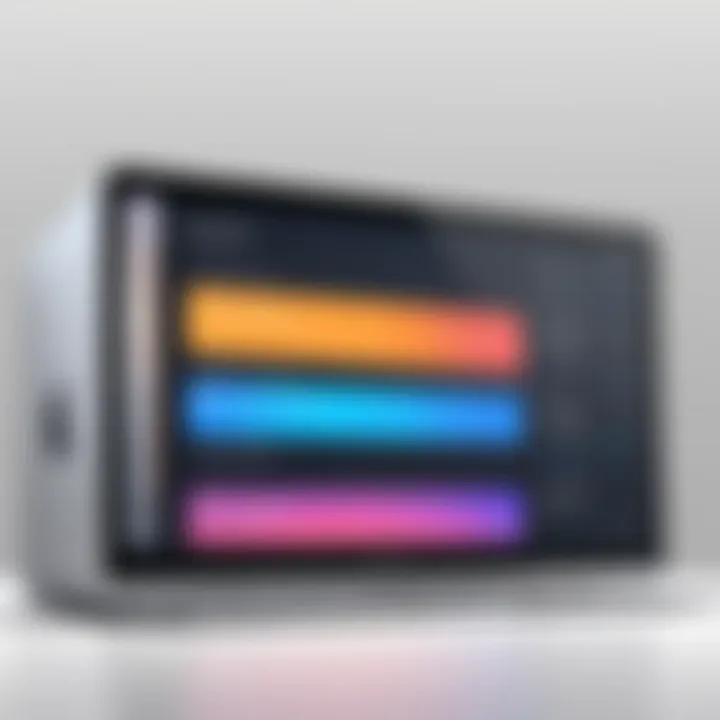
"Effective storage management is not just about deletion; it’s about making informed decisions on what to retain."
This strategic approach allows users to prevent future storage concerns and contributes to a more efficient system overall.
Identifying Redundant Files
Identifying redundant files is a critical step in managing the 'Other' storage on your Mac. This process helps users to clear unnecessary data that can take up valuable storage space. Redundant files include duplicate documents, outdated media, and stubborn cache remnants. Failing to address these files can lead to not only slower performance but also confusion when searching for important documents or applications.
By systematically identifying and removing these files, you can enhance your device's efficiency and organization. This step makes it simpler to find what you truly need, ultimately improving your workflow and productivity. The benefits of identifying redundant files extend beyond just freeing up storage space. Users often experience faster load times and a more responsive user interface, which can greatly enhance overall user satisfaction.
Using Finder for File Identification
Finder is a versatile tool that can assist you in identifying redundant files on your Mac. When using Finder, you can systematically search through your files, sort them by size, and organize them by type. To initiate this, open Finder and follow these few simple steps:
- Select File from the top menu.
- Click on Find or use the shortcut Command + F.
- Choose to search This Mac for a wider scope of data.
- Use the filters to refine your search. You can filter by File Size to help spot larger files that may be non-essential.
Using these filters can quickly help you narrow down potential candidates for deletion, making the process more efficient.
Finding Hidden and Large Files
Hidden and large files often contribute significantly to the 'Other' storage category. These files may include system backups or unneeded application data. While they may not show up readily in typical Finder searches, you can still find them using a few different methods.
A valuable command involves using Terminal. Here's how you can find large files through Terminal:
- Open Terminal from Applications > Utilities.
- You can use the following command:This command will find all files larger than 100 MB on your Mac.
Additionally, specialized applications are available that can help you visualize storage usage. These applications can point out not only large files but also redundant data. Finding and managing these hidden files ensures that you keep your Mac in optimal working condition.
Manual Cleanup Techniques
Managing "Other" storage on a Mac often requires a direct approach to file organization and unnecessary file removal. Manual cleanup techniques can be vital for a thorough decluttering process. These methods allow users to sift through their files and data systematically. The benefits of manual cleanup include the ability to identify specific files for deletion based on use, importance, and redundancy. This not only frees up space but can also enhance your device's overall performance by reducing clutter. However, users should proceed with caution. Deleting the wrong files, particularly system-related documents, can lead to malfunctioning applications or even system problems. Thus, understanding what to delete is crucial.
Deleting Unnecessary Documents
Documents often take up a considerable amount of space in the "Other" storage category. Quick scanning through your documents folder can reveal old or unneeded files. Start by sorting documents by size to see the largest files first. Look for
- Redundant copies of files
- Old reports or school assignments
- Downloads that no longer serve a purpose
Before deletion, consider moving files to an external drive or cloud storage, just in case they may be needed later. This way, you still retain access without cluttering your Mac's storage.
Clearing Browser Cache
Browsers accumulate a lot of cache data over time. This includes saved images, scripts, and files to help your browsing experience. However, as cache builds, it can significantly take up storage space in the "Other" category. Regular clearing of browser cache is beneficial for maintaining not just storage but also browser efficiency. To clear your cache, follow these basic steps:
- Open your browser settings
- Look for privacy or history options
- Find the option to clear cache and cookies
- Select the timeframe for data removal
- Last hour
- Last 24 hours
- All time
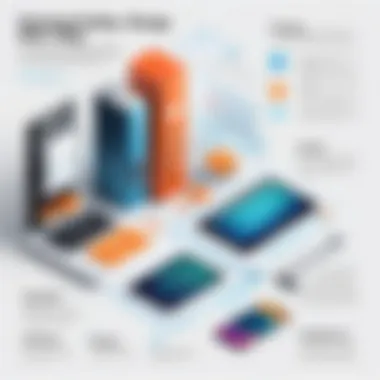
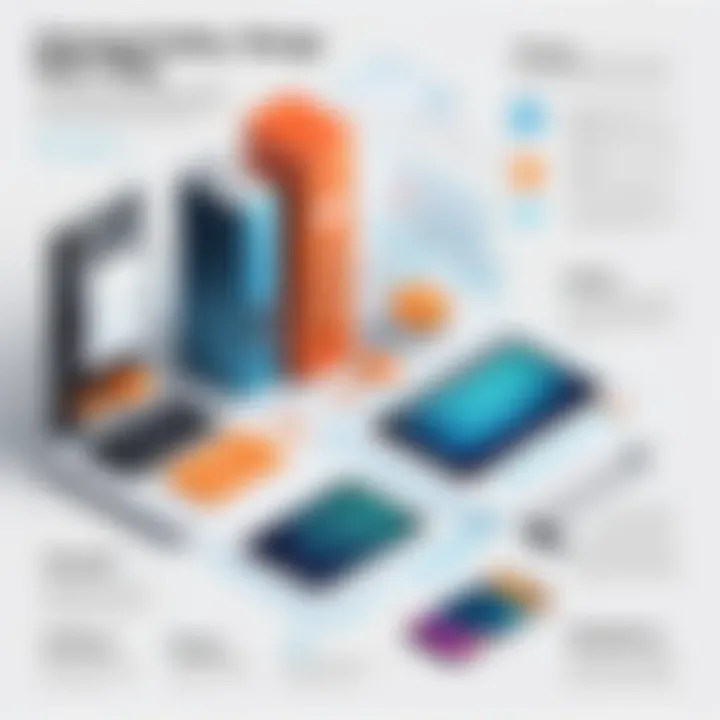
Regular cleaning of browser cache can also ensure your online activities are more private and less prone to lags.
Removing Application Support Files
Many applications store additional files in the Application Support folder. These files can include preferences, settings, and even outdated data that aren't needed anymore. Over time, this supports data can pile up and consume significant space in your Mac's storage. To manage this effectively, open Finder and navigate to: ~ /Library/Application Support/
Here, you might see folders for various applications. Assess which ones you no longer use and can delete. However, exercise care in removing files, as you might disrupt an app's functioning. It's advisable to look for applications you haven’t used in a long time and consider removing their related support files as well.
Regular manual cleanup helps in maintaining the integrity of your data while providing you with better storage utilization.
Utilizing Built-In macOS Tools
The tools provided with macOS represent a powerful resource for managing storage. For users concerned with the pervasive issue of 'Other' storage, understanding and effectively utilizing these built-in features can lead to significant improvements in storage management. Apple has designed macOS to include several helpful tools that enable users to monitor, manage, and optimize storage, making them essential for maintaining device performance and longevity.
Storage Management Recommendations
The Storage Management feature on macOS serves as a centralized hub for users to assess their storage situation. To access it, click on the Apple menu and select "About This Mac," then navigate to the "Storage" tab and click on "Manage." This tool provides a comprehensive overview of how storage is allocated, highlighting various categories such as Documents, Apps, iCloud, and, importantly, Other.
In this section, users can receive tailored recommendations for freeing up space. For instance, the system may suggest large files that can be deleted or applications that are rarely used.
- Review Documents: Start by looking at the Documents section. This includes files, presentations, and images that can accumulate over time. Removing unsorted downloads or duplicate files can free up considerable space.
- Delete Unused Applications: Applications can consume a large portion of storage, and often many are no longer used. Users can go through their Applications folder and delete what is not necessary.
- Optimize Storage: The tool also provides an option to store files on iCloud, which can help conserve local space without losing data.
Overall, utilizing the Storage Management recommendations will not only clear space but also enhance device efficiency.
Optimizing Storage Feature
The Optimizing Storage feature is another powerful capability of macOS that directly targets unnecessary storage consumption. This feature is primarily designed for macOS Sierra and later versions and can be found in the same Storage Management menu. When activated, it employs various methods to keep your local storage less cluttered.
When Optimizing Storage is turned on, it has several effects:
- Automatic Removal of Older Items: It automatically removes movies and TV shows that you have already watched from Apple TV. This can save significant space without requiring manual intervention.
- iCloud Integration: Files that have not been accessed for a while may automatically be uploaded to iCloud. As a result, they remain accessible without taking up local storage.
- Mail Management: Large attachments in the Mail app can also be optimized. They are offloaded if not recently accessed, minimizing the burden on your storage.
By using these built-in macOS tools, users can efficiently manage and reduce the 'Other' storage, leading to a more streamlined and responsive system.
In summary, leveraging these tools allows not only for clearing storage but also for establishing a routine that keeps the device optimized. Applying the built-in tools effectively is essential for any Mac user who wants to maintain top-notch performance.
Well-managed storage sets the stage for enhanced efficiency, reduced clutter, and ultimately a more enjoyable user experience.
Third-Party Applications for Storage Management
Using third-party applications for storage management is a significant aspect in maintaining optimal performance on your Mac. These tools offer specialized functions that go beyond what built-in features can provide. They are designed to streamline the process of identifying, removing, and organizing files that contribute to 'Other' storage. Tech-savvy individuals know that manual cleanup can be tedious and time-consuming. Thus, leveraging the capabilities of third-party solutions can save valuable time and enhance device functionality.
Benefits of Third-Party Applications
- Enhanced Features: Many applications offer advanced scanning options to help you find and categorize files you may not even realize are consuming space.
- User-Friendly Interfaces: These tools often have intuitive designs, making it easier for users to navigate through complex storage metrics.
- Batch Processing: Users can delete multiple files at once, simplifying the task of cleaning up large streams of unnecessary data.
- Additional Functionality: Some applications come with features such as duplicate file finder, system optimization, and built-in backup solutions.
Using third-party applications can lead to improved system efficiency. However, it is essential to choose reputable tools, as unreliable software can sometimes introduce new issues or security vulnerabilities.
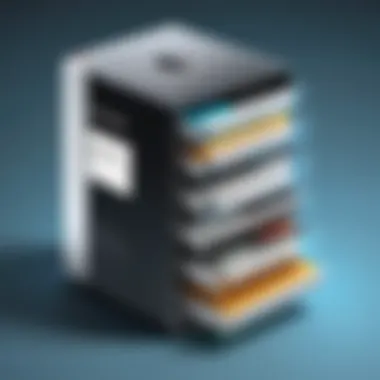
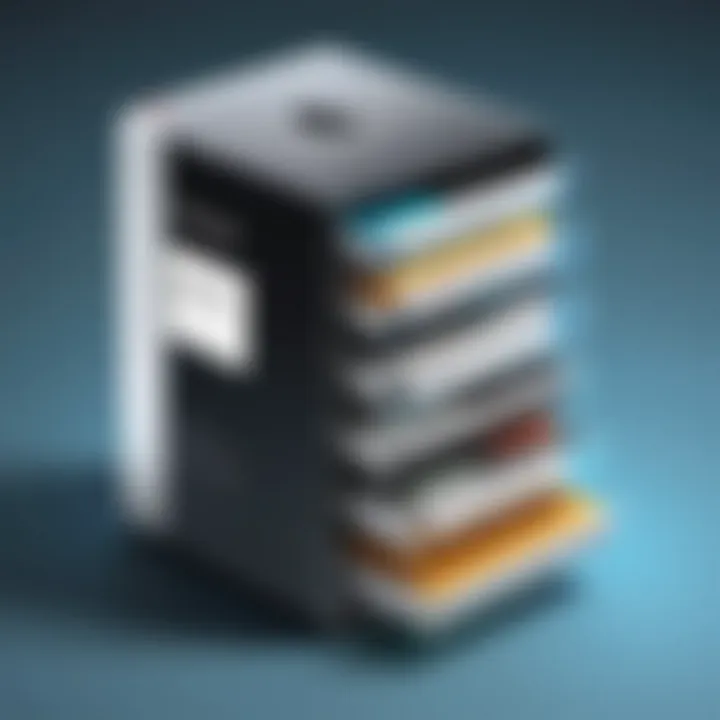
Overview of Recommended Tools
Among the numerous tools available in the market, a few stand out for their reliability and extensive features. Here are considered well-regarded options:
- CleanMyMac X: This application is comprehensive, offering cleaning, optimization, and maintenance features all in one place. It provides easy access to your storage usage and recommends files for deletion.
- DaisyDisk: Known for its visual display, DaisyDisk presents your disk usage in an easy-to-understand format. It enables users to drag and drop files for quick deletion.
- Gemini 2: A duplicate file finder, Gemini 2 excels in locating and removing unnecessary copies, freeing up disk space efficiently.
Utilizing these applications can significantly simplify the management of 'Other' storage on your Mac, enabling users to take back control over their files.
Installation and Use Guidelines
To maximize the benefits of third-party applications for storage management, follow these simple installation and use guidelines:
- Download the Application: Visit the official website or a reputable source to download your chosen tool. Always verify that you are downloading from a legitimate source to avoid malware.
- Installation: Open the downloaded file and follow the prompts to install the application on your Mac. Ensure you give any necessary permissions while installing.
- Initial Setup: After installation, many tools will guide you through an initial setup process. This often involves creating a user account or setting preferences for file scanning.
- Scanning for Files: Launch the application and start a scan of your disk. Depending on the tool, you may have options for quick or detailed scans.
- Reviewing Results: Once the scan is complete, carefully review the list of files flagged for removal. Some tools categorize files for easier assessment.
- Performing Cleanup: Proceed with the deletion of unnecessary files and folders. Always ensure you double-check important files to avoid accidental loss.
"Using the right tool can make a world of difference in managing your storage effectively."
Incorporating these tools into your routine can lead to better storage management on your Mac and help ensure you maintain optimal system performance.
Best Practices for Future Management
Managing the storage on a Mac is an ongoing task. The category of "Other" storage can accumulate quickly if users are not vigilant. Embracing best practices for future management is crucial. By adopting a proactive approach, users can avoid storage overload and potential performance issues in the future. This section outlines essential strategies to maintain a clean storage environment.
Routine File Audits
Conducting routine file audits is an effective way to manage storage. Regularly reviewing files prevents accumulation of unnecessary data. Users should establish a schedule for these audits, perhaps every few months. During an audit, individuals can:
- Identify files that are no longer needed, such as old documents and downloads.
- Sort files by size to pinpoint large items that may be taking up excessive space.
- Assess applications for relevance and usage.
Keeping the method simple is key. Utilize Finder to locate files easily and delete what is no longer relevant. The built-in search functions can help streamline this process. Archiving important but unused files can also be a good option for those who may need them later. This careful, routine examination can help maintain optimal storage health.
Strategies to Prevent Storage Bloat
Storage bloat can lead to sluggish system performance. Therefore, it is essential to implement strategies that keep storage usage in check. Several actions can reduce the likelihood of storage issues:
- Limit Downloads: Regularly clean up the Downloads folder. This area can easily become cluttered with files that are no longer needed.
- Optimize Cloud Usage: Many users can benefit from cloud storage solutions like Dropbox or Google Drive. Operate on the principle of offloading files not used frequently.
- System Preferences: Regularly check settings in System Preferences to manage applications that automatically save data. Turn them off if not needed.
- Uninstall Unused Applications: Regularly evaluate installed applications and remove those which are infrequent. Use the right method of uninstallation to ensure all related files are deleted.
As a reminder, staying organized is not just about daily habits but adjusting systems and preferences to better manage data effectively.
Finale
The conclusion of this article serves as a crucial summary, emphasizing the significance of effectively managing the ‘Other’ storage on Mac. With the growing amounts of data generated daily, understanding how to clear this elusive category is essential. The strategies and tools discussed not only help reclaim valuable storage space but also enhance the overall performance and longevity of your device. Regular maintenance reduces the risk of performance slowdowns and ensures a smoother user experience.
Recapping Key Points
To summarize the key points from this guide:
- Understand what constitutes ‘Other’ storage, including various file types like cache files, system files, and mail attachments.
- Analyze your current storage usage to identify how much space is occupied by the ‘Other’ category.
- Employ methods to identify and manually delete redundant files.
- Make use of built-in macOS tools to optimize storage effectively.
- Consider third-party applications that specialize in storage management to simplify the process.
- Regularly perform routine audits and adopt strategies to maintain optimal storage levels moving forward.
These steps will provide you with a powerful toolkit for maintaining your Mac's health and performance.
Encouragement for Proactive Management
Maintaining optimal storage requires a proactive approach. Rather than waiting for your Mac to slow down, regularly auditing your files and storage usage can help prevent storage bloat before it becomes problematic. Implement simple habits such as routinely deleting unneeded files, utilizing cloud storage for less frequently accessed data, and setting aside time for maintenance. By making storage management a regular part of your routine, you ensure that your device remains responsive and efficient.
Remember, an organized storage system not only benefits your Mac's performance but also enhances your productivity by reducing the time spent searching for files.



