Mastering Chrome Settings on Your Chromebook
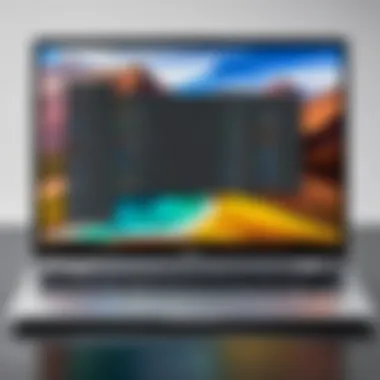
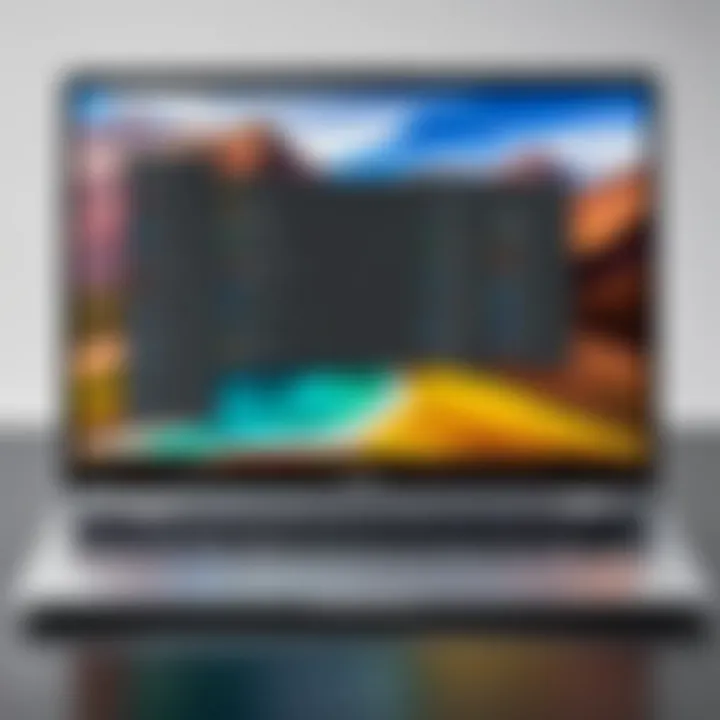
Intro
Navigating the intricate settings of a Chromebook can often appear intimidating, especially for those unfamiliar with the platform. This guide aims to demystify the Chrome settings on your Chromebook. Whether you are a novice or an experienced user, understanding these essential settings enables you to optimize your browsing experience and protect your privacy effectively.
This exploration will encompass various aspects, such as managing privacy controls, configuring app integrations, and customizing your user interface. By the end of this guide, readers will have the tools necessary to tailor their Chromebook experience, ensuring they can easily access the features they need.
With an emphasis on coherence, clarity, and practical application, we will present insights designed for tech-savvy individuals and gadget enthusiasts keen to hone their skills. Let's delve into the intricacies of Chromebook settings and unlock their full potential.
Preamble to Chromebook and Chrome Settings
The landscape of personal computing has shifted significantly in recent years, and with it, the need to understand the tools we use becomes paramount. This article zeros in on an invaluable ecosystem: the Chromebook and its Chrome settings. As users increasingly gravitate towards cloud-based solutions, mastering this hybrid of hardware and software is essential for an optimal experience.
Understanding the Chromebook Ecosystem
A Chromebook is not just a laptop but rather a device designed around the web and cloud. It is powered by Chrome OS, which is heavily reliant on Google’s services. This tight integration with the internet simplifies many tasks users have historically executed through traditional operating systems. The ecosystem has some key elements that contribute to its appeal:
- Fast Boot Times: Chromebooks are designed to power on quickly, providing immediate access to online resources.
- Multiple User Support: The operating system allows easy switching between accounts, making it ideal for family use or shared environments.
- Automatic Updates: Regular updates happen without user intervention, ensuring devices stay secure and equipped with the latest features.
Understanding these fundamental aspects is crucial. They create the foundation upon which users build their routines, leading to a more efficient and engaging computing experience.
Role of Chrome as a Browser and Operating System
The dual role of Chrome as a browser and the system itself is pivotal to user experience. Google Chrome is more than just a traditional web browser; it serves as a gateway to the entirety of the Chromebook's capabilities. Some specific facets of its role include:
- Seamless Integration with Google Services: From Google Drive to YouTube, the synergy between Chrome and these services enhances productivity and accessibility.
- Extensions and Apps: The ability to add extensions and apps directly from the Chrome Web Store enables users to customize their experience and add functionality suited to individual needs.
- Security Features: Chrome provides advanced security layers, such as sandboxing and built-in malware protections, which are integral given the increasing prevalence of online threats.
The alignment between Chrome and Chrome OS allows users to transition smoothly between tasks while maintaining a high level of performance and security. This understanding ultimately equips users to navigate and manipulate settings beneficially and confidently.
"The beauty of the Chromebook lies in its simplicity and speed, allowing users to focus on what truly matters."
As we delve deeper, we will explore how to access and manage the settings that personalize and secure your Chromebook experience.
Accessing Chrome Settings on a Chromebook
Accessing the Chrome settings on a Chromebook is a pivotal aspect of utilizing the device effectively. The settings allow users to refine their browsing experience, manage privacy controls, and ensure their device functions at optimal levels. This article section emphasizes the significance of being well-versed in Chrome's settings, especially for the tech-savvy audience. Knowing how to navigate these settings can enhance productivity, improve online security, and provide a more tailored experience according to individual needs.
Navigating to Chrome Settings
Finding the Chrome settings on a Chromebook is fairly straightforward. Users can follow these steps:
- Open Chrome Browser: Click on the Chrome icon on the shelf at the bottom of the screen.
- Access Settings: In the top-right corner, locate the three vertical dots, which signify the menu. Click on these dots.
- Select Settings: From the dropdown menu, choose the 'Settings' option. This will redirect you to the settings page where various configurations can be modified.
The direct access to these settings ensures that users can quickly make adjustments as needed, allowing for a less disruptive workflow in their daily tasks.
Understanding the Settings Menu Layout
Once inside the settings menu, understanding its layout helps in efficiently navigating the numerous options available. The settings page is organized into several clear sections:
- General: This section allows users to change essential settings like startup pages and what to display on startup.
- Privacy and Security: Users can manage cookies, site data, and security levels.
- Appearance: This area includes options for customizing themes and the display settings.
- Search Engine: Here, selections regarding the default search engine can be made, which influences the browsing experience.
- On Startup: Users can set preferences for what happens when the browser starts.
Each section is designed to focus on specific aspects of the Chrome experience, enabling users to locate relevant settings efficiently without overwhelming them.
"Understanding the settings layout is key to optimizing one’s use of Chrome on a Chromebook, allowing for efficient navigation and adjustments in real time."
By familiarizing yourself with this layout, you can better understand where to go for certain adjustments, ultimately streamlining your use of the Chromebook.
Configuring Privacy Settings
Privacy settings play a critical role in shaping your browsing experience on a Chromebook. Proper configuration not only enhances your security but also allows you to control how your data is collected and used. With increasing concerns about online privacy, especially in an era dominated by data-sharing practices, understanding and managing these settings becomes a necessity for all users, especially among tech-savvy individuals.
Managing Cookies and Site Data
Cookies are small files stored on your device by websites you visit. They can enhance user experience but may also raise privacy issues. Managing cookies effectively is essential.
- Open Chrome settings by clicking on the three vertical dots in the upper right corner.
- Navigate to "Privacy and Security".
- Select "Cookies and other site data". Here, you may choose to allow all cookies, block third-party cookies, or even block all cookies.
Consider that blocking cookies can sometimes lead to problems with website functionality.
"Managing cookies is like managing your digital footprint; it gives you control over what information you share."
Additionally, you can see the sites that have stored data on your device. This transparency helps in evaluating the trustworthiness of these sites. On Chromebook, regularly reviewing your cookies and site data helps maintain the balance between usability and privacy.
Adjusting Location Settings
Location settings determine whether your device can share its geographical position with websites and apps. Adjusting these settings is key to protecting your privacy, especially if you want to control how your location data is utilized.
To manage these settings:
- Access Chrome settings and go to "Privacy and Security".
- Click on "Site Settings".
- Under "Permissions", find "Location". Here you have options to allow or block location access for individual sites.
Be mindful that certain services may rely on location data. Yet, denying access protects your whereabouts from unnecessary tracking.


Reviewing Permissions for Extensions
Extensions enhance the capabilities of your browser but can also act as potential risks to your privacy. Many extensions request permissions that could expose your data.
To review and manage these permissions:
- In Chrome, go back to settings and select "Extensions" from the menu.
- Check each extension and its permissions by clicking on "Details".
Consider only keeping extensions that you trust and need. Avoid granting unnecessary permissions to prevent unauthorized access to your information. Regular audits of your extensions can help keep your browsing environment secure.
In summary, configuring privacy settings on your Chromebook is vital in the contemporary digital landscape. The right choices can enhance your online experience while safeguarding your valuable data.
Enhancing Security Features
Ensuring security while browsing on a Chromebook is a paramount concern for users. In an era where data breaches and online threats are common, enhancing security features allows individuals to protect their sensitive information. By understanding and configuring these features effectively, users can mitigate risks associated with internet usage.
This section will focus on two key aspects: setting up Safe Browsing and managing passwords. Both elements are essential to creating a secure environment not only for personal data but also for overall online health.
Setting Up Safe Browsing
Safe Browsing is a built-in feature designed to keep users safe from malicious websites and harmful downloads. This capability alerts users about potentially dangerous sites before they visit them.
To set up Safe Browsing, proceed as follows:
- Open Chrome on your Chromebook.
- Click on the three vertical dots in the top-right corner to access the menu.
- Go to 'Settings'.
- Scroll down to 'Privacy and security'.
- Select 'Security'.
- Under the 'Safe Browsing' section, choose either "Standard protection" or "Enhanced protection".
By enabling Safe Browsing, users not only protect themselves but also contribute to a safer overall online ecosystem. A cautious approach can prevent compromised data and maintain a positive browsing experience.
Updating and Managing Passwords
Effective password management is critical for safeguarding online accounts. With numerous platforms requiring passwords, users often struggle to maintain security without using easily guessable passwords. Updating and managing these passwords can significantly enhance security measures across various accounts.
To manage your passwords effectively:
- Navigate to 'Settings' in Chrome.
- Scroll down and click on 'Autofill'.
- Select 'Passwords'.
- Here, you can view, edit, or delete stored passwords.
- Enable 'Offer to save passwords' to ensure new passwords get saved automatically.
Regularly changing passwords is crucial. It is recommended to use strong and unique passwords for each account. A mixture of letters, numbers, and special characters can create a stronger defense against unauthorized access.
Moreover, consider using a password manager. These tools assist in generating and storing complex passwords securely, thus eliminating the stress of memorizing multiple entries. A trusted password manager integrates seamlessly with your browser for easier access.
Customization Options for User Experience
Customization options within Chromebook's Chrome settings play a crucial role in tailoring your browsing experience. An individualized experience can enhance productivity and provide more comfort while using the device. Understanding these options allows users to create an environment that aligns with their preferences and workflows. This section covers two key customization aspects: changing appearance settings and managing themes and backgrounds.
Changing Appearance Settings
Changing the appearance settings is one of the simplest yet most effective ways to personalize the Chromebook interface. Users can adjust font size, page zoom, and high-contrast mode to accommodate visual preferences and accessibility needs. These settings allow for a clearer view of content, reducing eye strain during prolonged use.
To access these settings:
- Click on the three vertical dots at the upper-right corner of the Chrome browser.
- Go to Settings and navigate to Appearance.
- Here, options like Font size and Page zoom can be adjusted.
Users also benefit from the high-contrast mode feature, which is particularly useful for those with visual impairments. Enabling it modifies the color scheme for enhanced readability. Adjusting these appearance options is a basic yet impactful step in creating a user-friendly experience.
Managing Themes and Backgrounds
Themes and backgrounds further enhance the visual appeal of the Chromebook interface. Users have the option to select between default themes or download new ones from the Chrome Web Store, offering a vast array of styles and color schemes. Changing themes can impact not only aesthetics but also usability. Dark themes, for example, can conserve battery life on OLED screens and reduce glare during low-light use.
To manage themes and backgrounds:
- Open the Chrome Web Store.
- Navigate to the Themes section.
- Browse and select your preferred theme, then click Add to Chrome.
Setting a custom background can also add a personal touch. Users can right-click on the new tab page and select Choose Background Image to pick a photo from the computer or choose from existing options.
Customization not only makes your Chromebook feel unique, but it can also improve usability significantly, making your day-to-day browsing efficient and personalized.
Managing Extensions and Apps
Managing extensions and apps is a critical aspect of optimizing your Chromebook experience. Extensions enable you to enhance functionality in Google Chrome, while apps provide additional features that can make browsing more efficient. These tools contribute to a more tailored user experience, enabling individuals to adapt their browsers to better meet their needs. However, with the vast number of extensions and apps available, understanding how to manage these elements effectively becomes paramount.
Installing Useful Chrome Extensions
Installing useful Chrome extensions can significantly improve your browser's functionality. There are countless extensions available that cater to various needs, ranging from productivity tools to security enhancements. To install an extension, follow these steps:
- Open the Chrome Web Store. You can find it by searching for "Chrome Web Store" in your browser or directly navigating to .
- Use the search bar to find a specific extension or browse popular categories.
- Once you find an extension you want to install, click on the extension title for more information.
- Hit the Add to Chrome button and confirm the action in the pop-up window.
- The extension will be added to your browser, and its icon may appear in the toolbar.
Keep in mind that while extensions can enhance your browsing experience, they can also consume system resources. Therefore, it is advisable to periodically review and evaluate the extensions you install.
Removing and Disabling Extensions
Sometimes, extensions can become unnecessary or problematic, affecting performance. Removing or disabling these extensions is straightforward. Here’s how:
- To Remove an Extension:
- To Disable an Extension:
- Click on the three vertical dots in the top-right corner of Chrome.
- Navigate to More Tools and then select Extensions.
- Here, you will see all installed extensions.
- Locate the extension you wish to remove and click on the Remove button.

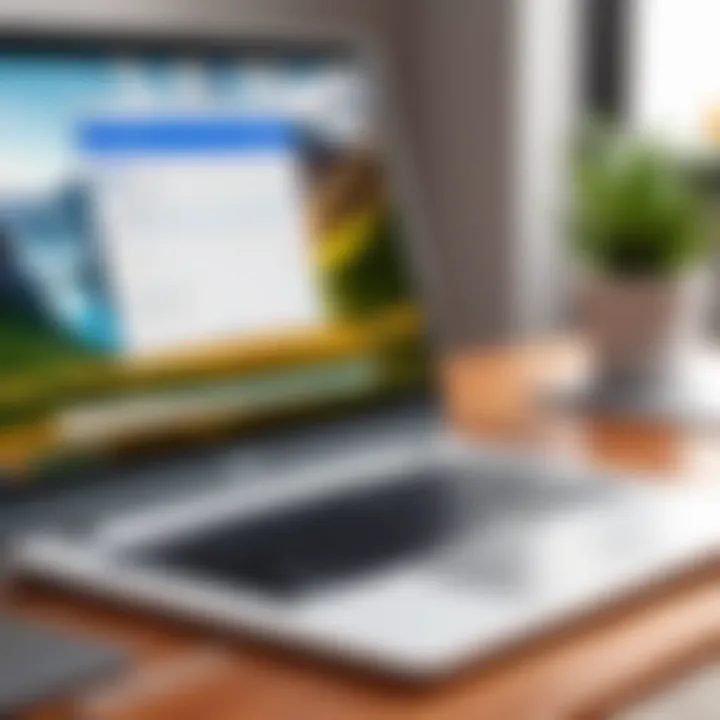
- Follow the same initial steps as above to access the Extensions page.
- Find the extension you want to disable and toggle off the switch next to it.
It is important to regularly remove or disable extensions that you are not using. This practice helps preserve system performance and maintain security integrity.
Understanding App Permissions
Understanding app permissions is vital for safeguarding your personal information and enhancing security. When you install a new app or extension, it often requests specific permissions that could access various data or functionalities of your Chromebook. Here’s what you need to consider:
- Review Permissions: Always check what permissions an app requests before installation. Look for apps that only ask for permissions necessary for their functionality.
- Manage Permissions: You can manage permissions for each extension by navigating to the Extensions page. Click on Details for the desired extension to review its permissions.
- Be Cautious: If an extension requests unnecessary permissions, it may be prudent to reconsider its installation. Security risks can arise when extensions access sensitive information without just cause.
Managing extensions and apps is not only about enhancing performance but also about ensuring your data remains safe.
In short, effectively managing extensions and apps on your Chromebook requires a balance of utility and cautiousness. Regularly auditing your installed items ensures an optimized and secure browsing experience. A well-curated set of extensions and a clear understanding of permissions can lead to an improved and more productive use of your Chromebook.
Optimizing Performance Settings
Optimizing performance settings is crucial for ensuring that your Chromebook runs efficiently. In an environment where multitasking and fast internet browsing are common, performance settings significantly impact the user experience. When these settings are tailored appropriately, they help in enhancing speed, reducing lag, and providing a smoother workflow. Understanding how to adjust these settings can enhance the device's capabilities and overall satisfaction.
Some key elements to consider when optimizing settings include:
- Resource Management: Knowing how the Chromebook allocates its limited resources can help prevent lag. For instance, adjusting performance settings allows better management of CPU and RAM, especially when using demanding applications.
- Enhanced Graphics: Hardware acceleration can improve graphics performance while browsing or using applications, which is particularly relevant for design and gaming.
- Network Efficiency: Certain performance settings, notably proxy settings, can improve network speed and stability. This is particularly important in environments with complex networks or restricted access.
Performance settings also consider considerations such as battery life and security, making it essential to find a balance based on individual user needs.
Managing Hardware Acceleration
Hardware acceleration allows your Chromebook to utilize its hardware resources to enhance performance. This is particularly evident when working with graphics-intensive tasks or when running multiple applications simultaneously. With hardware acceleration enabled, tasks such as video rendering and graphic processing become more efficient.
To manage hardware acceleration, follow these steps:
- Open Chrome.
- Click on the three vertical dots in the top right corner to access settings.
- Scroll down and click on Advanced.
- In the System section, toggle Use hardware acceleration when available.
Enabling this option can provide a noticeable performance boost in supported applications. However, be aware that certain configurations may lead to instability; hence, if you face issues, you might need to disable it temporarily.
"Optimizing hardware acceleration settings is key for smooth, high-performance browsing."
Adjusting Proxy Settings
Proxy settings play a vital role in optimizing network performance. These settings determine how and if your device routes traffic through a proxy server. Adjusting these settings can improve security and privacy as well as speed by using a closer server or a dedicated network.
To adjust proxy settings, follow these instructions:
- Launch Chrome.
- Head to the settings menu via the three dots in the upper right corner.
- Scroll to the bottom, and click on Advanced.
- In the System section, select Open your computer's proxy settings.
Depending on your operating system, follow the prompts to enable or disable and configure the required proxy. Depending on your needs, this can lead to improved load times and a more secure browsing experience.
Using effective proxy settings allows users to navigate complex networks with ease, often improving overall performance.
Troubleshooting Common Chrome Issues
Troubleshooting common Chrome issues is critical for maintaining an efficient workflow on a Chromebook. Users may encounter various challenges while browsing, such as connectivity issues or unexpectedly slow performance. Addressing these problems quickly can enhance user experience and ensure that users enjoy the full capabilities of their devices. In this section, we will examine common issues users face and detail specific steps to resolve them effectively.
Resolving Connection Problems
Connection problems can be frustrating. If your Chromebook cannot connect to the internet, troubleshooting is necessary. First, check that your Wi-Fi is enabled. You can do this by clicking on the status area at the bottom right of your screen. If the Wi-Fi symbol is gray, it’s turned off.
- Turn it on and try to reconnect to your network.
- If the issue persists, try to forget the network and reconnect. To do this, go to Settings, select Wi-Fi, find your network, and click on "Forget."
- Afterwards, reconnect by entering the password again.
If you are still facing issues, inspect your router. Restarting it can often resolve temporary issues. Simply unplug it, wait a few seconds, and plug it back in. Also, ensure that other devices can connect. If not they may have the same issue or the problem may be with the internet service itself.
Remember to check that airplane mode is turned off. It can often be activated accidentally and will prevent connections.
Fixing Slow Browser Performance
A slow browser can hamper productivity. When Chrome performs inefficiently, it might be due to various factors. Start with closing unnecessary tabs. Open tabs consume memory, which can slow down performance.
Next, consider clearing browsing data. Go to Settings, select "Privacy and Security," and click on "Clear browsing data." Review options such as cached images and files, then confirm.
- Additionally, check for extensions that could be affecting speed. Some extensions may hinder performance. Disable them temporarily to test Chrome’s speed.
- If the browser is still slow, ensure it is updated. Navigate back to Settings, and check for updates. Running the latest version of Chrome can often resolve performance issues.
- Lastly, consider hardware acceleration settings. Sometimes, enabling or disabling this feature can improve performance, depending on your specific hardware.
By effectively managing these troubleshooting steps for connectivity and performance, users can enhance their Chromebook experience.
Backing Up and Syncing Data
Backing up and syncing data is a crucial aspect of managing a Chromebook effectively. This process ensures that your vital information is secure and can be easily retrieved if something unexpected occurs. As users, it is essential to understand both the methods and benefits of backing up data. Chromebooks leverage Google's cloud services, making this task relatively straightforward.
Importance of Backing Up and Syncing Data
Utilizing tools like Google Drive for backing up files means that users reduce the risk of data loss drastically. In a world where devices can fail or get lost, having your data stored in the cloud provides peace of mind. Syncing data also streamlines access across different devices. This efficiency enhances productivity, enabling users to continue their work without interruption.
Considerations
While backing up is an excellent practice, users should also think critically about what data needs to be backed up. Not all files require the same level of redundancy. Therefore, planning which data is essential is part of a good backup strategy. Moreover, users should ensure their Google account is secure to prevent unauthorized access to these backups.
Using Google Account to Sync Data
Syncing data via a Google account is one of the most efficient ways to manage your information across multiple devices. When you sign into your Chromebook, all relevant data can automatically sync, including bookmarks, passwords, and settings. This process helps maintain a consistent user experience regardless of the device in use.


- Key Features of Google Account Syncing:
- Bookmarks: Quickly access your favorite websites on any device.
- History: Your browsing history follows you, allowing you to pick up right where you left off.
- Extensions: Installed Chrome extensions can synchronize, ensuring a seamless transition from one device to another.
You can enable or manage sync settings from the Chrome settings menu. This flexibility allows users to decide what data will sync between devices, tailoring their experience based on personal preferences.
Backing Up Important Settings and Data
Backing up critical settings is just as important as syncing data. Users can choose what they wish to preserve through their Google account. Settings like Wi-Fi passwords, themes, and accessibility features can be saved. This ensures that even if a device is reset or a new one is acquired, personal configurations can be restored with minimal hassle.
To create a backup of your settings, follow these steps:
- Open Chrome Settings by clicking on the three dots in the upper right corner.
- Navigate to the Sync and Google services section.
- Check the options available under Manage what you sync to customize your backups.
It is wise to regularly review your backup settings. Ensure critical data is included and that updates to important files are managed effectively.
"Regularly backing up your data is one of the best defenses against data loss. Make a habit of checking your backups periodically."
Managing Multiple User Accounts
In today's digital world, where users often share devices within households or workplaces, managing multiple user accounts on a Chromebook is essential. Each user brings unique preferences and needs to the device, and having dedicated accounts allows for a tailored experience. Not only does this promote privacy, but it also ensures that each user's settings, bookmarks, and apps are preserved individually. Whether you are a parent wishing to monitor your children's activities or a professional sharing your Chromebook with colleagues, understanding this feature is crucial.
Setting Up Family Link
Family Link is a powerful tool for parents who want to guide their children's online activity. This feature allows parents to create Google accounts for their children while monitoring their usage. Upon setting up Family Link on a Chromebook, parents have access to various controls that can shape their child's online experience.
The steps to set up Family Link are as follows:
- Download the Family Link app on your smartphone or tablet.
- Create a Google Account for your child within the app.
- Link the child’s account to the family group.
- Log into the Chromebook using the child's Google Account.
By utilizing Family Link, parents can enforce screen time limits, approve app downloads, and review activity reports. It’s a great way to ensure that children enjoy the benefits of technology while maintaining safety. However, it is crucial to have open discussions with your child about these settings.
Switching Between User Accounts Seamlessly
Switching between user accounts on a Chromebook offers flexibility for users who may need to access different profiles frequently. The process is straightforward, which enhances user experience without compromising efficiency.
To switch accounts, simply:
- Click on your account photo located at the bottom right corner of the screen.
- Select the "Switch User" option from the menu.
- Choose the desired account from the list provided.
The Chromebook's design allows for quick transitions without the need to log out completely. This means that your apps, browser tabs, and settings remain intact, allowing for a smooth overall experience. It is especially beneficial in educational and collaborative settings, where multiple users may need quick access to shared resources or applications.
Effective account management encourages better productivity and security, making it an essential practice in today’s interconnected world.
Updating Chrome and Chromebook OS
Updating the Chrome browser and the Chromebook operating system is central to maintaining an optimal user experience. Regular updates ensure that users benefit from the latest features, improvements, and security patches. Chrome updates often include enhancements to speed and stability. When you keep your Chromebook OS updated, it also ensures compatibility with the latest apps and extensions.
Consider the following critical benefits of updating:
- Security Improvements: Frequent updates resolve vulnerabilities and protect users from potential threats.
- Feature Enhancements: New updates often bring additional tools and functionalities, improving overall efficiency and user experience.
- Bug Fixes: Developers continuously identify and fix bugs based on user feedback, leading to a smoother browsing experience.
Additionally, it's essential for users to be aware of considerations regarding the update process. Sometimes, new updates may cause temporary issues with specific apps or settings. However, the long-term benefits far outweigh the short-term inconveniences.
Checking for Available Updates
To check for updates on your Chromebook:
- Click on the clock located in the bottom-right corner of the screen.
- Select the Settings gear icon.
- Scroll down and click on About Chrome OS.
- Under the Check for updates section, your device will search for the latest updates.
- If an update is available, follow the prompts to install it.
Keeping your Chromebook up-to-date is straightforward. A green checkmark will appear when your Chromebook is up-to-date.
Understanding Update Notifications
Chrome and Chrome OS regularly notify users about available updates. You might see messages like, "Update available. Restart to complete the update." Understanding these notifications is critical for proper device maintenance.
These notifications serve several purposes:
- They remind users that updates are available for installation.
- They provide information about new features or improvements included in the update.
- They encourage users to restart their devices promptly to receive the most secure and functional experience.
Users can adjust notification settings if they prefer fewer alerts or reminders. Nonetheless, it is advisable to pay attention to these notifications and perform updates regularly. Not adhering to these alerts can lead to missed opportunities for security and performance enhancements.
Closure
The conclusion of this article serves to reinforce the essential aspects of Chrome settings on a Chromebook. Understanding these settings is not merely a task but a crucial step in optimizing your overall experience while using this versatile device. By effectively managing these various configurations, users can greatly improve their efficiency and security.
Recapping Key Chrome Settings for Optimal Performance
It is vital to have a good grasp of the key settings that influence your Chromebook’s performance. These include managing privacy settings, such as cookies and location data, which are crucial for maintaining personal security. Adjusting the extension settings is also significant, as not all extensions are benign. Keeping track of which extensions are active can prevent potential security risks. Additionally, understanding the performance settings like hardware acceleration can enhance the speed and responsiveness of the browser. All these factors combine to create a smoother, more secure browsing environment.
- Privacy Management: Ensure cookies and site data permissions are configured properly.
- Extension Oversight: Regularly review and disable or remove unessential extensions.
- Performance Optimization: Enable hardware acceleration for a quicker browsing experience.
Maintaining awareness and control over these settings leads to not just improved performance but also a more personalized user experience.
Encouraging Continuous Exploration of Settings
Technology evolves at a rapid pace. Therefore, regularly revisiting and exploring the settings available in Chrome is critical. With updates, new features may be introduced that offer further enhancements to functionality or security. Users should feel encouraged to experiment with various settings to find the balance that works best for them. It is not just about setting it and forgetting it; active engagement with your settings can uncover tools and options that significantly enhance how you interact with your Chromebook.
"The more you know about your device, the more efficiently you can use it."



