Understanding Causes of Slow Performance in Windows 10
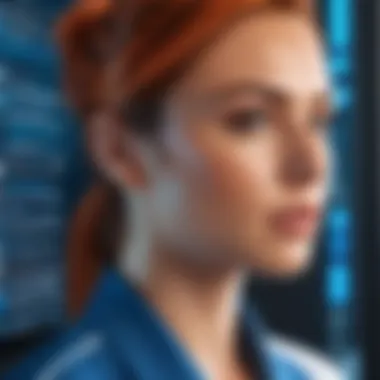
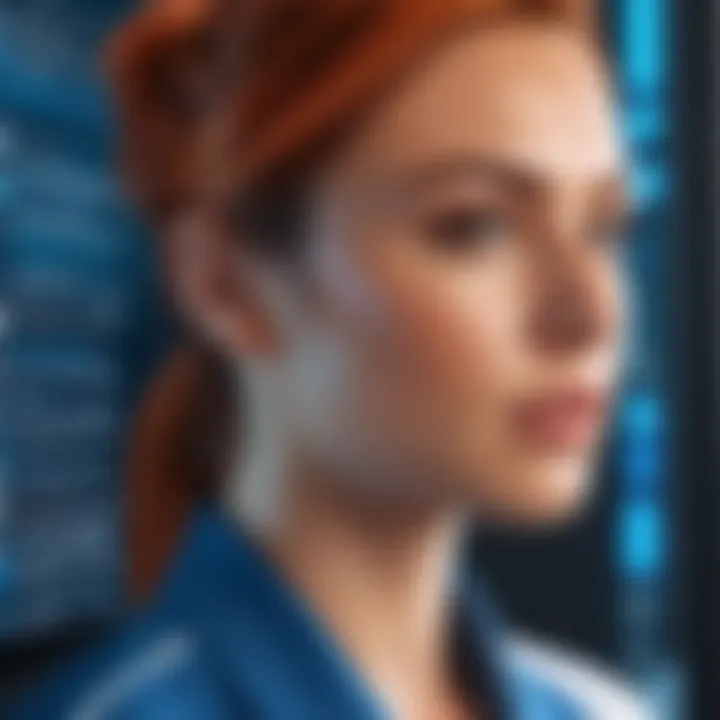
Intro
Slow performance in Windows 10 can be frustrating. Understanding the underlying causes is crucial for users who want to maintain an efficient computing environment. This article will explore various factors contributing to decreased speed and responsiveness in Windows 10 systems. We will look at software issues, hardware constraints, and potential misconfigurations that can hinder performance. By identifying these problems, users can implement effective solutions. Regular maintenance practices will also be discussed, enabling users to prevent future slowdowns.
The focus here will be on providing readers with comprehensive insights and practical tips to enhance their Windows 10 experience.
Product Overview
Key Features
Windows 10 offers a rich set of features. These include improved security measures, a user-friendly interface, and integration with Microsoft services. However, performance issues can overshadow these strengths. It is essential to understand how individual features operate together.
Specifications
While Windows 10 is designed to run on a range of hardware, performance can vary significantly based on system specifications. Essential components include:
- Processor: A faster CPU can handle more tasks simultaneously.
- RAM: More memory allows for better multitasking.
- Storage: Solid State Drives (SSDs) provide quicker access speeds compared to traditional Hard Disk Drives (HDDs).
Performance Analysis
Speed and Efficiency
The speed and efficiency of Windows 10 can be affected by several factors. Over time, installed applications may consume more resources. Background processes and startup programs can slow down the system. Users may notice delays in launching applications or executing commands due to these issues.
Battery Life
When considering performance, battery life is integral. Performance-enhancing settings may increase power consumption, leading to quicker battery drain. Optimizing settings for both performance and energy efficiency is necessary, especially for laptop users.
"A well-optimized system can lead to a significant improvement in overall speed and battery efficiency."
To address performance issues, users should routinely assess their system's health. deactivating unneeded startup programs, uninstalling unused applications, and ensuring the latest drivers are installed can be effective steps.
By focusing on understanding the causes of slow performance, users can work towards achieving a more responsive computing experience.
Foreword to Windows Performance Issues
In today's digital environment, the performance of an operating system like Windows 10 is crucial for productivity, entertainment, and general usage. Understanding the performance issues in Windows 10 helps users diagnose problems effectively. This knowledge is essential, as slow computers can disrupt workflows and lead to frustration.
Windows 10 was designed to offer a seamless experience, but various factors can impair its efficiency. From software conflicts to hardware limitations, the root causes of performance issues are diverse and sometimes complex. By recognizing these issues, users can take proactive measures to maintain their systems.
Exploring key elements such as software-related causes, hardware constraints, and improper configurations enables users to identify specific problems impacting performance. Users can also benefit by improving their understanding of maintenance practices. Regular upkeep can help to avoid future slowdowns and enhance overall system responsiveness.
This article aims to dissect these performance issues, detailing methods for identification and resolution.
Moreover, understanding this topic allows individuals to advocate for better computing solutions, whether through upgrading components or making informed decisions about software installations. In summary, diving into the causes of slow performance in Windows 10 is not merely an exercise in troubleshooting; it is a foundation for optimizing the user experience.
Common Symptoms of a Slow Computer
Understanding the common symptoms of a slow computer is a paramount element in diagnosing performance issues in Windows 10. Recognizing how these symptoms manifest can greatly assist users in identifying the root problems of a sluggish system. Moreover, addressing these symptoms promptly can prevent further deterioration of the computer's overall functionality and improve user experience. By examining these signs closely, users will gain essential insights into effective troubleshooting and maintenance practices.
Repetitive Freezing and Lag
Repetitive freezing and lag tend to be among the most frustrating experiences for users. When a computer frequently freezes, it may become unresponsive for seconds or even minutes at a time. This symptom can arise from numerous causes, including overloaded processors or insufficient memory. Users may notice that tasks such as switching between applications, scrolling through documents, or even basic mouse movements slow down significantly.
In many instances, these lags signal the presence of resource-heavy applications running in the background. It could also indicate a need for system upgrades, particularly if routine tasks struggle to execute smoothly. Monitoring the Task Manager can help determine which applications consume the most resources and may necessitate further attention.
Extended Boot and Load Times
Another critical symptom of a slow computer is extended boot and load times. Computers that take an unusually long period to start up or load applications can indicate software-related issues or hardware limitations. When a Windows 10 system boots, it executes various startup processes. If any of these processes encounter issues or significantly delay, they can cause the entire system to lag.
The presence of excessive startup programs often compounds the problem. For instance, applications such as Skype or Adobe Reader may set themselves to launch at startup, consuming valuable resources. Users should evaluate their system's startup configuration to disable non-essential applications, which can significantly speed up both boot and load times.
Application Delays and Crashes
Application delays and crashes are persistent problems that can dramatically hinder productivity. When applications fail to respond or crash unexpectedly, it can lead to a loss of unsaved work and increased frustration. Such issues often stem from software corruption, inadequate system resources, or conflicts between programs.
For example, running heavy applications, like video editing software or games, on older hardware can result in unexpected crashes or delays. To mitigate these issues, users should ensure they are running the latest version of their software and check for compatibility with their operating system. Additionally, if an application consistently crashes, it may be worth considering an alternative solution that demands fewer resources.
Understanding these common symptoms allows users to take proactive measures in troubleshooting issues, rather than waiting for problems to escalate.
Understanding Software-Related Causes
Understanding software-related causes of slow performance in Windows 10 is crucial for diagnosing and addressing speed issues. Software plays a major role in the overall efficiency of any computer system. Performance degradation can be traced back to various software factors, including malware infections, heavy applications, and installation corruption. Knowing how these elements interact with system resources can be beneficial, not just for troubleshooting but also for optimizing the computer's operation. This section aims to elucidate these issues and provide insights that can result in significant improvements in system performance.
Malware and Virus Infections
Malware and viruses are among the most pressing threats to computer performance. These harmful programs can consume excessive system resources. They may operate in the background without the user’s knowledge, leading to noticeable slowdowns. Furthermore, they can cause file corruption, which often results in system crashes or data loss.
To protect against these threats, it is essential to maintain updated antivirus software. Regularly scan your system and review quarantine items. It's advisable to avoid suspicious downloads and links that may contain malicious software. Keeping the operating system updated with the latest security patches is also a vital step in prevention.
Resource-Heavy Applications


Some applications are particularly demanding on system resources. Software like video editing tools, games, and high-resolution graphic programs can slow down your computer if the system does not meet their requirements. When multiple resource-heavy applications run simultaneously, they can lead to sluggishness and affect overall responsiveness.
To mitigate this issue, recognize which applications are the most resource-intensive. Windows Task Manager can help identify such applications by showing CPU and memory usage. You might consider upgrading the hardware, such as increasing RAM, or using less demanding alternatives to achieve a smoother computing experience.
Corrupted Software Installation
Software installations can sometimes become corrupted due to unexpected shutdowns, malware interference, or errors during installation. This corruption can lead to functionality issues or system crashes, both of which negatively affect performance.
To address this, verify the integrity of the software. If it's a critical application, uninstall and reinstall it. Windows provides tools like the Troubleshooter and the System File Checker that can detect and potentially fix corrupted files. Regular backups can also save time and effort in recovering from such issues.
Regularly maintain software installations. Keeping programs updated and uninstalling unused applications can help improve performance and reduce the risk of issues.
Impact of Hardware Limitations
Hardware limitations play a significant role in the overall performance of a Windows 10 system. It is essential to understand how various hardware components contribute to or hinder performance. Upgrading hardware can often lead to substantial improvements in speed and efficiency.
Factors such as outdated components, insufficient RAM, and thermal management directly impact system operations. Identifying and addressing these limitations can help in providing a more responsive computing environment.
Outdated Hardware Components
Outdated hardware components are one of the foremost reasons contributing to slow performance. Components such as the CPU, motherboard, and hard drives, when past their prime, can hinder the speed of any modern software or games.
Older CPUs may lack the necessary power to run the latest applications efficiently. They may struggle during processing tasks, leading to noticeable slowdowns. Moreover, older motherboards may not support newer RAM technologies or fast storage solutions like SSDs.
Upgrading these components can significantly enhance performance. For instance, installing a recent generation CPU can provide higher processing power and efficiency, enabling smoother multitasking and quicker application launches.
Insufficient RAM Capacity
Insufficient RAM capacity is another critical factor in performance issues. Each application and process running on a computer utilizes a portion of RAM. If the system lacks adequate RAM, it leads to excessive use of virtual memory, which is significantly slower.
Windows 10 requires a minimum of 4 GB of RAM for basic use. However, for optimal performance, particularly with resource-intensive applications, 8 GB or more is advised. Insufficient RAM capacity can cause noticeable lag and delay, disrupting workflow.
Upgrading RAM is often a straightforward solution. Adding more RAM can quickly alleviate these issues, allowing the system to handle multiple applications simultaneously without performance dips.
Thermal Issues and Overheating
Thermal issues and overheating can also be a cause for concern regarding performance. Over time, dust can accumulate inside the computer, obstructing airflow. This leads to higher temperatures, which can throttle CPU and GPU performance, resulting in reduced speeds.
Most CPUs and GPUs come with thermal limits. When temperatures exceed these limits, the components automatically slow down to prevent damage. This behavior can become particularly evident during gaming or when running heavy software.
Regular cleaning of components, appropriate ventilation, and using cooling solutions such as additional fans or liquid cooling can mitigate these thermal issues. Proper thermal management ensures optimal performance and prolongs hardware lifespan.
"Upgrading hardware can lead to significant enhancements in your overall computing experience."
In summary, addressing hardware limitations through upgrades and proper maintenance is crucial for improving system performance in Windows 10. Keeping components up-to-date, ensuring adequate RAM, and managing thermal output can contribute to a smoother and more efficient operating environment.
Windows Settings and Configurations
The settings and configurations in Windows 10 play a pivotal role in the overall performance of a computer system. Properly configuring these aspects can significantly enhance the speed and efficiency of the operating system. Windows 10 offers numerous settings that, when optimized, can mitigate slow performance issues. Understanding these settings is crucial for users who want to maximize their computing experience.
Background Applications and Startup Programs
Background applications and startup programs often consume valuable system resources, leading to a noticeable decline in performance. When a computer starts, numerous applications may automatically run in the background. These can slow boot times and use up RAM and CPU resources. It is essential to manage these background processes effectively.
To identify and disable unnecessary startup programs, follow these steps:
- Press Ctrl + Shift + Esc to open Task Manager.
- Click the Startup tab.
- Review the list of programs.
- Right-click and select Disable for the ones not required.
Doing this can lighten the load on the system at startup and improve response times during regular use, particularly for older machines.
Visual Effects and Animations
While the visual aesthetics of Windows 10 can be engaging, they can also be demanding on your system’s performance. Animations and visual effects are visually pleasing but can use considerable processing power. Disabling or reducing these effects can lead to a quicker and smoother operation.
To adjust visual effects:
- Right-click on the Start button and select System.
- Click on Advanced system settings on the left panel.
- Select the Settings button under Performance.
- Choose Adjust for best performance or manually select effects to disable.
This adjustment is particularly beneficial for computers with older graphics hardware or those suffering from slowdowns.
Power and Performance Settings
Windows 10 features various power plans that affect system performance. Users can switch between these plans based on their needs. The High performance plan can provide a boost in speed but may also lead to higher energy consumption.
To access and change power settings:
- Right-click the battery icon in the taskbar and select Power Options.
- Choose the High performance option if available.
Furthermore, ensuring that your computer is plugged in while operating in high-performance mode can help maintain optimal performance levels. Balancing power and performance settings is key for productivity.
Optimizing Windows 10 settings and configurations can significantly reduce slow performance. Regularly reviewing these settings is a good practice for maintaining a responsive system.
Keeping track of and refining these aspects can lead to a more efficient experience with Windows 10, directly addressing user concerns related to sluggishness and system responsiveness.


Disk and Storage Considerations
Disk and storage issues play a crucial role in the overall performance of Windows 10 systems. The way data is stored, accessed, and managed can greatly influence how quickly applications run and how smoothly the operating system operates. Slow performance related to disk and storage can stem from factors such as hard drive fragmentation, insufficient disk space, and hardware failures. Understanding these elements helps users pinpoint the sources of sluggish performance and address them effectively.
Hard Drive Fragmentation
Hard drive fragmentation occurs when files are divided into pieces and stored in various locations on the disk rather than in contiguous blocks. This can lead to slower data access times as the hard drive's read/write head needs to move to different parts of the disk to access a single file. Over time, fragmentation can accumulate, particularly on mechanical hard drives, which inherently slow down operations. Addressing fragmentation often involves using the built-in defragmentation tool in Windows 10 to reorganize files and improve access speed.
- Benefits of Regular Defragmentation:
- Improved file access times.
- Enhanced system responsiveness.
- Increased lifespan of the hard drive due to reduced mechanical strain.
Regularly monitoring and defragmenting hard drives can help maintain optimal performance and prevent further slowdowns that derive from fragmented data.
Insufficient Disk Space
Running low on disk space is a common cause of decreased performance in Windows 10. When the operating system does not have enough space to temporarily store files and data, it can rely on slower paging files or virtual memory options. Insufficient disk space can lead to long loading times, application errors, and even system instability.
To manage disk space effectively, consider the following:
- Delete unnecessary files, such as old downloads or applications no longer in use.
- Utilize Disk Cleanup tools to remove redundant system files and temporary files.
- Offload larger files to external storage solutions or cloud services to free up space on your primary drive.
Addressing space issues not only helps in restoring performance but also boosts the efficiency of system updates and other critical functions.
Defective or Failing Hard Drives
Physical damage or failure of a hard drive can be one of the dire factors affecting Windows 10 performance. Such problems can manifest through unexplained crashes, data corruption, and an increase in access times. If a hard drive is failing, performance will gradually decline, and data loss can become a serious risk.
To recognize a defective hard drive, watch for these signs:
- Unusual noises, such as clicking or grinding sounds.
- Frequent errors or data corruption.
- Applications crashing unexpectedly.
If signs point toward a failing hard drive, consider:
- Backing up important data immediately.
- Running diagnostic tools to assess the drive's health. Windows 10 includes tools such as CHKDSK to help identify errors.
- Upgrading to a new hard drive or solid-state drive (SSD) if necessary. SSDs offer significant speed advantages and reduce the chances of physical failure.
A well-maintained disk and storage system is essential for a responsive computing experience.
Understanding these disk and storage considerations aids in enhancing system efficiency, ultimately leading toward a smoother Windows 10 experience.
Network Issues Affecting Performance
Understanding network issues that affect performance is critical in diagnosing slow performance in Windows 10. Many users focus solely on hardware or software but overlook the role of their network connection. A slow or unreliable network can considerably hinder overall user experience.
Several factors such as internet speed and network congestion play pivotal roles in how efficiently applications run. Since many tasks demand stable and fast internet access, any disruption can lead to frustrating delays. Hence, recognizing and addressing network problems should be a priority for anyone facing performance issues.
Slow Internet Connectivity
Slow internet connectivity is one of the most obvious reasons for sluggish performance on Windows 10 systems. This can result from several factors, including the bandwidth limitations set by your Internet Service Provider (ISP). You can experience delays during downloads, streaming, or online gaming when the connection speed drops.
- To find out if slow connectivity is the issue, consider running a speed test. Many websites provide this service for free, allowing you to compare your current speed to what you pay for.*
- Check if others are also experiencing slow speeds, as a widespread outage could indicate an ISP issue.*
- Additionally, check the number of devices connected to your network. More devices can strain the bandwidth, causing slower speeds for everyone.*
A consistent slow internet connection can lead to an unresponsive Windows 10 environment. Applications may freeze, web pages may load slowly, and streaming can pause frequently, making it crucial to assess this component.
Network Overload and Congestion
Network overload occurs when too many devices or applications compete for limited bandwidth. This problem often arises in homes with multiple connected devices. Common culprits include streaming services, online gaming, and large file downloads. Each of these activities demands significant bandwidth, and simultaneous usage can create bottlenecks.
- To mitigate this, consider scheduling heavy usage activities. For example, limit downloads and streaming to off-peak hours when fewer devices are online.*
- Installing a quality-of-service feature on your router can prioritize certain traffic types, ensuring that essential tasks receive sufficient bandwidth.*
- A router upgrade might also be necessary if older devices are struggling to handle traffic.*
This congestion can lead to ping spikes and packet loss, which severely impacts user experience, especially in real-time applications.
Router Configuration Problems
Sometimes, slow performance may arise from issues related to router configuration. An improperly configured router can result in connectivity issues, weak signals, and inconsistent performance. In many cases, basic settings have not been adjusted for optimal performance.
- Ensure that your router firmware is up-to-date. Manufacturers continually release updates to enhance security and performance.
- Check your Wi-Fi channel. If many networks are operating on the same channel, this can create interference. Switching to a less crowded channel may improve speeds.*
- Lastly, consider the placement of your router. Physical obstructions, like walls or furniture, can weaken signals. Placing your router in a central location in your home can help achieve better coverage.*
Many users underestimate the impact of router settings. However, a well-configured router ensures a stable and faster network experience.
Addressing these network issues can significantly improve performance on Windows 10, allowing you to use your system effectively and without interruptions.
Troubleshooting Methods for a Slow Computer
In the realm of Windows 10 performance issues, troubleshooting methods play a crucial role. The act of diagnosing and fixing problems can not only restore system efficiency but also help in understanding the underlying issues more clearly. By systematically applying these troubleshooting techniques, users gain an organized approach to resolving slow performance. This section will explore specific elements of troubleshooting methods, their benefits, and important considerations.
Running Diagnostic Tools
A vital step in troubleshooting a slow Windows 10 computer is utilizing diagnostic tools. These applications are designed to identify potential issues within the operating system. For instance, Windows 10 includes a built-in tool called "Performance Monitor" which provides detailed insights into system performance. Running such tools allows users to pinpoint areas causing slowdowns. This is especially beneficial as many users may be unaware of the specific problems affecting their system.
The performance monitor reports can reveal prolonged CPU usage, memory issues, or even network bottlenecks. Knowing this information enables informed decisions about whether hardware upgrades or settings adjustments are necessary. Additionally, third-party tools, such as CCleaner or Speccy, can offer comprehensive analysis and optimization suggestions. The added metrics from these external tools can enhance user understanding of system health.
Removing Malware and Viruses


Malware and viruses are notorious for causing significant slowdowns in computer performance. Identifying and removing malicious software is essential for maintaining a healthy system. Many users overlook the possibility of infections, assuming their systems are secure. However, even the most cautious users might encounter threats that compromise system speed.
Tools like Windows Defender or Malwarebytes can effectively scan and remove harmful programs. Regularly running these scans helps in early detection of potential threats. Furthermore, adopting safe browsing practices and keeping software updated adds an additional layer of protection. By prioritizing security, users can keep their systems running smoothly and avoid future performance issues.
Adjusting System Settings
System settings can greatly influence the performance of Windows 10. Tweaking these settings often leads to noticeable improvements. For instance, adjusting visual effects can relieve stress on system resources. Windows 10 allows users to choose between a balanced or performance-oriented experience by changing settings under "System Properties."
Disabling unnecessary startup programs is another effective method. Many applications set themselves to launch at startup, which can slow down the boot time.
To modify these settings, users should:
- Open the Task Manager.
- Navigate to the Startup tab.
- Disable any non-essential applications.
By making these adjustments, users can run their systems more efficiently. Additionally, exploring power plans can optimize performance based on specific needs, further enhancing system responsiveness.
Efficient troubleshooting methods are not just about fixing problems; they are about proactive prevention and maintaining optimal performance.
Regular Maintenance Practices
Regular maintenance practices are essential to preserve the performance of a Windows 10 system. A well-maintained computer is less likely to experience slowdowns, crashes, or other performance-related issues. Regular updates, cleanups, and proper management of installations contribute significantly to a more responsive computing environment.
Conducting System Updates
Keeping your system up to date is one of the most crucial maintenance practices. Windows updates not only include security patches but also performance enhancements and bug fixes. When left outdated, your system may become vulnerable to threats. New features may also be inaccessible, which could enhance your overall experience.
To check for updates, follow these steps:
- Open the Settings app.
- Navigate to "Update & Security."
- Click on "Windows Update."
- Select "Check for updates."
By ensuring your system updates are installed regularly, you can prevent potential slow performance issues down the road.
Performing Disk Cleanup
Disk cleanup is another key factor in maintaining system efficiency. Over time, temporary files, system caches, and unnecessary installations accumulate, occupying valuable disk space. This can lead to a slower performance as your system struggles to find and manage resources.
To perform a disk cleanup, use the built-in Disk Cleanup utility:
- Type "Disk Cleanup" in the Start menu search.
- Select the drive you want to clean (usually C:).
- Choose the file types you want to delete; typically, temporary files, thumbnails, and downloaded program files.
Regularly performing disk cleanups helps free up space and keeps your computer running smoothly.
Managing Program Installations
Managing program installations is essential to prevent system overload. Many users tend to install multiple applications without considering their necessity. Each installed program can take up valuable resources, especially if they run in the background.
To effectively manage program installations, consider the following:
- Regularly audit installed software and remove any that are not in use.
- Use Task Manager to identify programs consuming high resources.
- Be mindful of applications that run at startup; disabling unnecessary startup programs can significantly improve boot and load times.
By practicing good software management, you can greatly minimize slow performance issues in your Windows 10 environment.
When to Consider Hardware Upgrades
Understanding when to consider hardware upgrades is crucial for maintaining a seamless performance in Windows 10. Many users might delay upgrades, thinking software solutions will suffice to remedy slow computer issues. However, ignoring hardware limitations can result in continued frustrations and inefficiencies. Knowing when to invest in hardware can provide significant benefits that software solutions simply cannot achieve.
Identifying Performance Bottlenecks
Performance bottlenecks represent the areas where the system's output is significantly hindered. Recognizing these locations is vital in deciding if an upgrade is necessary. A few key indicators of bottlenecks include:
- Excessive CPU Usage: If the CPU is consistently at high utilization, even without demanding applications open, it suggests that the processor may not be adequate for current tasks.
- Poor Memory Performance: Slow response times accompanied by frequent usage of the disk for paging may indicate that the RAM is insufficient.
- Graphics Limitations: For users engaging in graphic-intensive activities, such as gaming or video editing, low frame rates or choppy visuals reveal when the graphics card fails to handle current demands.
To pinpoint these performance bottlenecks, software tools like Task Manager or Resource Monitor can be highly effective. Monitoring resource usage can inform decisions about upgrading specific components that limit the overall system performance.
Evaluating Different Upgrade Options
Once bottlenecks are identified, evaluating available hardware upgrades becomes the next step. Different upgrade paths can address specific performance issues. Here are several common options:
- RAM Upgrade: Increasing RAM is often the best first step for systems struggling with multiple applications or heavy workloads. Moving from 8GB to 16GB can provide a noticeable improvement in responsiveness.
- SSD Installation: Replacing traditional hard drives with a Solid State Drive can drastically enhance boot times and application load speeds.
- CPU Upgrade: Upgrading to a newer processor can improve processing power significantly. However, compatibility with the motherboard must be ensured.
- Graphics Card Upgrade: For gamers and creative professionals, upgrading the graphics card can yield impressive improvements in visual performance.
Considerations around cost, compatibility, and the age of the current hardware are important in making informed decisions regarding upgrades. Each choice comes with its advantages and potential drawbacks, so analyzing overall computing needs is essential.
Ultimately, understanding the balance between hardware capabilities and user demands is vital to achieving optimal performance in Windows 10.
By comprehensively evaluating the right time to upgrade and what components to consider, users can enhance their computing experience effectively.
End and Key Takeaways
In this article, we have thoroughly examined the various causes that contribute to slow performance in Windows 10 systems. Understanding these factors is essential for users who wish to maintain optimal functionality of their devices. Slow performance can stem from software-related issues, hardware limitations, and misconfigurations in Windows settings.
Importance of Awareness
Being aware of the symptoms and causes of sluggish performance is the first step to effective problem-solving. Recognizing issues such as application freezes, prolonged boot times, and delays in software responsiveness helps in diagnosing the underlying concerns. These early indicators can signal the need for closer inspection of software applications or potential hardware deficiencies.
Key Considerations
- Regular Maintenance - It is critical to conduct regular system updates, disk cleanups, and software management.
- Performance Bottlenecks - Identifying where performance bottlenecks occur is vital. Being adept in evaluating options for hardware upgrades or software solutions can lead to significant improvements.
- Diagnostic Tools - Utilizing built-in diagnostic tools or third-party applications allows for timely interventions. These tools can help in removing malware or diagnosing hardware issues before they escalate.
- Configuration Settings - Proper configuration of system settings, including display effects and startup applications, can drastically influence performance. Users should take time to review these settings periodically.
Practical Benefits
By applying the insights gained from this article, users can enhance the speed and responsiveness of their systems. Implementing recommended maintenance practices can prevent future slowdowns, resulting in a more efficient and enjoyable computing experience.
"Regular updates and maintenance are key to a smooth Windows 10 experience. They help you avoid slow performance and keep your device ready for tasks."



