Casting Your Desktop to TV: A Complete Guide


Intro
In an era where connectivity shapes our interactions with multimedia, casting a desktop to a TV has become increasingly relevant. This capability allows users to extend their computing experiences onto larger screens, making it possible to share presentations, view digital content, or simply enjoy recreational activities in a more immersive environment. Understanding the methods and technologies involved in casting is vital for tech-savvy individuals, gadget lovers, and early adopters alike. This guide will explore the practical steps for casting, including analysis of various platforms and devices, to ensure a seamless user experience.
Product Overview
Casting technologies vary widely, from built-in features on smart TVs to apps and external hardware. While different devices may have unique specifications and characteristics, a few common features are worth noting:
Key Features
- Ease of Use: Most casting methods prioritize user-friendliness, allowing for quick setup and minimal technical know-how.
- Cross-Platform Compatibility: Many solutions work across various operating systems, such as Windows, MacOS, and Linux, enabling versatility.
- Streaming Quality: High-definition support for video and audio ensures that users can enjoy clear visuals and crisp sounds.
Specifications
- Wi-Fi Technology: Many casting solutions utilize Wi-Fi Direct or standard Wi-Fi networks, increasing flexibility for users.
- Supported Formats: Video codecs and formats such as H.264, HEVC, and VP9 are usually supported, ensuring broad compatibility with content.
Performance Analysis
Performance is crucial in the casting experience. Below are two areas essential to consider:
Speed and Efficiency
The speed of casting can fluctuate based on network conditions and hardware capabilities. Ideally, users should have a robust Wi-Fi network to minimize lag or buffering. Efficient encoding and decoding processes also play a critical role in maintaining smooth playback.
Battery Life
For mobile devices or laptops being used for casting, battery life can become a concern. Constantly streaming content may drain batteries faster. Hence, having access to a power source or ensuring full charge is advisable for extended sessions.
"Understanding your specific casting solution and its requirements can significantly enhance the streaming experience."
With a grasp of the fundamentals covered above, readers are better prepared to explore specific casting solutions in-depth. The subsequent sections will examine various casting methods, step-by-step guides, and troubleshooting techniques to enrich this comprehensive experience.
Understanding Desktop Casting
In today's digital age, having the capability to cast a desktop to a television has gained increasing relevance. Many users seek this function for various reasons, whether for work presentations, streaming media, or simply to enjoy gaming on a larger screen. Understanding how desktop casting works and its advantages is crucial for anyone looking to take full advantage of their technology.
The concept of desktop casting involves transmitting the visual output from a computer to a television screen. This process allows for greater flexibility in how content is viewed, moving it from the confines of a computer monitor to a more communal space.
Definition and Overview
Desktop casting refers to the method of projecting or displaying the content from a computer desktop onto a larger display, typically a television. This process can happen wirelessly or via wired connections, depending on the technology used. The main idea is to make it easier to share information, enhance visual experiences, and facilitate collaboration among multiple users.
There are several key benefits to desktop casting:
- Enhanced Viewing Experience: A larger screen provides better visibility and detail, making it more enjoyable to watch films or deliver presentations.
- Multi-User Sharing: It supports group viewing, which is beneficial for both entertainment and business meetings.
- Game Playing: Gamers can enjoy their favorite titles on a bigger screen, providing a more immersive experience.
Historical Context of Desktop Casting
The roots of desktop casting can be traced back to the early 2000s, when the need for media sharing began to rise with the increasing popularity of home computers and digital content. The introduction of technologies like HDMI and Wi-Fi laid the groundwork for connecting computers to TVs smoothly.
In the early days, casting was more about practical solutions like VGA cables, which connected computers directly to TVs. As technology evolved, wireless casting methods emerged, such as Miracast and Chromecast, which allowed users to display their desktops without the limitations of physical cables. These innovations not only simplified the process but also opened the door to new possibilities in home entertainment and professional setups.
As desktop casting technology continues to improve, the range of options available to users is becoming more diverse. This evolution signals a significant shift in how we interact with digital content across devices, making it essential for tech-savvy individuals to stay informed on the latest advancements.
Evaluating the Need for Desktop Casting
Casting your desktop to a TV is more than just a technical convenience. It encapsulates a variety of practical applications that cater to diverse user needs, reflecting the importance of understanding its value in today's digital landscape. By evaluating the necessity of desktop casting, one can recognize how these capabilities can enhance productivity, creativity, and leisure activities. The relevance of this topic is evident as technology progresses, modifying the way we consume and present media.
Practical Applications of Casting
Desktop casting serves multiple practical purposes. One significant application is in presentations. Professionals can effortlessly share their screens with a larger audience during meetings or conferences, enhancing engagement and interaction. Furthermore, streaming media from a desktop to a TV transforms the experience of watching movies, videos, or viewing photos, providing a more enjoyable visual setting.
Another application is in game streaming. Many individuals connect their computers to larger displays to enjoy video games on a bigger screen. This creates a more immersive experience for gaming enthusiasts. Moreover, casting allows one to multitask effectively. Users can watch tutorials or videos on a big screen while working on their desktops, yielding benefits in both learning and productivity.
Additionally, desktop casting supports collaborative efforts in educational settings. Students can share their project work with classmates or instructors, leading to better feedback and discovery of collaborative ideas. The multifunctionality of casting finds applicability in numerous scenarios of daily life, further reinforcing its necessity in a tech-savvy world.
Benefits of Larger Displays
Utilizing larger displays comes with numerous benefits that enhance user experience. First and foremost, larger screens facilitate improved visibility. Small text or elements can become hard to grasp on small monitors, but a TV allows for easier reading and interaction. This aspect is especially significant for those engaged in detailed tasks like design work or data analysis.
Second, larger displays foster a social experience. When viewers gather to watch films or play games, a TV provides a communal atmosphere that enhances enjoyment. This is important as media consumption increasingly becomes a shared activity, rather than a solitary one.
Third, larger displays typically offer better resolutions and color depth. High-definition televisions can deliver visuals in a quality that exceeds standard computer monitors. This improvement is critical for graphic designers, photographers, and video editors, where color accuracy is paramount.
Foundational Technologies in Casting
Casting to a television requires an understanding of several foundational technologies that facilitate the connection between devices. These technologies are crucial as they determine the quality, ease of use, and overall effectiveness of the casting process. This section will explore some key technologies: Wi-Fi Direct, Miracast, and Chromecast. Understanding their functionalities, advantages, and potential limitations can significantly enhance the user experience when casting a desktop to a TV.
Wi-Fi Direct
Wi-Fi Direct is a key technology that simplifies device connections. It allows devices to connect to each other directly over Wi-Fi without needing an intermediary network. This is a significant advantage for casting your desktop, as it reduces latency and enhances the stability of the connection. Users can stream content smoothly, as Wi-Fi Direct can support high-definition video transmission.
In practical terms, if you want to cast your desktop using Wi-Fi Direct, both the sending and receiving devices must support this technology. Setup usually involves a few simple steps, such as enabling Wi-Fi Direct on both devices and establishing a connection through an easy pairing process. This method is beneficial in environments where traditional Wi-Fi connections may be unreliable, such as public networks.
Key benefits of Wi-Fi Direct include:
- High-speed transfers: Reduces delay and buffering, improving the viewing experience.
- Easy setup: Allows quick and straightforward connections.
- Device compatibility: Works with a variety of devices.
Miracast Technology
Miracast is another essential technology used for screen mirroring and casting. It operates on the principles of Wi-Fi Direct but adds a layer of functionality to project your desktop or mobile screen onto a TV or monitor. Miracast effectively replicates what's displayed on one screen to another wirelessly.
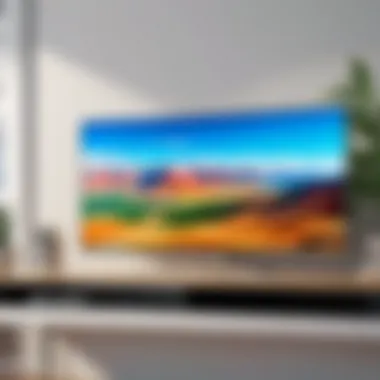
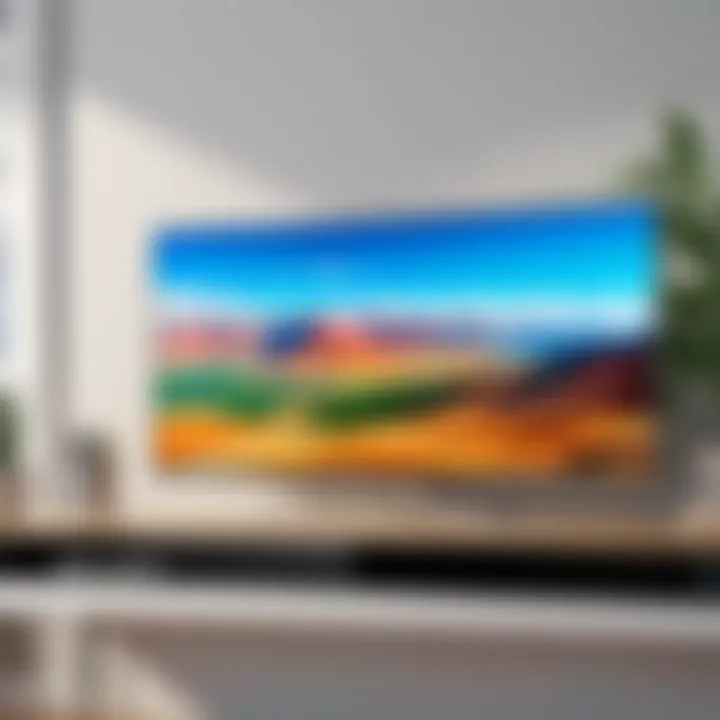
One of the strengths of Miracast is that it supports a wide range of devices including Windows PCs, Android smartphones, and smart TVs. When you opt for Miracast, you can enjoy features such as high-definition video up to 1080p resolution and support for 5.1 surround sound audio, enhancing the multimedia experience.
Considerations for using Miracast include:
- Compatibility: Not all devices support Miracast, so verify compatibility beforehand.
- Performance: The performance can vary depending on the strength of the Wi-Fi signal and interference in your environment.
Chromecast Functionality
Chromecast is another major player in the casting landscape, developed by Google. It offers a unique approach by turning a standard TV into a smart TV that can stream videos, music, and display your desktop through the Google Chrome browser. Users simply need to plug the Chromecast device into an HDMI port on their TV and connect it to the same Wi-Fi network as their desktop.
One major benefit of using Chromecast is its robust ecosystem. Various apps and services support Chromecast natively, allowing users to stream content effortlessly. Moreover, the recent updates have improved resolution capabilities, now reaching up to 4K quality depending on the Chromecast version used.
Important points about Chromecast include:
- Versatile content sources: Supports a wide range of applications for both media and screen sharing.
- User-friendly: Easy to set up and use, even for those who are not tech-savvy.
- Regular updates: Periodic software updates enhance functionality and user experience.
"Choosing the right technology for casting depends significantly on your devices and specific needs. Understanding these foundational technologies enables users to make informed decisions."
These foundational technologies play a vital role in ensuring a seamless casting experience. By selecting the right option based on your devices and requirements, you can optimize your desktop casting and enjoy high-quality viewing on a larger screen.
Preparing Your Desktop for Casting
Preparing your desktop for casting is a crucial step to ensure a seamless and efficient connection to your television. Without the proper setup, users may encounter issues that could hinder their overall experience. This section delves into the importance of having a well-prepared desktop, focusing on system requirements, network configuration, and software considerations to facilitate smooth casting. Each of these elements contributes significantly to achieving a successful outcome when casting your desktop display.
System Requirements
To start, it's vital to understand the system requirements for casting. Different operating systems and casting methods have varied specifications that must be met. Here’s a brief overview:
- Windows Systems: The latest updates of Windows 10 or 11 are often required to utilize inherent casting capabilities. Users should ensure that their graphics drivers are current.
- MacOS Devices: Compatibility with AirPlay is typically available on MacBook, iMac, and Mac mini models running recent versions of the software.
- Linux Distributions: Many Linux distributions may require additional applications to cast, with options like or being helpful.
Having compatible hardware also plays a crucial role. Users should ensure that the device supports Wi-Fi Direct or similar technologies essential for casting. Otherwise, they may face limitations.
Network Configuration
The next requirement involves the network configuration. A stable home network is essential for successful desktop casting. The following points highlight key considerations:
- Wi-Fi Network: Both the desktop and the television must be on the same Wi-Fi network to communicate effectively. Check the network settings to avoid connection errors.
- Router Capabilities: Ensure the router supports a sufficient range and bandwidth. A dual-band router that operates on 2.4 GHz and 5 GHz settings can enhance performance significantly.
- Firewall and Security Settings: In some cases, firewalls or security protocols might block the connection. It is advisable to enable access for both devices in the network settings.
Configuring the network properly sets up a solid foundation for the casting process.
Software Considerations
Lastly, software considerations are equally critical. The right applications and settings must be in place to ensure smooth casting. Here are important points to consider:
- Casting Software: Some systems may require third-party applications or built-in features for effective casting. Programs like Google Chrome can be used for Chromecast, while Windows users can access the "Connect" feature for Miracast.
- Updates and Compatibility: Before starting, check for any updates to the operating system or relevant software. Software glitches or outdated applications can complicate the casting experience.
- Streaming Settings: If the desired content comes from a specific app, ensure that the app supports casting to avoid additional hurdles.
Setting up the right software framework is essential to avoid potential disruptions during the live casting session.
Tip: Ensuring all components work harmoniously can eliminate common frustrations. Always perform a test run before the main event to confirm everything is functioning as intended.
Casting Methods for Various Platforms
Casting your desktop to a TV is not just a trend; it represents a significant shift in how we consume digital content. The article highlights various casting methods suitable for different operating systems. Understanding these methods is crucial as it enables users to select the most appropriate option based on their specific needs and technology environment. Different platforms employ distinct protocols and technologies that can affect the ease of use, quality of output, and the overall casting experience. This section will delve into the casting methods for Windows, MacOS, and Linux distributions, illustrating their unique features and functionalities.
Windows Operating System
Casting from a Windows operating system is relatively straightforward, thanks to its integration of technologies like Miracast and built-in projection features. Users can initiate desktop casting by navigating to the Action Center, where the ‘Connect’ option appears if a compatible device is within range. This feature, while convenient, may depend on the specific version of Windows in use. For instance, Windows 10 and 11 have robust support for casting solutions, offering seamless connections through Wi-Fi Direct.
To cast effectively, users should ensure that both the desktop and the TV are connected to the same Wi-Fi network. Upon connection, the desktop allows various screen projection options such as 'Duplicate', 'Extend', and 'Second screen only'. Each of these modes serves different user needs, from mirroring presentation slides to utilizing the TV as an additional display for multitasking. Adjusting display settings ensures the output matches the TV's resolution, thus optimizing clarity and performance.
MacOS Systems
In the realm of MacOS, AirPlay is the predominant technology used for desktop casting. It simplifies the casting process significantly for Apple device users. AirPlay allows users to stream content directly from their Mac to an Apple TV or compatible smart TV without the need for additional software. To initiate casting, users can click the AirPlay icon located in the menu bar, presented as a rectangle with a triangle beneath it. This feature ensures a seamless transition from desktop to TV while maintaining the audio-visual quality.
Managing display preferences in MacOS is critical, as it permits adjustments such as changing the resolution or selecting whether to mirror the display or extend it. These options cater to different scenarios, whether showing a movie on a large screen or displaying multiple applications at once. Users must ensure their devices are updated to the latest software versions to utilize the full capabilities of AirPlay effectively.
Linux Distributions
Linux users face a more varied landscape when it comes to casting their desktops. The open-source nature of Linux offers several software options, such as Gnome Network Display or various packages catering to specific distributions. Installing these applications is generally straightforward, but configuration steps may vary significantly depending on the chosen distribution.
Common methods for casting on Linux include using software that supports protocols like Miracast or Chromecast. For example, users can rely on the open-source software called , which facilitates streaming to Chromecast devices directly from a Linux desktop environment. To set this up, users must ensure they are connected to the same network as their casting device. The installation can usually be completed through the terminal with a simple command, often including package manager functionality.
Linux casting may require a bit more technical knowledge; however, once configured, it provides a flexible solution for diverse casting needs. The benefits of flexibility and customization often offset the initial learning curve, making it a favorable choice for Linux enthusiasts.
"The choice of platform fundamentally influences the desktop casting experience, emphasizing the need for tailored solutions across different operating systems."
Ultimately, understanding these casting methods empowers users to make informed choices and enhances their multimedia interactions.
Step-by-Step Guide to Casting on Windows
Casting your desktop to a television is an essential process that enhances your viewing experience. With Windows devices, casting can significantly expand the usability of your system, bringing content to a larger screen for better visibility and enjoyment. This section outlines the necessary steps in casting a desktop, ensuring users can benefit from shared media consumption, video conferencing, and gaming on bigger displays. Furthermore, we take a close look at various options, enabling tech-savvy users to take full advantage of their devices.
Initiating the Connection
The first step in casting your desktop is initiating the connection between your Windows device and the TV. This usually involves using the built-in feature called Connect or Project.
- Ensure Compatibility: Before you start, make sure your TV supports casting. Most modern smart TVs have this feature. Also, double-check that your PC is connected to the same Wi-Fi network as the TV.
- Open Project Settings: On your Windows device, press the Windows key + P. This shortcut opens the Project menu, which allows you to choose your display option - including duplicate, extend, or second screen only.
- Select Connect: Click on Connect to a wireless display. You should see your TV listed if it is discoverable. If it's not appearing, restart both the TV and the Windows device and try again.
- Select the TV: Click on the name of your TV to establish a connection. You may need to accept a prompt on the TV to allow the connection.
Screen Projection Options
Once the connection is established, you will have choices regarding how you want the display to appear. Windows provides several projection options:
- Duplicate: This setting shows the same content on both the monitor and the TV, making it useful for presentations.
- Extend: Extending the display allows you to use the TV as a second screen that expands your desktop. This is ideal for multitasking or using different applications simultaneously.
- Second Screen Only: This option turns off your PC screen and only casts your desktop to the TV, helpful for focused viewing or gaming.


Understanding these options is crucial, as they can enhance your productivity and provide a tailored casting experience. Adjusting the settings can significantly improve your use of casting technology depending on your needs.
Adjusting Display Settings
After deciding on how to project your screen, the next step involves adjusting the display settings for optimal performance. Here are the key adjustments:
- Resolution Settings: Check the resolution settings on your PC. If your TV supports a higher resolution, you might want to increase the resolution within the Display Settings menu to fit your screen perfectly.
- Scaling Options: Sometimes the text or images may appear too large or small. Adjust the scaling settings to improve readability and make everything appear proportionate.
- Orientation: If you use the TV in a different orientation than your PC, you can adjust the display orientation to a portrait or landscape mode.
- Display Arrangement: For extended displays, the arrangement option allows you to choose how screens are oriented concerning one another. This is crucial for seamless navigation between your devices.
Important: Regularly check for compatibility updates between your Windows device and TV. This ensures smoother connections and potentially new features.
By following these steps carefully, users can successfully cast their desktop from a Windows device to a television. Each step plays an important role in guaranteeing that your overall experience is both efficient and enjoyable.
Casting from a MacOS Device
Casting from a MacOS device to a TV is important because it allows users to enhance their viewing experience by leveraging the larger screens for content consumption. It bridges the gap between personal computing and home entertainment. With various projection methods available, MacOS users can easily share media, presentations, or other content to their TVs. This guide introduces two primary methods: AirPlay and managing display preferences.
Using AirPlay
AirPlay is a feature developed by Apple. It allows users to stream audio and video content wirelessly to their compatible devices, including TVs and speakers. This technology is integrated into MacOS devices, making it highly convenient. To use AirPlay, follow these simple steps:
- Ensure that your MacOS device and your Apple TV or AirPlay-compatible smart TV are connected to the same Wi-Fi network.
- Click on the AirPlay icon in the menu bar of your Mac’s screen.
- Select your TV from the list of devices.
- Choose between mirroring your display or using the TV as a separate display.
Note: If the AirPlay icon is not showing, go to System Preferences > Displays, then check "Show mirroring options in the menu bar when available."
AirPlay supports a wide range of resolutions. Video playback quality can be high, depending on network conditions. One significant advantage of AirPlay is its ability to stream protected content from apps like Netflix or YouTube, providing a seamless multimedia experience.
Managing Display Preferences
When using a Mac for casting, adjusting display preferences is crucial. Once connected, users should manage how the content appears on the TV. Here are the main considerations:
- Resolution Settings: Ensure that the resolution matches the capabilities of the TV. Some TVs may struggle with high resolutions, leading to performance issues.
- Arrangement of Displays: For those using multiple displays, it’s important to arrange them correctly in the Displays preference pane. This setting allows for a smoother transition between displays.
- Aspect Ratio: Sometimes, the aspect ratio may need adjustments, especially with older TVs. Ensuring the correct aspect ratio can greatly enhance visual quality.
"Properly managing display preferences ensures the best viewing experience while casting from a MacOS device."
By understanding how to effectively use AirPlay and manage display settings, MacOS users can maximize their desktop casting experience, utilizing technology efficiently and enhancing home entertainment. This begins a deeper exploration into the visual and audio capabilities while using these methods.
Linux Casting Solutions
In the context of casting your desktop to a television, Linux presents unique challenges and advantages. The open-source nature of Linux enables extensive customization, which is appealing to tech-savvy individuals. However, it can also complicate the process of desktop casting due to the variety of Linux distributions and software available. Understanding these solutions is key for users seeking seamless casting experiences.
Software Options for Casting
For Linux users, several software options exist that facilitate the casting process. Some of the most noteworthy include:
- KDE Connect: This tool integrates your Android device with your Linux desktop. It allows you to share your screen with a compatible device, making it easy to project onto a TV.
- Gnome Network Displays: Specifically designed for the Gnome desktop environment, this application supports wireless display capabilities using protocols like Miracast, which can connect to compatible TVs.
- OBS Studio: While primarily a streaming and recording tool, OBS can also be configured to cast your desktop. It requires a bit more setup but offers greater flexibility for those interested in multimedia presentations.
- scrcpy: This software mirrors Android devices to Linux desktops, but it can also be adapted for casting to TVs, providing an excellent solution for mobile content sharing.
When considering software options, it is essential to evaluate compatibility with your specific Linux distribution as well as the ease of configuration and performance under different network conditions.
Configuration Steps
To effectively cast from a Linux system, follow these configuration steps:
- Install the Desired Software:
- Connect to the Same Network:
- Open the Casting Application:
- Set Up Display Settings:
- Initiate the Connection:
- Use your package manager to install the software of your choice. For example, you might run a command like to install Gnome Network Displays.
- Ensure that both your Linux desktop and the TV are connected to the same Wi-Fi network. This step is crucial as it allows devices to discover each other and establish a connection.
- Launch the application installed in the first step. For KDE Connect, for example, both devices should appear if they are on the same network.
- Adjust your display options within the software to match your preferences. This could include selecting the resolution or aspect ratio that best suits your TV.
- Follow the instructions within the software to begin casting. Most applications will provide user-friendly prompts to guide you through the connection process.
By using the right software options and following these configuration steps, Linux users can successfully cast their desktop content to a television, enhancing their viewing experience.
Best Practices for Optimal Experience
In the realm of desktop casting, ensuring an optimal experience is crucial. Several factors can influence how well one can cast their desktop to a television. By focusing on best practices, users can maximize efficiency, reduce frustration, and enjoy seamless multimedia playback.
Keeping Software Updated
One of the fundamental aspects of achieving an exceptional casting experience is to keep all software up to date. This includes the operating system of the desktop, as well as any casting applications being used. Often, manufacturers and developers release updates that fix bugs, improve performance, and enhance compatibility with different devices.
Failure to update can lead to outdated features and potential security vulnerabilities. Regularly checking for updates on Windows, MacOS, or Linux can be beneficial. Routine updates on casting-specific apps, such as Google Chrome or specific Miracast applications, ensures that features function seamlessly and effectively.
Here are a few tips to aid in keeping software updated:
- Enable automatic updates to streamline the process.
- Regularly check the settings in your software for any missed updates.
- Read the release notes for updates to understand what changes were made.
Monitoring Network Performance
Another key practice is to actively monitor network performance. Desktop casting depends heavily on the strength and reliability of the network connection. A weak or unstable connection can cause lag, disconnection, or poor resolution. Users should pay attention to their Wi-Fi signal strength and consider the positioning of their router.
To facilitate optimal casting, users can:
- Use a 5GHz band if available, as it typically offers faster speeds and less interference compared to 2.4GHz.
- Minimize interferencing devices, such as microwaves or cordless phones, near the router.
- Conduct regular speed tests to ensure the network can handle the data requirements for casting.
Remember: A stable network connection is as important as a capable casting device.
By concentrating on keeping all system software updated and routinely monitoring network performance, users can significantly enhance their desktop casting experience. These practices improve reliability and boost enjoyment during casting across varied content types.
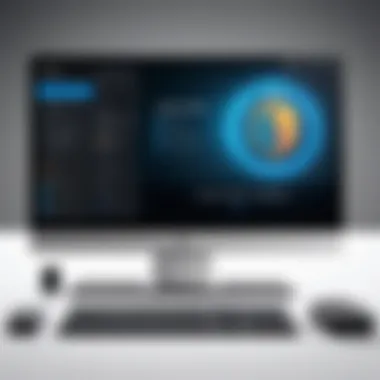

Troubleshooting Common Issues
Troubleshooting common issues is a vital part of mastering desktop casting. Understanding how to address these challenges can enhance your overall experience, ensuring that you can make the most of the technology available. Whether you are refreshing your media viewing on a bigger screen or collaborating on projects, running into complications can disrupt your flow. Therefore, having strategies for resolving these complications is essential.
By being prepared to tackle issues like connection stability, audio-visual synchronization, and screen resolution challenges, you can ensure smoother operations during casting. Each of these issues requires specific approaches and understanding the underlying principles can empower you.
Connection Problems
Connection problems are among the most frequently encountered issues when casting your desktop to a TV. This can manifest as a failure to connect or a dropped connection during streaming. The reasons can be varied, ranging from Wi-Fi network issues to device compatibility problems.
To diagnose these issues:
- Check Wi-Fi strength: Ensure your device and TV are on the same network with adequate signal strength.
- Restart devices: A simple restart of both your TV and computer can clear temporary glitches.
- Update software: Ensure that both your desktop and casting device have the latest software updates installed to facilitate connectivity.
Connection problems can also arise from using devices that are incompatible with each other. Always verify that your computer and TV support the same casting method such as Chromecast or Miracast.
Audio-Visual Synchronization
Audio-visual synchronization issues can detract from the viewing experience significantly. This is when the audio lags or leads the video, leading to an uncoordinated experience. Several factors contribute to this situation, often related to the processing times of the devices involved.
To address audio-visual synchronization:
- Adjust audio delay settings: Some devices offer the option to manually sync audio and visual output.
- Reduce video quality: Lowering the quality of the video stream might help in sync restoration, especially over weaker connections.
- Use wired connections: While casting is convenient, a wired connection, such as using HDMI, can eliminate sync issues altogether.
Screen Resolution Challenges
Screen resolution challenges may cause distortions, stretching, or letterboxing of visual content. This mainly occurs when the resolution settings on your desktop and the TV do not match. The quality and clarity of what you are streaming can diminish drastically if there are resolution incompatibilities.
To tackle screen resolution issues:
- Check and adjust display settings: Navigate to your desktop's display settings and match the resolution to your TV's native setting.
- Use scaling options: Depending on the system, you may have scaling options that can improve the viewing experience.
- Update graphics drivers: Outdated drivers can sometimes hinder the proper output of optimal resolutions.
In summary, troubleshooting common issues equips users with essential skills to navigate the potential pitfalls of desktop casting. Attention to connection, audio-visual alignment, and resolution can lead to a far more satisfying experience in utilizing your desktop on the bigger screen.
Security Considerations
When casting your desktop to a television, security considerations are paramount. As this feature connects multiple devices over a network, it introduces several potential vulnerabilities that users must acknowledge and manage effectively. Understanding the fundamental principles of security in casting helps protect personal data and maintain the integrity of your devices. Several elements need consideration, including privacy risks and network security protocols.
Privacy in Casting
Casting often requires the transmission of data between your desktop and TV, which can include sensitive information. When using features like Chromecast or Miracast, ensure that you are on a secured network. Public or unsecured Wi-Fi can expose your device to various threats, such as unauthorized access or data interception.
To enhance privacy during the casting process:
- Always use a secured network: Connect through a private Wi-Fi network with a strong password. Avoid using public hotspots where possible.
- Disable guest mode: Features like Chromecast offer a guest mode which can allow anyone nearby to connect to your device. It is wise to keep this disabled unless absolutely necessary.
- Monitor connected devices: Regularly check the device list on your router to ensure no unknown devices are connected. This can help detect unauthorized access early.
Implementing these steps can help maintain your privacy while enjoying the benefits of desktop casting.
Network Security Protocols
Using robust network security protocols is crucial for safeguarding your data while casting. IEEE 802.11ac or WPA2 are standards that can help protect your wireless network from intrusions. These protocols encrypt transmitted data, making it significantly harder for attackers to intercept sensitive information.
Other important network security measures include:
- Using a strong password: Ensure that your Wi-Fi password is complex, using a mix of letters, numbers, and symbols. The longer and more complicated, the better.
- Regularly updating firmware: Keep your router's firmware updated to protect against known vulnerabilities. Manufacturers frequently release updates to patch security loopholes.
- Enabling a firewall: Most routers come with firewall features that can be easily activated to monitor and control incoming and outgoing network traffic, offering another layer of protection.
Adhering to these network security protocols fundamentally increases your safety while using casting technology.
"Prioritizing privacy and security while casting will enhance the user experience without compromising sensitive information."
The Future of Desktop Casting
The future of desktop casting holds great significance in the context of this article. As technology evolves, users are demanding easier, faster, and more reliable ways to cast content from their devices to larger screens. This need drives innovations that enhance user experience, making it necessary for tech enthusiasts to stay informed about these trends. The evolution of casting technologies influences how we interact with our media, reshaping viewing habits and accessibility. Understanding where desktop casting is headed can aid users in making informed decisions about their setups and future purchases.
Emerging Technologies
Emerging technologies in desktop casting are poised to redefine user experiences. One notable development is the continual enhancement of Wi-Fi standards. The rollout of Wi-Fi 6 brings improvements in speed, capacity, and latency, which can significantly enhance the casting experience. Users can expect less buffering and higher-quality video streams as more devices support this standard.
Moreover, protocols such as Universal Plug and Play (UPnP) and Digital Living Network Alliance (DLNA) facilitate more seamless interactions between devices. Innovations in software, like better APIs from operating system developers, further encourage application developers to create more effective casting solutions. The integration of artificial intelligence in casting technologies also opens doors for adaptive routing and improved troubleshooting functionalities.
"As devices become more interconnected, the simplicity of casting may soon rely on seamless communication between networks rather than on individual device capabilities."
Potential Developments in User Experience
User experience is continually evolving as manufacturers and developers focus on refining casting mechanisms. One key area of development is the push towards more intuitive control systems. Voice commands and gestures enabled through smart assistants can offer hands-free operation of casting functions, which might simplify the casting process even further, making it accessible to wider audiences.
Additionally, enhanced features like multi-casting, which allows several users to share content simultaneously, are also on the horizon. This development can greatly enhance collaborative environments, such as classrooms and offices, where information sharing is crucial.
The integration of augmented reality (AR) and virtual reality (VR) technologies into casting could create immersive experiences that surpass traditional viewing methods. For example, imagine being able to project a virtual work surface onto a wall or having an interactive display that reacts to viewer movements.
The End
In reviewing the information presented in this guide, one must understand the critical role that desktop casting plays in today's digital landscape. As technology evolves, the ability to project your desktop onto a larger screen opens up new avenues for productivity, entertainment, and social interaction. The advantages are manifold: you can present work projects to colleagues, enjoy streaming content on a bigger display, or engage in gaming experiences with an enhanced visual field.
Summary of Key Points
This article has provided a comprehensive breakdown of the process and technologies involved in casting your desktop to a TV. It discussed various platforms like Windows, MacOS, and Linux, emphasizing their individual steps for casting.
- Understanding Desktop Casting: Defined what desktop casting is and examined its historical milestones.
- Evaluating the Need: Covered practical applications, highlighting the benefits of utilizing larger displays.
- Technologies: Explored essential technologies such as Wi-Fi Direct, Miracast, and Chromecast that facilitate the casting process.
- Preparation Steps: Listed system requirements, network configs, and necessary software.
- Casting Methods: Illustrated methods specific to Windows, MacOS, and Linux environments.
- Best Practices: Emphasized keeping software updated and monitoring network performance.
- Troubleshooting: Addressed common connection and synchronization problems.
- Security Considerations: Included important notes on privacy and security.
- Future Trends: Speculated on upcoming developments and emerging technologies in desktop casting.
Final Thoughts on Desktop Casting
As technology continues to intertwine deeply with daily life, desktop casting is more than just a convenience; it’s a necessity for various modern tasks. Whether for professional utilization, educational purposes, or leisure activities, casting allows for a more immersive and cooperative experience.
However, it is imperative to approach casting with an understanding of the underlying technologies and potential challenges. This guide aims to equip users with the necessary knowledge to navigate this landscape confidently. By embracing desktop casting, individuals can leverage the full potential of their devices and create richer, more engaging multimedia experiences.
"The future of display technology lies not only in higher resolutions but in how seamlessly we can connect our devices to create unified experiences."
Adapting to these changes and trends in casting technology will be vital for anyone looking to enhance their viewing or working experience.



