Mastering Music Management in iTunes: A Complete Guide
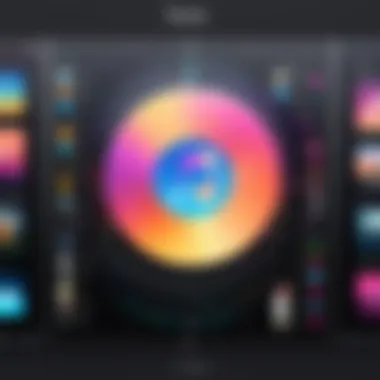
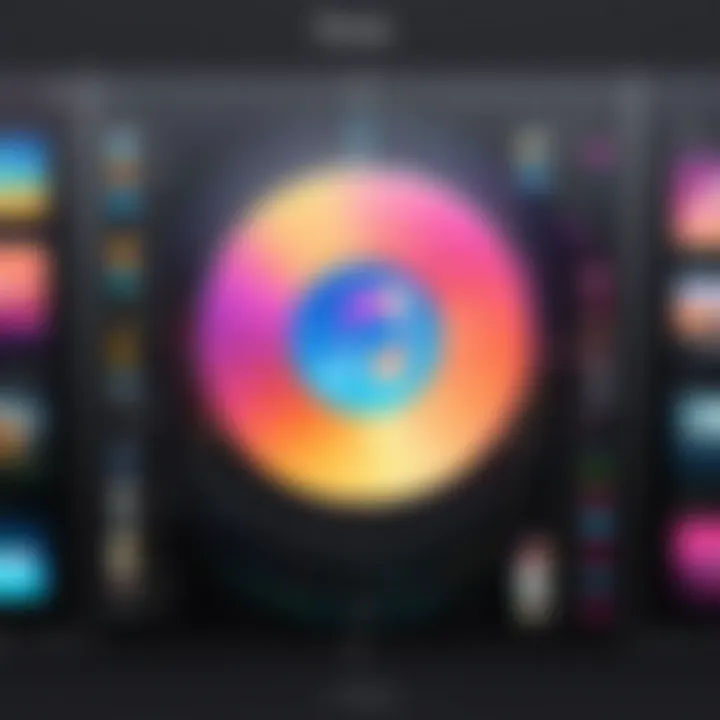
Intro
Adding music to iTunes can seem challenging at first glance. Many users encounter difficulties when attempting to transfer their music collections into this well-known platform. However, at its core, the process is straightforward. This section offers a brief overview of what readers can expect in the following sections, diving into the nuts and bolts of effectively using iTunes for music management.
In this guide, we will break down the steps required to add music to iTunes on various devices, including Mac and Windows computers, as well as iOS devices. We will also address frequent issues that users may face and offer solutions to overcome them. Whether you are an experienced user or someone just starting with iTunes, you will find valuable information that simplifies the music importing process and enhances your overall experience.
The importance of a well-organized music library cannot be overstated. With iTunes, users can manage their music in an intuitive way, allowing easy access to their favorite tunes. Moreover, being organized saves time and improves efficiency, making music enjoyment far more pleasurable. Let’s explore the key details behind adding music to iTunes, ensuring that every user knows exactly what to do.
Understanding iTunes and Its Functionality
Understanding iTunes and its functionality is crucial for users looking to manage their music libraries effectively. This section sets the foundation for the entire article by detailing what iTunes is and how it serves as a pivotal tool for music management. Grasping the essentials of its operation can enhance user experience and efficiency, leading to a more organized music collection. This also helps in troubleshooting issues later on.
Overview of iTunes
iTunes is a media player and media library application developed by Apple Inc. Designed initially to organize and play digital music files, it has evolved into a full-fledged platform for audio and video content. Users can purchase music, movies, and even podcasts through iTunes, making it a versatile choice for entertainment. Moreover, it acts as a central hub where users can access and manage their media libraries with ease.
The interface is user-friendly, while providing various features designed to simplify the process of importing and organizing media. Despite the advent of streaming services, iTunes remains relevant for many who appreciate having a local library where they have direct control over their content.
Key Features of iTunes
Several key features make iTunes an appealing option for music lovers.
- Library Management: Users can create and organize playlists, categorize music by genre, and edit metadata for better searchability.
- Import from CDs: iTunes allows users to rip music from CDs, converting them into digital files, therefore expanding their library.
- Apple Music Integration: Users can seamlessly integrate their library with Apple Music which offers access to a vast catalog of songs.
- Syncing Across Devices: Music libraries can sync across all Apple devices, ensuring that your playlists are always with you.
- Support for Various Formats: iTunes supports a wide range of audio formats, thus accommodating different user preferences.
Understanding these features at a deeper level allows tech-savvy individuals to leverage iTunes’ full potential for their music collection. An appreciation for how iTunes functions leads to better organization and management, thus enhancing the user experience.
Preparing to Add Music
Before delving into the methods of adding music to iTunes, it is crucial to prepare adequately. This preparation can significantly ease the process and ensure a smoother experience. Understanding how to organize your music files and knowing which formats are supported will save users from potential frustration down the line.
It's essential to note that an organized library not only enhances accessibility but also improves the overall user experience. Users are likely to find their favorite tracks faster, enjoy a more seamless interface, and reduce the likelihood of errors when importing files.
Organizing Music Files
Organizing music files is a foundational step that can influence how one interacts with iTunes. When files are systematically organized, it becomes much easier to locate songs when needed.
To start, consider creating folders on your computer that categorize your music according to artist, album, or genre. This type of organization aligns well with how iTunes structures its own library. For instance, you might have a folder named 'Rock Music' that contains subfolders for each band.
- Assess your current music collection. Identify duplicates and decide which versions you wish to keep.
- Decide on a naming convention. Consistency is key; stick to a format.
- Use descriptive tags to make searching easier. For instance, include the artist name, album title, and year.
This methodical approach not only facilitates ease of access but also prepares you better for importing into iTunes. It can also prevent potential issues that may arise if music files are scattered across different locations.
Understanding Supported Formats
When working with music, familiarity with supported formats in iTunes is vital. iTunes accommodates several file types, which affects how users can add music to their library.
Here are some commonly supported formats:
- MP3: This is the most widely used format. It offers good quality with relatively small file sizes.
- AAC: This format is preferred by Apple. It typically provides better sound quality at the same bitrate as MP3.
- WAV: A lossless format that preserves sound quality but takes up much more space.
- AIFF: Similar to WAV, this format provides high-quality sound but is more common in professional audio production.
- Apple Lossless: This format is ideal if you want high-quality audio without excessive file size.
Understanding these formats ensures that you can prepare your music files accordingly. Before attempting to import, check the format of each file to verify compatibility with iTunes. Files that are unsupported will lead to import errors and can disrupt the user experience.
Adding Music on macOS
Adding music on macOS is a crucial aspect when it comes to navigating iTunes efficiently. With a burgeoning library or a collection of favorite tracks, the ability to seamlessly integrate this music into iTunes enhances user experience significantly. Understanding how to effectively add your music allows for better organization, promoting an easier way to access and enjoy your preferred songs. Moreover, becoming acquainted with the specific processes on macOS can ensure that users make the most of the available features, making music management simpler and less time-consuming.
Using iTunes to Import Music
To import music using iTunes on macOS, the process is straightforward and user-friendly. First, launch the iTunes application. Then, navigate to the top menu and select "File" followed by "Add to Library." This action allows you to choose specific folders or tracks to import. Once selected, iTunes will begin to catalog these files in your library.
Key steps include:
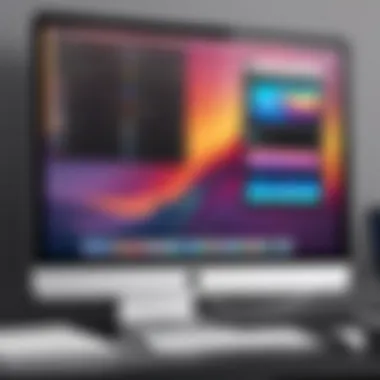

- Checking that your music files are in a supported format.
- Setting iTunes preferences to ensure proper organization as you add music.
- Utilizing the search bar in iTunes to quickly locate imported songs after they have been added.
This method ensures that a wide range of music files, whether they are purchased tracks or free downloads, can be incorporated without hassle.
Drag and Drop Method
Another convenient method to add music in iTunes on macOS is through the drag-and-drop technique. This approach allows users to add music files quickly by simply dragging them directly into the iTunes window.
Here’s how to utilize this method effectively:
- Identify the folder where your music files are stored.
- Open iTunes and select the desired playlist or the "Songs" view.
- Click and hold the music files, then drag them into the iTunes window.
- Release the mouse button to drop the files into your library.
Using this method is not only fast but also visually intuitive, which is especially beneficial for those who prefer a more interactive experience.
Importing from CDs
For users with physical music media, importing music from CDs into iTunes is a timeless method still widely practiced. This process allows you to digitize your CD collection for easy access and storage.
To import a CD:
- Insert the CD into your Mac's CD drive.
- iTunes should automatically recognize the CD and prompt you with options to import.
- Select the tracks you wish to import or choose "Import All."
- Customize the import settings in preferences to select your desired audio format, like AAC or MP3.
Consider these points:
- Ensure your CD is clean for optimal reading.
- Some CDs might have copy protection; this may limit your ability to import certain tracks.
- Using accurate metadata can enhance your music library visibility.
By following these steps, macOS users can effectively manage their music library and experience a rich, personalized music environment.
Adding Music on Windows
Adding music to iTunes on a Windows system is a crucial aspect of music library management for users who rely on this platform. It is important for several reasons. First, Windows is one of the most commonly used operating systems worldwide, thus catering to a broad user base. Familiarity with how to add music efficiently can enhance user experience significantly. Second, it offers diverse ways to import music, ensuring flexibility based on individual preferences. Understanding these methods can lessen frustration and streamline the music organization process. Finally, addressing challenges tied to specific operating systems fosters a more inclusive approach, as users can leverage iTunes to its fullest potential.
Using iTunes to Import Music
iTunes provides a straightforward method for importing music on Windows. To start, you must have the iTunes software installed on your system. After launching the application, navigate to the "File" menu at the top left of the window. Select "Add File to Library" or "Add Folder to Library" depending on whether you want to import single tracks or an entire album or folder. This prompts a file dialog. Here, you can browse to the location of your music files. Once located, select the files or the folder you wish to import and click "Open." The selected music will then begin importing into your iTunes library. This method is reliable, allowing users to organize their library efficiently.
Drag and Drop Method for Windows
Another user-friendly way to add music to iTunes on Windows is the drag and drop method. This allows for a swift transfer of music files directly into iTunes without the need to go through the menu options. First, open both iTunes and the folder containing your music files. Click and hold on the desired files, then drag them over to the open iTunes window. Release the mouse button to drop the files into your library. This method is particularly useful for quick additions and bulk imports, making it a favorite among users who manage many tracks simultaneously.
Importing from CDs on Windows
Importing music from CDs into iTunes on Windows is a straightforward process designed for ease of access. Begin by inserting the CD into your computer's CD drive. iTunes should automatically detect the inserted CD and prompt you with options on how to import it. You can choose to import the entire CD or select specific tracks by checking the boxes next to them. Before proceeding, take a moment to adjust the import settings if necessary. To start the import, simply click the "Import CD" button. The software will rip the audio files into MP3, AAC, or your chosen format, placing them directly into your music library. This functionality eliminates the need for third-party software, ensuring a seamless experience.
Using Apple Music and iTunes Match
Using Apple Music and iTunes Match expands the capabilities of your music library beyond the basic functionalities of iTunes. This section delves into how these services enhance your listening experience by providing access to a vast collection of music, enabling seamless syncing across devices, and offering personalized recommendations. Understanding these platforms is essential for modern users who seek not only to manage their music efficiently but also to enjoy a richer media library.
What is Apple Music?
Apple Music is a subscription-based service that allows users to stream a large catalog of songs. Unlike iTunes, where music is purchased individually, Apple Music offers access to over 75 million songs for a monthly fee. This service is designed for those who prefer convenience over ownership. With Apple Music, listeners can create playlists, discover new music, and listen to curated playlists by experts. The integration with personal libraries enriches the overall experience, allowing for a more tailored listening environment.
Integrating iTunes with Apple Music
Integrating iTunes with Apple Music allows for a unified music library experience. When you subscribe to Apple Music, you can easily import your existing iTunes library into the service. This feature ensures that all your purchased songs and playlists are accessible alongside the streaming catalog. You can also add songs from Apple Music to your iTunes library, creating a comprehensive collection that includes both owned and streamed music.
Here are some key aspects of this integration:
- Sync across devices: Changes made in iTunes will reflect in Apple Music on any device signed into the same Apple ID.
- Off-line listening: You can download songs from Apple Music for offline playback using iTunes.
- Smart playlists: Both services support smart playlists that can adapt to your listening habits.
This integration means you spend less time managing your music and more time enjoying it.
Understanding iTunes Match


iTunes Match is a separate service allowing users to upload their music library to iCloud. This service can match songs from your library with Apple's catalog. For songs that are not available, it uploads your original files. Here are some points to note:
- Storage in iCloud: With iTunes Match, users can store up to 100,000 songs in iCloud; this eliminates the need for local storage.
- Access on all devices: Your music is available from any device that supports iCloud, making it simple to access your library on the go.
- Quality Guarantee: Any matched song is upgraded to high-quality AAC format with a bitrate of 256 Kbps.
Integrating iTunes Match with your music strategy allows for greater accessibility and frees up valuable storage space on your devices.
"Apple Music and iTunes Match not only strengthen your music library but elevate the overall experience through seamless accessibility and rich features."
By understanding these services, users can better appreciate the significant enhancements they bring to their music management practices.
Managing Your Music Library
Managing your music library is essential for maintaining an organized and enjoyable listening experience in iTunes. A well-structured library allows users to easily find and play their favorite tracks without the frustration of searching through a chaotic collection. In this section, we will explore three key elements of music library management: creating playlists, editing music metadata, and finding duplicate music files. Each component contributes significantly to enhancing the overall functionality of iTunes, making it simpler to navigate and access music.
Creating Playlists
Playlists are a powerful way to curate sets of songs that fit specific moods, events, or purposes. They allow users to group tracks in a personalized manner. Creating a playlist in iTunes is straightforward. You can start by selecting the songs you wish to include, then right-click to choose "New Playlist." This lets you give the playlist a unique name, enhancing your ability to manage various musical themes.
Benefits of creating playlists:
- Personalization: Tailor your listening experience with groups of songs that resonate with you.
- Convenience: Easily switch between different playlists based on the context.
- Sharing: Share your curated playlists with friends or publicly through social media or music platforms.
Keep in mind that regularly updating your playlists will keep them fresh and engaging. Consider seasonal changes or new music discoveries to maintain their relevance.
Editing Music Metadata
Editing music metadata involves adjusting information regarding each track such as title, artist, album name, and album art. This aspect of managing your music library is often overlooked but is crucial for accurate organization. Improved metadata leads to better searches and fewer frustrations while navigating your library.
To edit metadata in iTunes:
- Right-click on the song you want to edit.
- Select "Song Info" from the menu.
- Fill in or adjust any information as necessary.
Benefits of editing music metadata include:
- Enhanced Searchability: Well-tagged music enables efficient searching.
- Better Organization: Grouping songs accurately improves overall categorization.
- Personal Enrichment: Adding artwork and notes can enhance your connection to the music.
Regularly reviewing and updating your metadata ensures that your library remains organized and user-friendly.
Finding Duplicate Music Files
Finding and removing duplicate music files is an important step in maintaining a clutter-free library. Duplicates can consume unnecessary storage space and create confusion when attempting to locate specific songs.
To identify duplicates in iTunes, follow these steps:
- Open iTunes and click on "File" in the menu.
- Go to "Library" and select "Show Duplicate Items."
- Review the list and determine which copies to keep or remove.
Considerations when managing duplicate files:
- Space Efficiency: Removing duplicates can free up significant storage on your device.
- Streamlined Experience: Navigating your library becomes easier without the clutter of duplicates.
- Preservation of Quality: Keeping only the best-quality versions of each song ensures a superior listening experience.
Troubleshooting Common Issues
Troubleshooting common issues is a vital skill for anyone looking to enhance their experience with iTunes. Even for those well-versed in technology, there are moments when problems arise. Addressing these challenges effectively allows one to fully unleash the potential of iTunes as a music management tool. This section focuses on key aspects, common problems, and solutions, providing clarity and confidence for users.
Music Not Importing
When music does not import into iTunes, it can be frustrating. Several reasons could be behind this issue. First, check the settings within iTunes. It's essential to ensure that the correct folders are selected for importing. Sometimes, users inadvertently choose the wrong directory. Additionally, look at the file type. iTunes supports various audio formats, but files like FLAC may require conversion.
Common solutions include:
- Verify File Format: Make sure the music files are in compatible formats such as MP3 or AAC.
- Reboot the Application: A simple restart of iTunes can often resolve minor glitches.
- Check Storage Space: Confirm that there is enough space on the device to accommodate the new files.


If still unable to resolve the issue, reaching out to support forums or communities can be helpful.
File Compatibility Issues
File compatibility is a frequent hurdle faced by users. The vast array of audio formats available can complicate things. As mentioned, iTunes supports formats like MP3, AAC, WAV, and AIFF. If files do not fit these categories, they will simply not import.
To address compatibility issues, consider the following:
- Convert Files: Use conversion software to change files into iTunes-friendly formats.
- Update iTunes: Sometimes, simply ensuring you have the latest version of iTunes can resolve issues with compatibility.
- Consult Documentation: Apple's official resources provide clarity on supported formats. Finding this information can help refine expectations regarding what can be imported.
It is critical to understand the file types you are dealing with to avoid frustration during the importing process.
Sync Problems with Devices
Syncing between devices can often become an intricate task. Issues can arise from incorrect settings or software incompatibility. For example, if music does not sync with an iPhone or iPad, it is important to check the settings on both iTunes and the device.
Follow these steps to troubleshoot sync issues:
- Ensure Compatibility: Make sure that the iTunes version is compatible with the device's operating system.
- Check USB Connection: The cable or USB port may have issues. Testing a different port or cable may resolve the problem.
- Sync Settings: Review the music sync settings in iTunes and ensure the desired playlists or songs are selected.
In some cases, resetting sync history may also help alleviate issues associated with previously saved settings.
By addressing these common issues with clarity and confidence, users can effectively manage their music libraries, ensuring a smooth and enjoyable experience with iTunes.
Advanced Management Techniques
In the realm of modern music management, employing advanced techniques can significantly enhance the user experience in iTunes. These techniques allow users to maintain a well-organized and efficient music library, ensuring easy access to their favorite tracks. This section delves into two critical aspects: Using Smart Playlists and Backing Up Your Library.
Utilizing advanced management techniques is not just about convenience; it’s about control and security. With the growing size of music collections, finding and organizing music can become cumbersome. Smart Playlists offer a dynamic way to sort and filter music based on various criteria. Meanwhile, backing up the library protects against potential data loss, assuring users that their precious music collection remains intact.
Using Smart Playlists
Smart Playlists in iTunes serve as a powerful tool that allows users to create automated playlists based on specific rules they define. For instance, one can configure a Smart Playlist to include songs from a certain genre, artist, or even tracks played recently. This feature not only saves time but also provides a personalized listening experience.
The setup process for Smart Playlists is straightforward:
- Open iTunes and select File from the menu.
- Click on New and then choose Smart Playlist.
- Define your criteria using the various options available, such as artist, album, or last played date.
- Click OK when finished.
Users can create multiple Smart Playlists tailored to different moods or activities. For instance, a workout playlist can include energetic tracks, while a relaxing playlist may focus on softer tunes. Additionally, the rules can be set to update dynamically, thus adding new music to the playlist as it fits the criteria. This keeps your music collection fresh without constant manual editing.
Smart Playlists not only personalize your listening but also make discovering new tracks easier.
Backing Up Your Library
Backing up your iTunes library is an essential practice that safeguards against data loss. Music libraries can be vulnerable due to system failures or accidental deletions. Regular backups ensure that no matter the circumstance, your music is protected.
The process of backing up your library is simple:
- Locate your iTunes media folder, typically found in your user's music folder.
- Copy the entire folder to an external storage device or cloud service.
- Alternatively, use iTunes' built-in backup feature by going to Preferences > Advanced and selecting Copy Files to iTunes Media Folder.
Another helpful strategy is to create a complete backup of your operating system using software like Time Machine for macOS or Backup and Restore for Windows. This ensures that your iTunes library, along with other data, is secured as part of a larger backup strategy.
Closure
The conclusion serves as the final synthesis of the extensive discussion on adding music to iTunes. This section is crucial as it brings together the key insights that the article has delivered. Readers are often keen to understand not only how to complete tasks but also the context and implications of their actions. Therefore, emphasizing the importance of managing a music library effectively cannot be overstated.
By compiling the essential points covered, users can revisit strategies, troubleshoot effectively, and adapt to new updates in iTunes practices. One major benefit of this conclusion is providing a quick reference for readers who may need to recall specific steps or concepts, ensuring that information remains easily accessible.
Moreover, it allows for reflection on best practices for maintaining music quality and organization. Considerations of future developments in iTunes can fuel users' curiosity and keep them engaged with the evolving nature of the application. In an age where digital music consumption continues to grow, understanding how to leverage iTunes effectively enhances user experience. This reinforces the need for continuous learning and adaptability in utilizing software tools efficiently.
Summary of Key Points
- Understanding the Functionality: A deep grasp of iTunes features sets the groundwork for effective music management.
- Preparation is Key: Organizing files streamlines the process of adding music, reducing frustrations.
- Platform-Specific Instructions: Different processes for macOS and Windows highlight the versatility of iTunes.
- Utilization of Apple Music: Integrating Apple Music with iTunes broadens the scope of music access and enjoyment.
- Library Management: Creating playlists, editing metadata, and finding duplicates enhances the user experience and the library's usability.
- Troubleshooting: Recognizing and resolving common issues are essential skills for any iTunes user.
- Advanced Techniques: Utilizing smart playlists and backups ensures your library remains organized and secure.
Future Developments in iTunes
The landscape of digital music is in constant evolution, and iTunes has not been exempt from this trend. The future of iTunes seems to point towards deeper integration with streaming services like Apple Music, which may further redefine how users interact with their music libraries. There is potential for improvements in file format support and user interface upgrades to enhance usability across devices.
Anticipated developments could also involve more advanced machine learning features to automatically categorize and recommend music based on listening habits. Keeping an eye on updates and releases from Apple allows users to stay ahead of the curve. This foresight will be essential for tech-savvy individuals who aim to fully utilize the capabilities of modern music management tools.



